Hai riscontrato un errore di nvlddmkm.sys non riuscito sul tuo PC Windows 11 o Windows 10? C'è una grande possibilità che i driver NVIDIA installati siano difettosi. Puoi correggere i driver installati e apportare alcune altre modifiche per risolvere il problema. Ti mostreremo come farlo in modo che tu possa iniziare a utilizzare normalmente il tuo PC.
Il file nvlddmkm.sys è uno dei file del driver della scheda grafica NVIDIA. Ricevi l'errore sopra riportato quando c'è qualcosa che non va con i tuoi driver. Puoi aggiornare il tuo PC, disabilitare l'overclocking della GPU, rimuovere le app che potrebbero interferire con la tua GPU e reinstallare i driver per risolvere eventualmente il problema.

Avvia il PC in modalità provvisoria per utilizzare i suggerimenti per la risoluzione dei problemi
L'errore nvlddmkm.sys non riuscito è un errore BSOD (schermata blu della morte), il che significa che sei bloccato su una schermata blu sul tuo PC. Se l'errore persiste, dovrai utilizzare avvia il tuo PC Windows in modalità provvisoria per utilizzare le seguenti correzioni. Abbiamo una guida su questo argomento, quindi dai un'occhiata per scoprire come riavviare il computer in modalità provvisoria.
Riavvia il PC
Se hai appena avviato o riavviato il PC solo per ricevere l'errore riportato sopra, riavvia nuovamente il PC per risolvere eventualmente il tuo problema. Il riavvio del computer spesso aiuta a risolvere molti problemi minori.
Puoi utilizzare il pulsante di Accensionedel tuo computer per spegnere e riaccendere il sistema.
Aggiorna la versione di Windows
Un'altra semplice soluzione che puoi applicare per risolvere il tuo problema è aggiornare la tua versione di Windows. Il tuo sistema attuale potrebbe avere un bug che causa il tuo errore. L'aggiornamento del sistema probabilmente risolverà il bug.
Su Windows 11
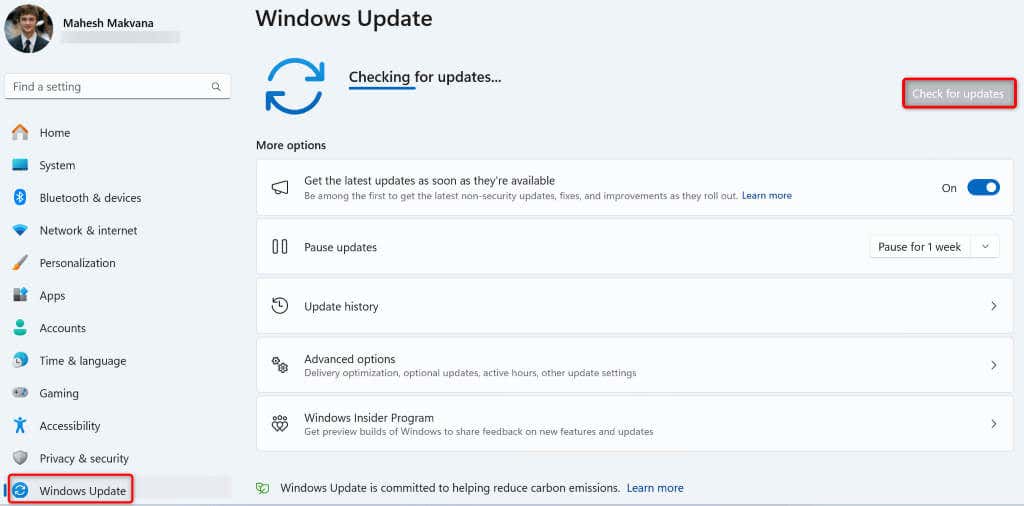
Su Windows 10
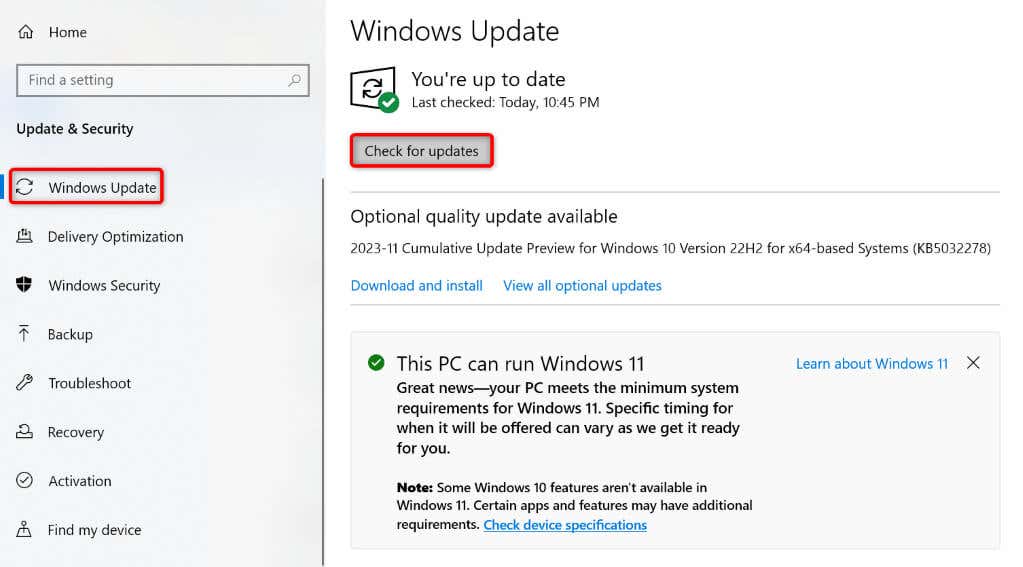
Disattiva l'overclocking della GPU sul tuo PC
Se ne hai hai overcloccato la tua GPU, disattivalo e vedi se questo risolve il tuo problema.
Il modo in cui disabiliti l'overclocking dipende innanzitutto da come hai overcloccato il tuo dispositivo. Nella maggior parte dei casi, utilizzerai lo stesso strumento utilizzato per l'overclocking per disabilitare l'overclocking. Dopo averlo fatto, riavvia il PC e il problema dovrebbe essere risolto.
Disinstalla le app che influiscono sulla tua scheda grafica
Se hai installato un'app che modifica le opzioni della scheda grafica, tale app potrebbe aver causato il problema. In questo caso, ne vale la pena rimuovendo quell'app per risolvere il problema. Se lo desideri, puoi sempre reinstallare un'app.
Su Windows 11

Su Windows 10
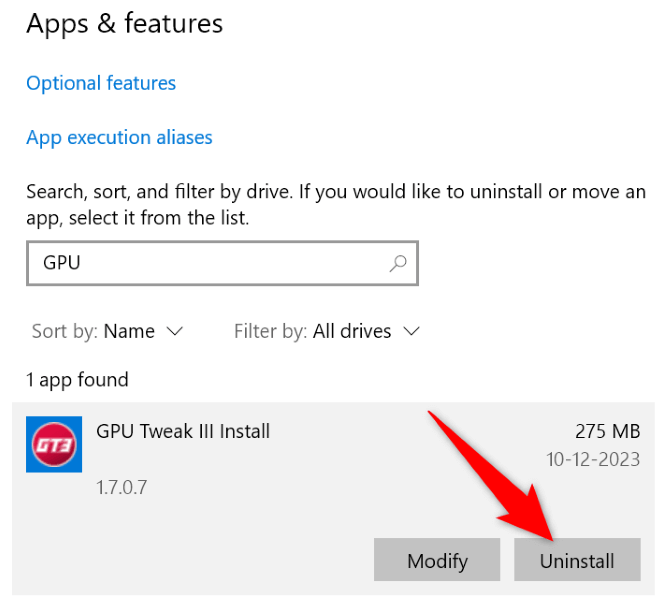
Disinstalla l'aggiornamento del driver della scheda grafica NVIDIA
Se hai iniziato a ricevere l'errore nvlddmkm.sys non riuscito dopo aver aggiornato i driver della scheda grafica, il recente aggiornamento del driver potrebbe essere difettoso. A volte, finisci per ricevere driver danneggiati, causando vari problemi sul tuo PC.
In questo caso, ripristinare l'aggiornamento del driver per risolvere il problema.
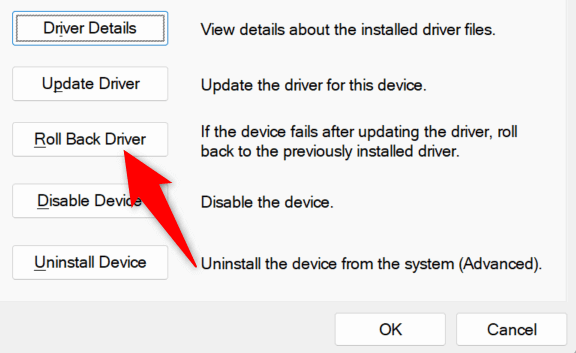
Disinstalla e reinstalla l'aggiornamento Driver della scheda grafica NVIDIA
Se i driver della scheda grafica NVIDIA installati sul tuo PC sono danneggiati, questo potrebbe essere il motivo per cui ricevi un errore di nvlddmkm.sys non riuscito. In questo caso, rimuovi i driver esistenti e eseguire un'installazione pulita dei driver.
Ci sono due passaggi per farlo:
Passaggio 1: disinstallare i driver esistenti

Passaggio 2: esegui un'installazione pulita dei driver
Puoi installare i driver più recenti in due modi. Entrambi i metodi ottengono lo stesso risultato.
Modo 1. Dal sito Web NVIDIA

Modo 2. Utilizzo dello strumento NVIDIA GeForce Experience
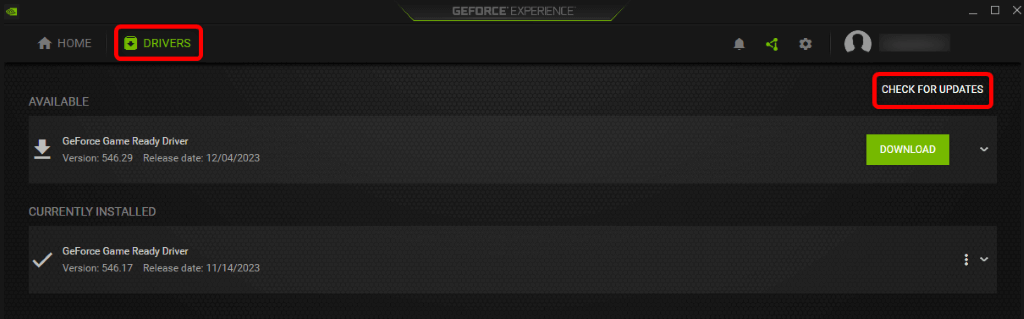
Risolvi i problemi di memoria di Windows
Se la RAM (Random Access Memory) del tuo computer presenta problemi, ciò può causare l'errore sopra riportato sul tuo PC. In questo caso, utilizza lo strumento di diagnostica della memoria integrato su trova e risolvi i tuoi problemi di RAM..
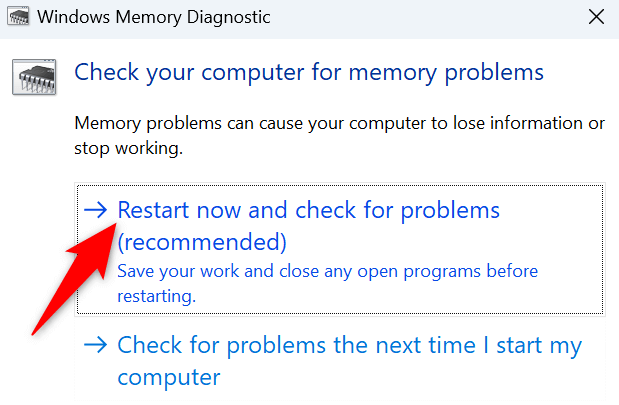
Correggi i file di sistema danneggiati di Windows
Se l'errore nvlddmkm.sys non riuscito persiste, i file di sistema di Windows potrebbero essere danneggiati. Tale corruzione può causare vari problemi. Un modo per risolvere questo problema è sostituisci i file danneggiati del tuo sistema con file funzionanti.
Uno strumento integrato chiamato SFC (System File Checker) nel tuo PC ti consente di fare proprio questo. Lo strumento trova automaticamente i file danneggiati sul tuo sistema e li sostituisce con quelli funzionanti.
DISM.exe /Online /Cleanup-image /Restorehealth

Risolvi un errore BSOD NVIDIA sul tuo PC Windows
Ricevere costantemente un errore nvlddmkm.sys non riuscito è estremamente frustrante perché non puoi eseguire le tue attività sul tuo PC. Fortunatamente, puoi risolvere il problema relativo alla scheda grafica applicando alcune modifiche qua e là sul tuo computer, come spiegato sopra.
Dopo averlo fatto, il tuo PC si avvierà come dovrebbe, permettendoti di eseguire tutte le tue attività.
.