Quando crei un documento Word, potresti utilizzare uno stile di carattere che faccia sembrare i punti troppo piccoli o semplicemente desideri che siano più evidenti quando stampi il documento. Ti mostreremo alcuni modi per ingrandire i periodi in Microsoft Word.
Regola manualmente la dimensione dei periodi in Word
Se desideri modificare solo determinati periodi, è sufficiente modificare la dimensione del carattere per ciascuno di essi. Hai più di un metodo per modificare la dimensione del carattere in base alle tue preferenze.
Utilizza il menu Dimensione carattere
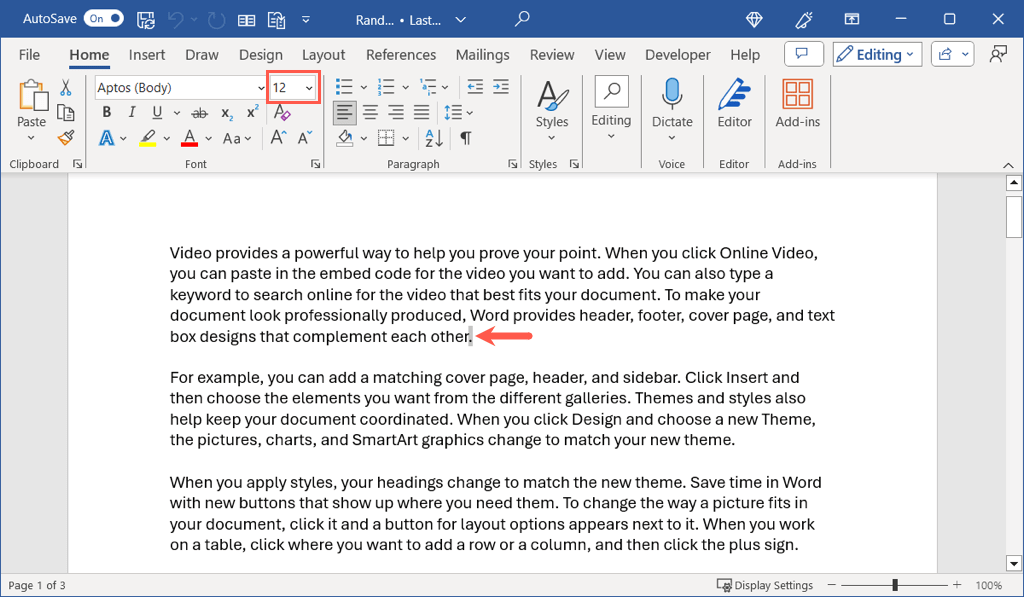
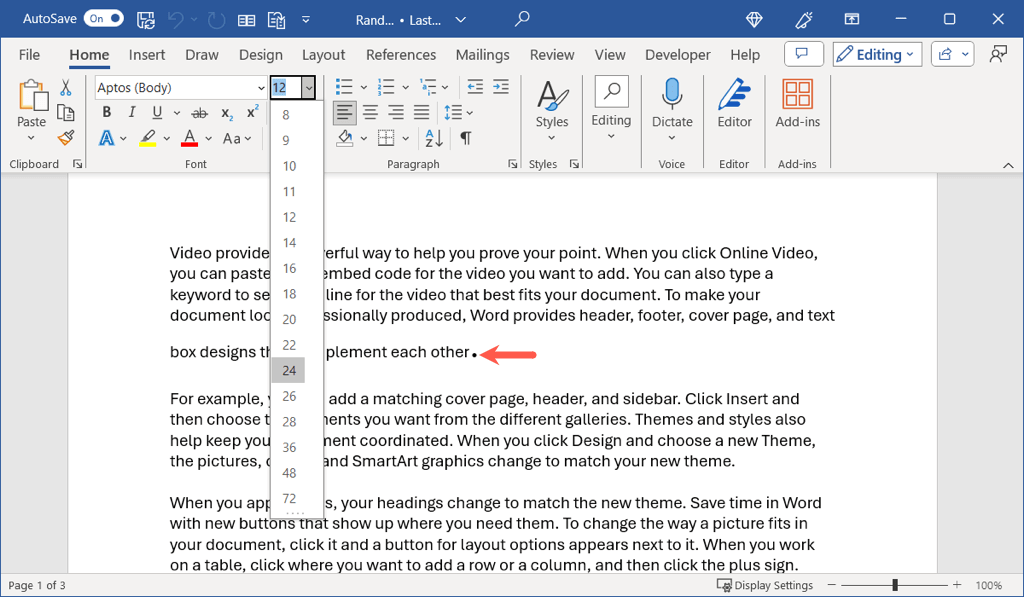
Utilizza il pulsante Aumenta dimensione carattere
Puoi anche selezionare un punto e utilizzare il pulsante Aumenta dimensione carattereche si trova anche nella sezione Caratteredella barra multifunzione nella Homescheda. Se necessario, puoi utilizzare continuamente il pulsante per aumentare ulteriormente le dimensioni.
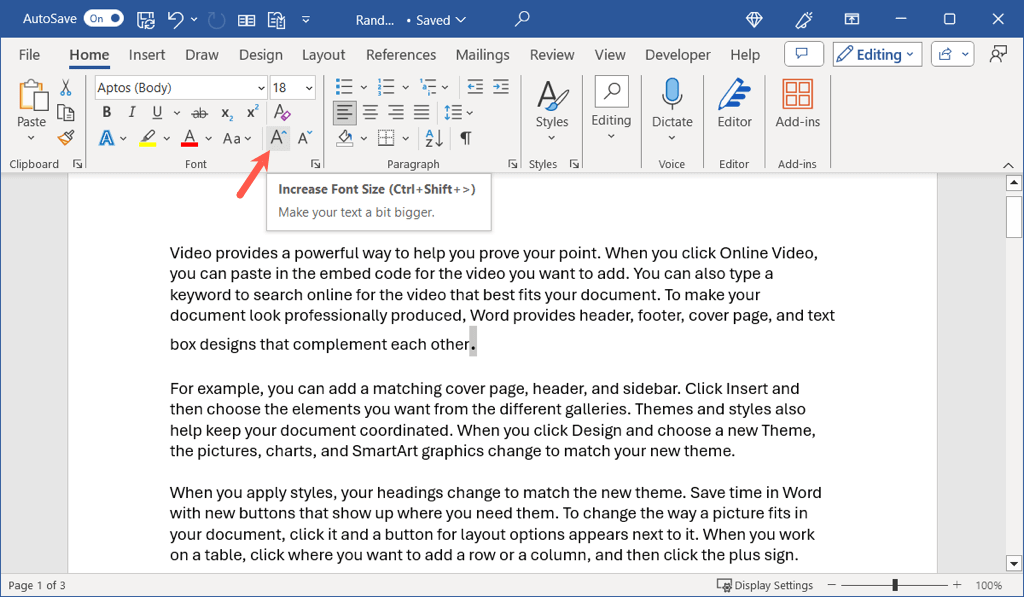
Utilizza la finestra di dialogo Formato carattere
Forse ti piacerebbe apportare ulteriori modifiche ai caratteri insieme alla dimensione del punto. In questo caso, puoi utilizzare la finestra di dialogo Carattere.
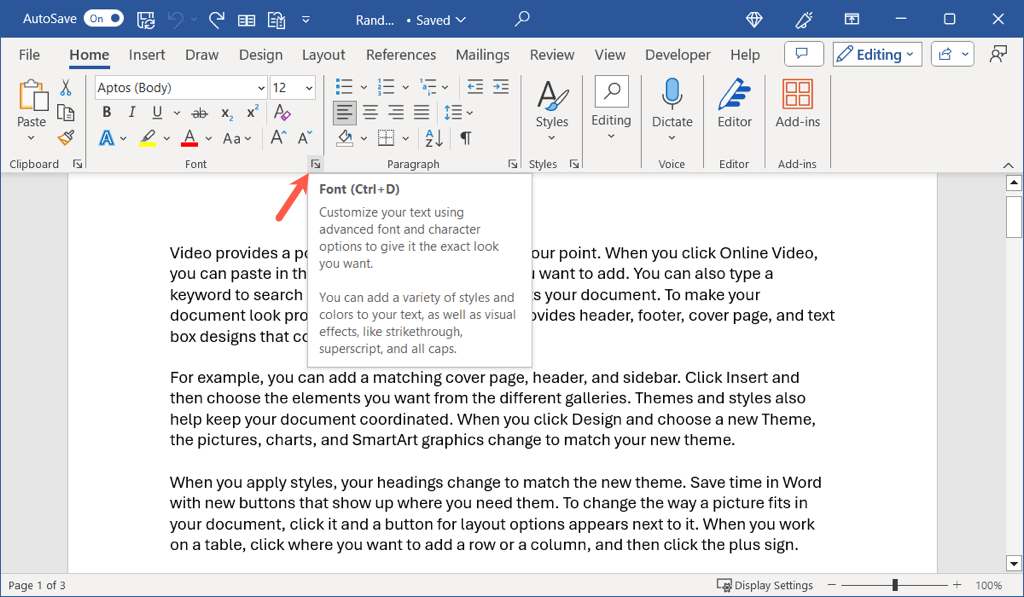
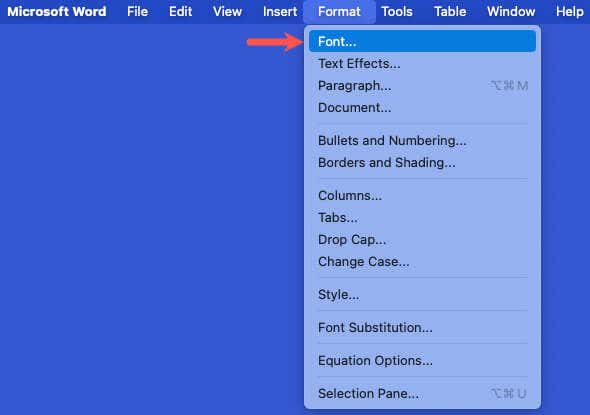
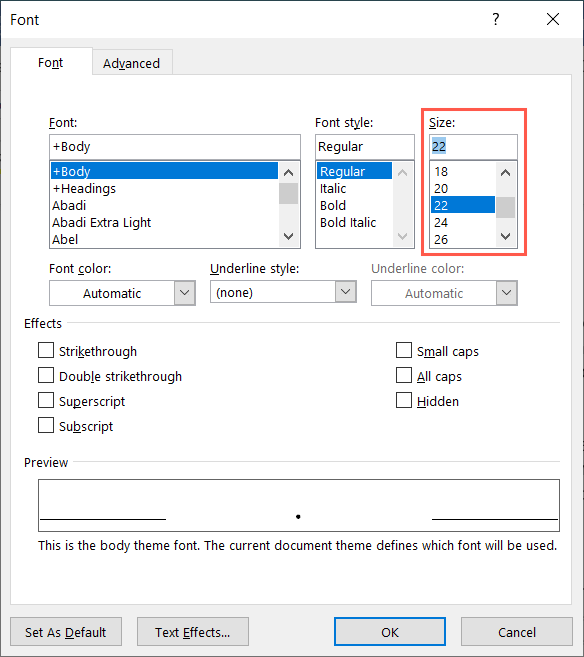
Utilizza la barra degli strumenti mobile su Windows
In Word su Windows, puoi anche utilizzare la casella a discesa Dimensione caratterenella barra degli strumenti mobile. Seleziona un periodo e verrà visualizzata la barra degli strumenti..
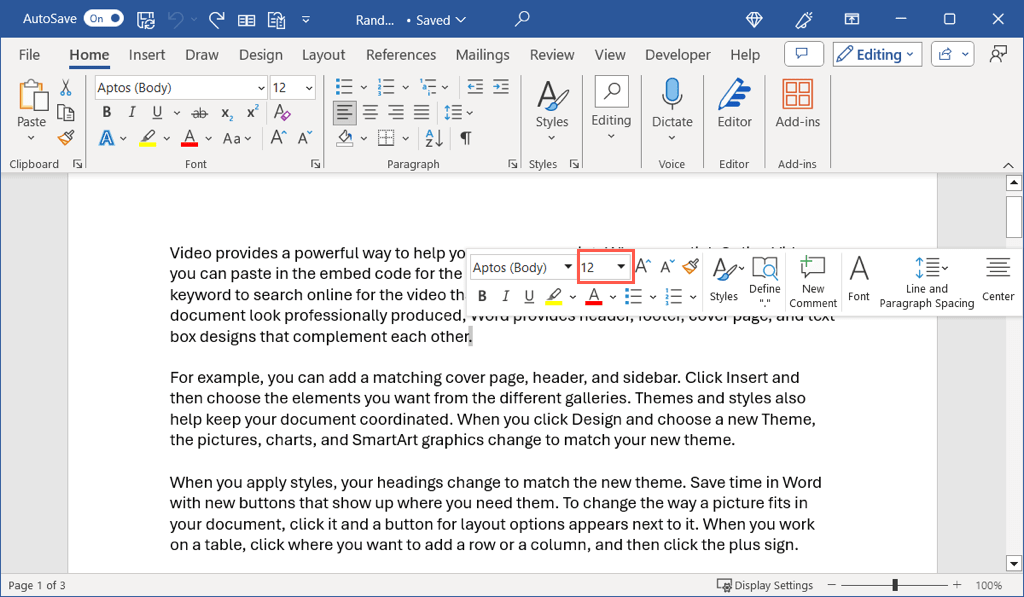
Regola automaticamente la dimensione dei punti in Word
Se preferisci modificare la dimensione di tutti i punti nel tuo documento Word, non devi farlo uno per uno, il che richiede molto tempo. Utilizzando Trova e sostituisci e le opzioni avanzate della funzione, puoi aumentare la dimensione di ogni periodo.
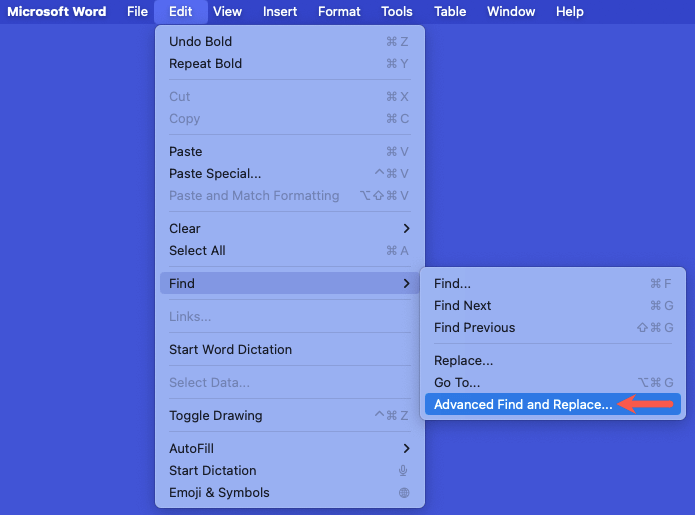
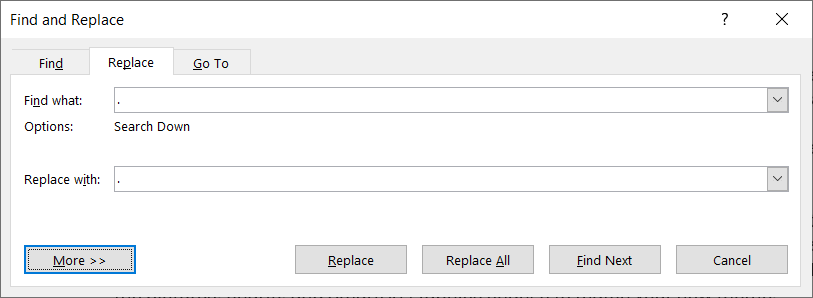
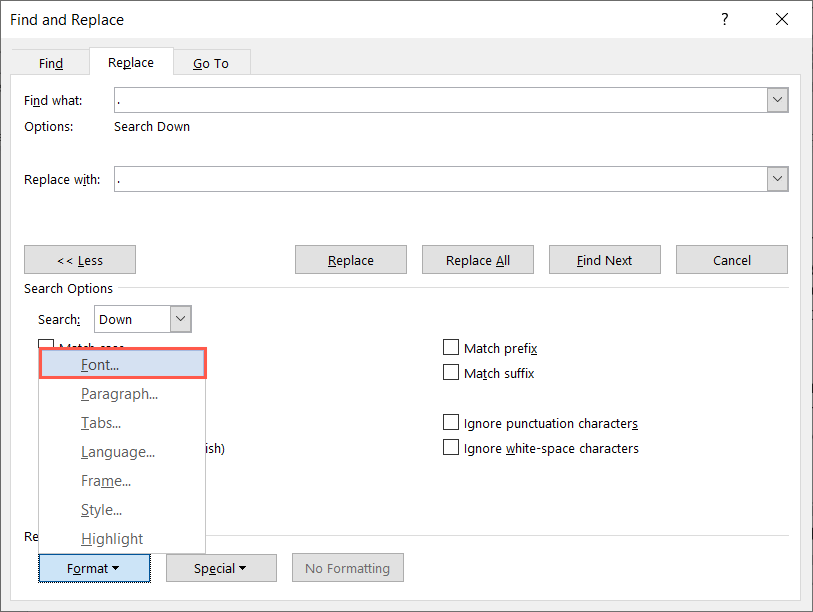
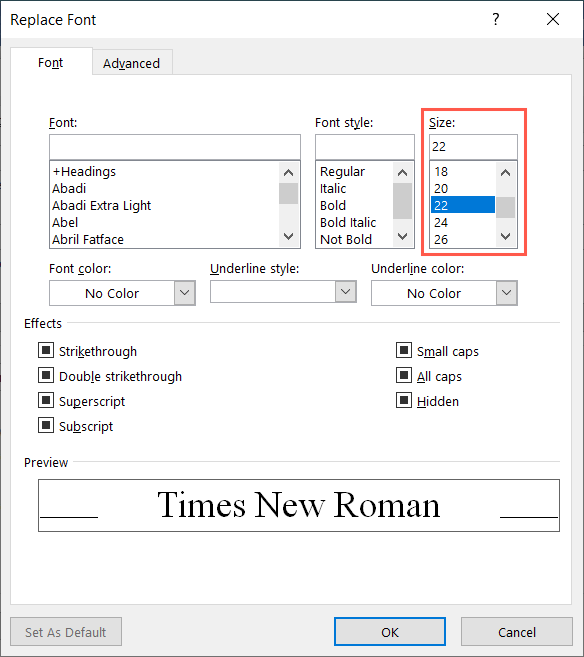
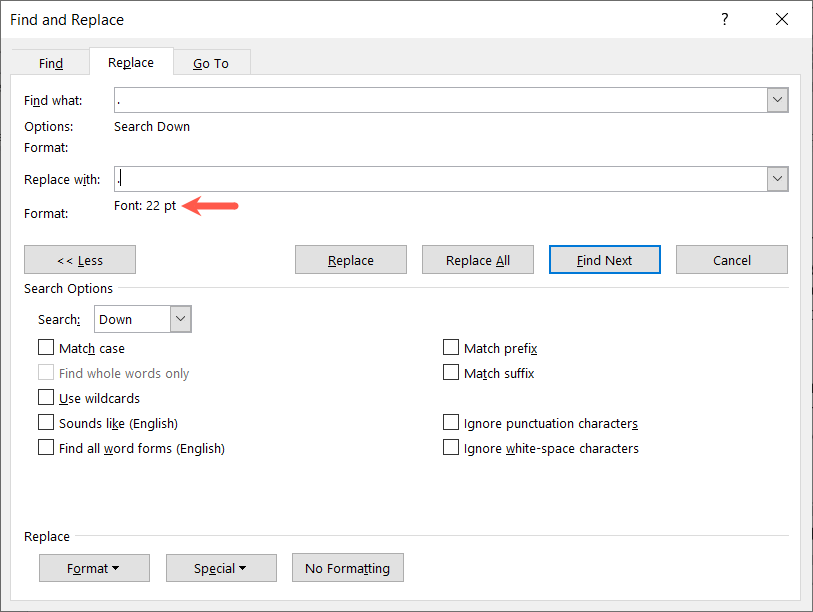
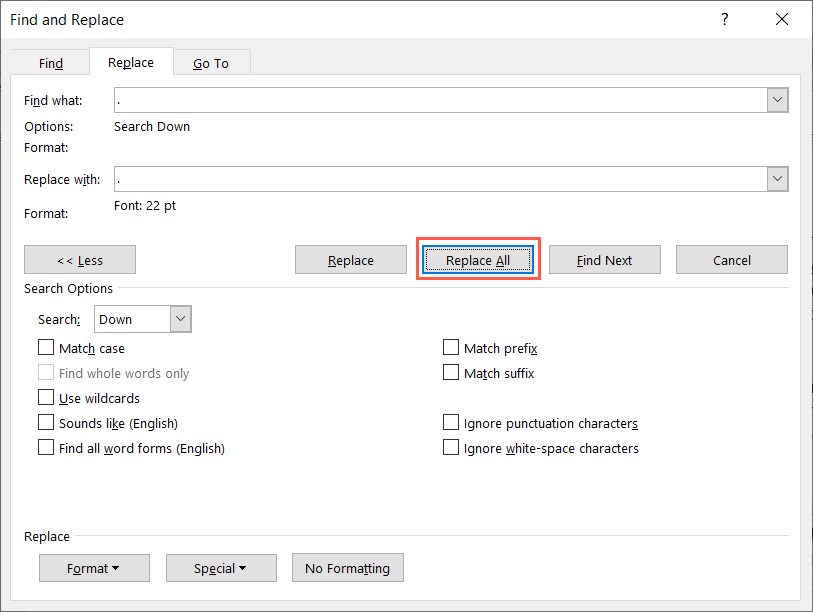
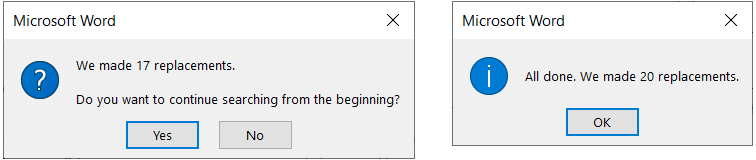
Dovresti quindi vedere tutti i punti nel tuo documento utilizzando la dimensione che hai scelto.
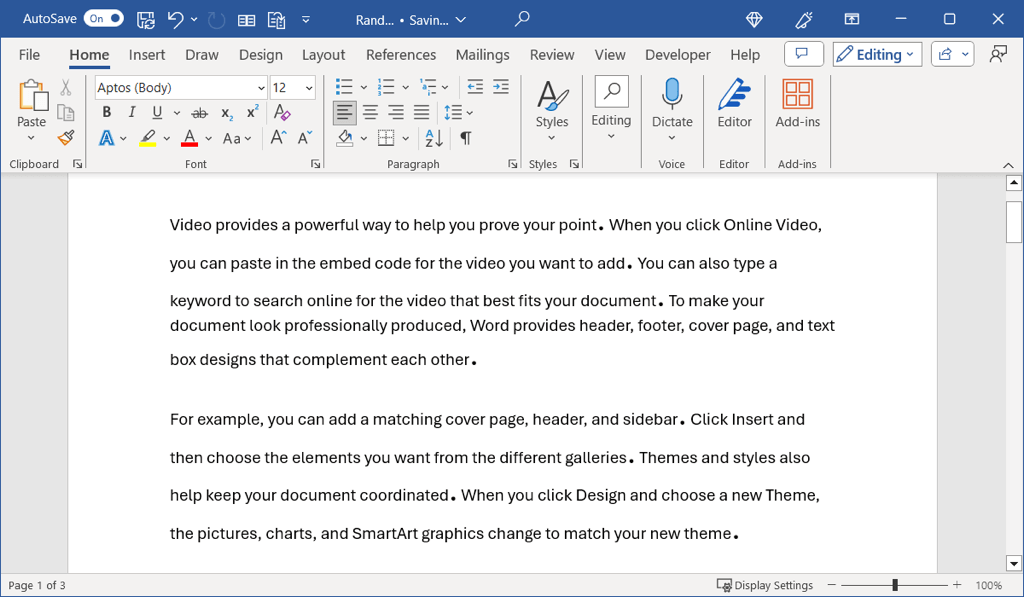
Anche se non esiste un'impostazione corrente su modificare il carattere predefinito la dimensione dei segni di punteggiatura in Microsoft Word, questi metodi funzionano perfettamente per aumentare la dimensione dei punti insieme alle virgole o ai punti interrogativi nel documento.
Ora che sai come ingrandire i punti in Word, guarda come applicare il maiuscoletto ai caratteri.
.