Il sistema operativo Windows cambia nel tempo e non rimane statico. L'aspetto e il funzionamento possono spesso cambiare da una versione all'altra.
Le barre di scorrimento in Windows 11 non sono diverse. Potresti scoprire che la barra di scorrimento in Windows 11 è troppo sottile per essere utilizzata o non viene visualizzata affatto, apparendo nascosta per impostazione predefinita. Se desideri modificare questo comportamento, dovrai sapere come personalizzare la barra di scorrimento sul tuo PC Windows 11 (soprattutto se utilizzi un dispositivo touchscreen).
Esistono alcuni modi per personalizzare le barre di scorrimento di Windows 11, dal renderle sempre visibili alla modifica delle loro dimensioni e del loro comportamento. Spiegheremo come di seguito.

Come rendere le barre di scorrimento sempre visibili
Il comportamento predefinito nella maggior parte delle applicazioni Windows 11 prevede che la barra di scorrimento appaia nascosta. Dovrai posizionare il mouse sul bordo della finestra o far scorrere il dito sullo schermo per rivelarli. Ciò può essere frustrante e dispendioso in termini di tempo, soprattutto se stai cercando attivamente di scorrere un lungo documento o sito web.
Per rendere le barre di scorrimento sempre visibili su Windows 11, puoi utilizzare le impostazioni di accessibilità. Ecco come:
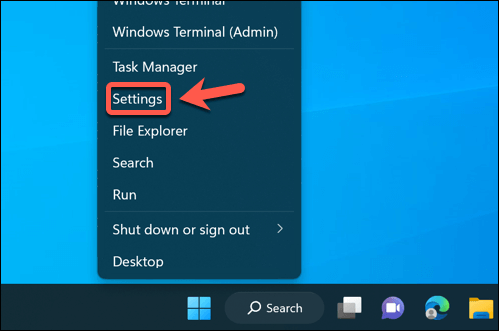

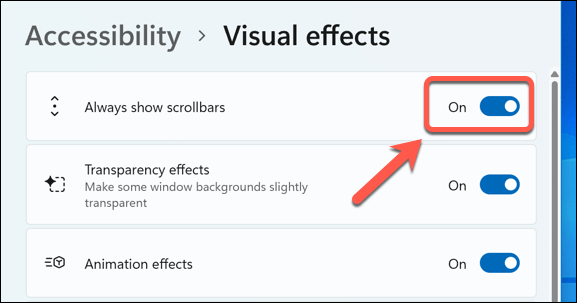
In questo modo le barre di scorrimento verranno visualizzate in modo permanente nelle app Windows supportate, tra cui Blocco note, WordPad e altre app Microsoft predefinite. Per nasconderli in futuro, torna al menu delle impostazioni e disattiva il dispositivo di scorrimento Mostra sempre le barre di scorrimento.
Potrebbe anche influire sul modo in cui vengono visualizzate le barre di scorrimento in altre app non Microsoft. Tuttavia, ciò dipenderà dall'applicazione che stai utilizzando e la tua esperienza potrebbe variare.
Come modificare la dimensione delle barre di scorrimento di Windows 11
Se desideri personalizzare la barra di scorrimento di Windows 11 in modo che appaia più piccola o più grande rispetto alla dimensione predefinita, c'è solo un modo per farlo senza software di terze parti: tramite il registro di Windows. Entro modifica del Registro sarai in grado di impostare la dimensione delle barre di scorrimento modificando la chiave del Registro di sistema..
Un avvertimento, tuttavia. Apportare modifiche al Registro di sistema è potenzialmente pericoloso per il tuo computer, poiché la modifica sbagliata può rendere instabile il tuo PC o smettere di funzionare.
Prima di iniziare, assicurati di eseguire il backup del registro per consentirti di ripristinarlo. Dovresti anche creare un nuovo punto di ripristino del sistema assicurarti di poter ripristinare il tuo PC se qualcosa va storto.
Per modificare la dimensione delle barre di scorrimento su Windows 11 (o Windows 10) utilizzando l'editor del Registro di sistema, procedi nel seguente modo:
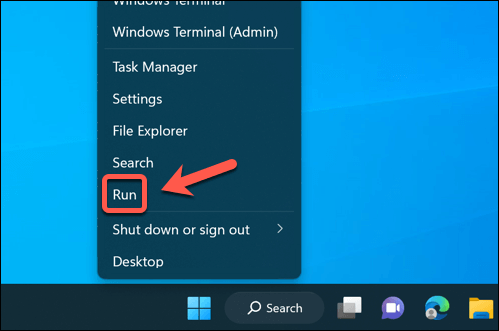

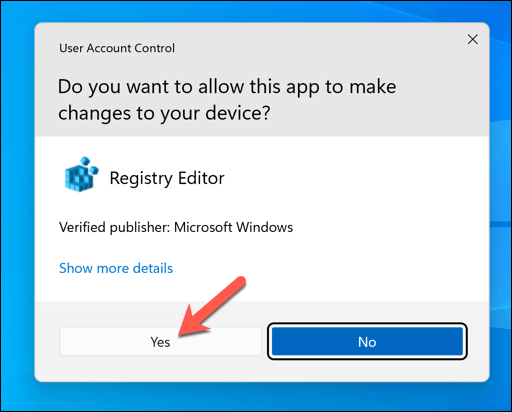
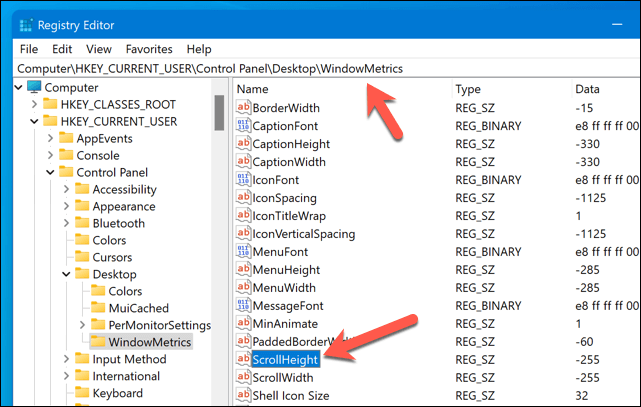
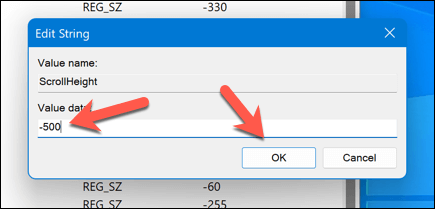

Ora dovresti vedere che le barre di scorrimento hanno cambiato dimensione. Se non sei soddisfatto, ripeti questi passaggi per aumentare (o diminuire) le barre di scorrimento o ripristinare le dimensioni predefinite modificando i valori ScrollHeight e ScrollWidth su -255.
Come regolare il comportamento di scorrimento del mouse su Windows 11
La maggior parte degli utenti non trascina attivamente una barra di scorrimento verso l'alto o verso il basso: utilizza il mouse per ottenere l'effetto di scorrimento desiderato. Un altro modo per personalizzare le barre di scorrimento su Windows 11 è regolare il modo in cui si comportano quando (o come) il mouse interagisce con esse..
Ad esempio, puoi abilitare o disabilitare lo scorrimento sulle finestre inattive, il che significa che puoi scorrere qualsiasi finestra senza prima fare clic su di essa, rendendola quindi la finestra "attiva". Ciò può essere utile per il multitasking o quando confronti diversi documenti o pagine web (finché lo scorrimento del mouse funziona sul tuo PC).
Per regolare il comportamento di scorrimento su Windows 11, dovrai modificare le impostazioni del mouse. Ecco come:



La modifica verrà applicata immediatamente: non sarà necessario riavviare il PC. Se desideri tornare indietro, torna al menu e disattiva (o riattiva) la funzionalità.
Personalizzazione del tuo PC Windows 11
Non esiste un modo giusto o sbagliato per scorrere le pagine o le applicazioni sul tuo PC Windows 11. Se desideri personalizzare la barra di scorrimento su Windows 11 in base alle tue esigenze, i passaggi precedenti ti aiuteranno a portare a termine il lavoro.
Sapevi che non hai nemmeno bisogno di scorrere per lavorare su una pagina web? Puoi imposta il mouse per lo scorrimento automatico utilizzare diverse estensioni del browser o componenti aggiuntivi.
Se utilizzi un dispositivo touchscreen, tuttavia, lo scorrimento potrebbe essere molto più semplice, grazie allo scorrimento con due dita. Tuttavia, se lo scorrimento con due dita non funziona, dovrai risolvere il problema in seguito.
.