I nuovi laptop Windows 10 sono dotati del supporto Precision Touchpad, che include lo scorrimento con due dita che puoi utilizzare per controllare il processo di scorrimento, migliorare la velocità di navigazione e aumentare la produttività.
Se stai scorrendo verso il tuo laptop e lo scorrimento con due dita non funziona, questa guida presenta alcune correzioni che puoi provare a far funzionare di nuovo la funzione di scorrimento con due dita.

6 modi per risolvere lo scorrimento con due dita che non funziona su Windows 10
I gesti del touchpad sono un modo rapido per superare i limiti riscontrati con i touchpad tradizionali. Prova i seguenti metodi per risolvere il problema.
Prima di passare a soluzioni più avanzate, è bene verificare se hai abilitato la funzione di scorrimento con due dita tramite il Pannello di controllo o le Impostazioni di Windows. Quando abilitato, puoi trascinare due dita su qualsiasi parte del touchpad per scorrere verso l'alto e verso il basso.
1. Come attivare lo scorrimento con due dita utilizzando il pannello di controllo
Utilizzare questi passaggi per abilitare lo scorrimento con due dita tramite il pannello di controllo di Windows sul PC.
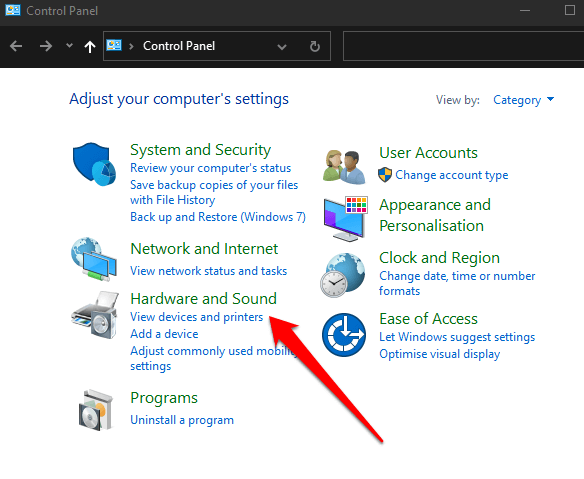
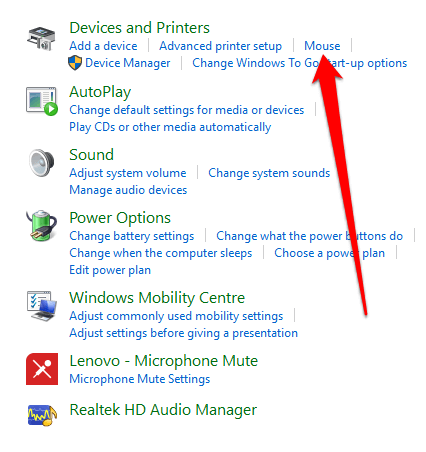
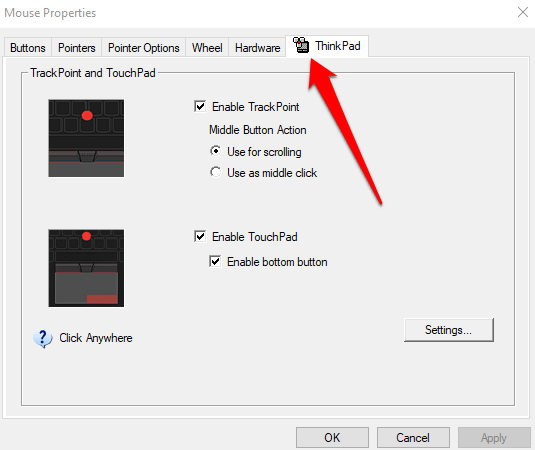
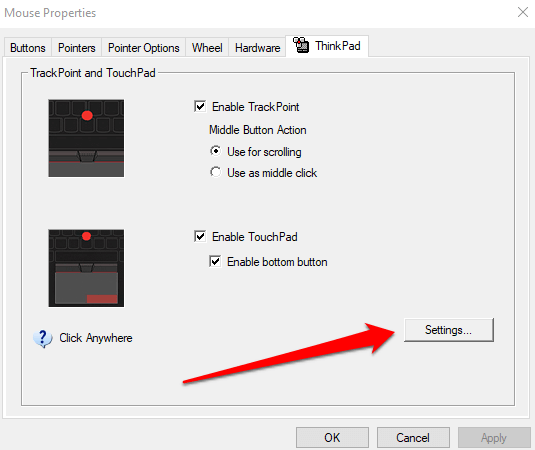
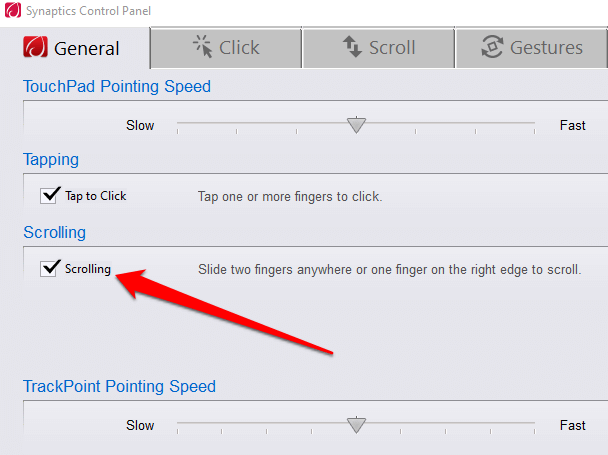
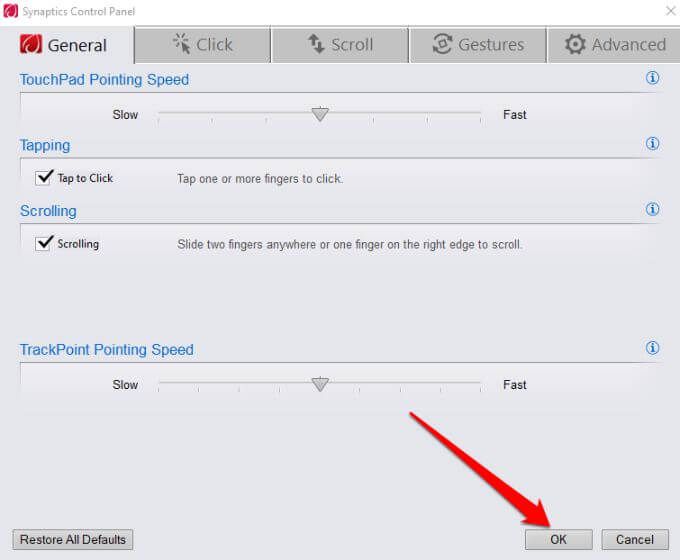
2. Come attivare lo scorrimento con due dita utilizzando l'app Impostazioni
Puoi anche abilitare lo scorrimento con due dita in Windows 10 tramite l'app Impostazioni su un laptop.
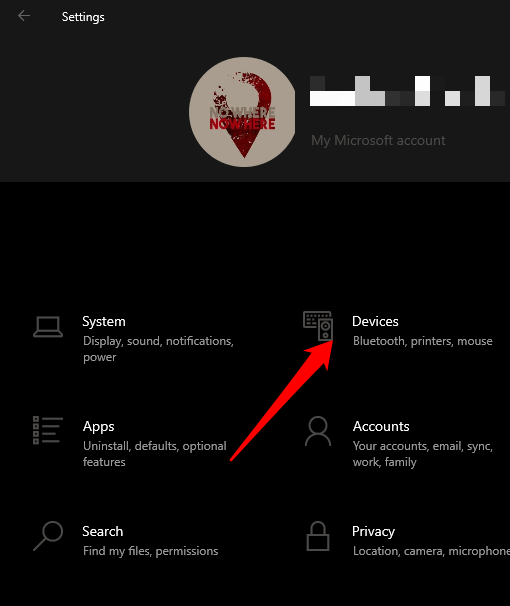
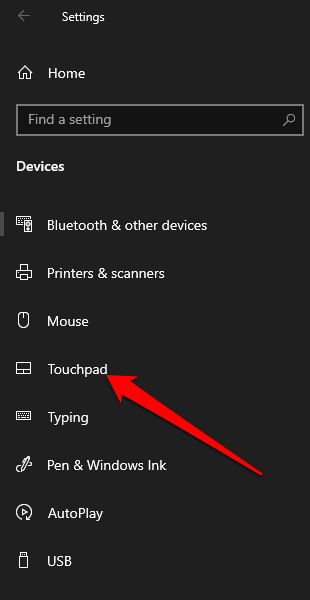
Nota: controlla la parte superiore della finestra del touchpad per confermare se il tuo laptop supporta un touchpad di precisione. Se vedi le parole "Il tuo PC ha un touchpad di precisione", significa che il tuo computer supporta la funzione e puoi personalizzare i gesti del touchpad.
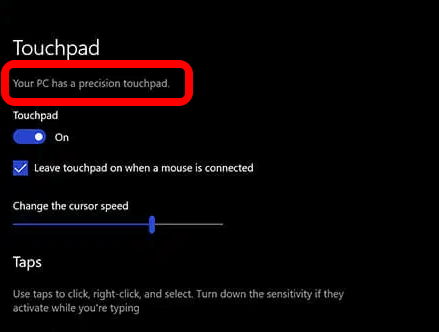
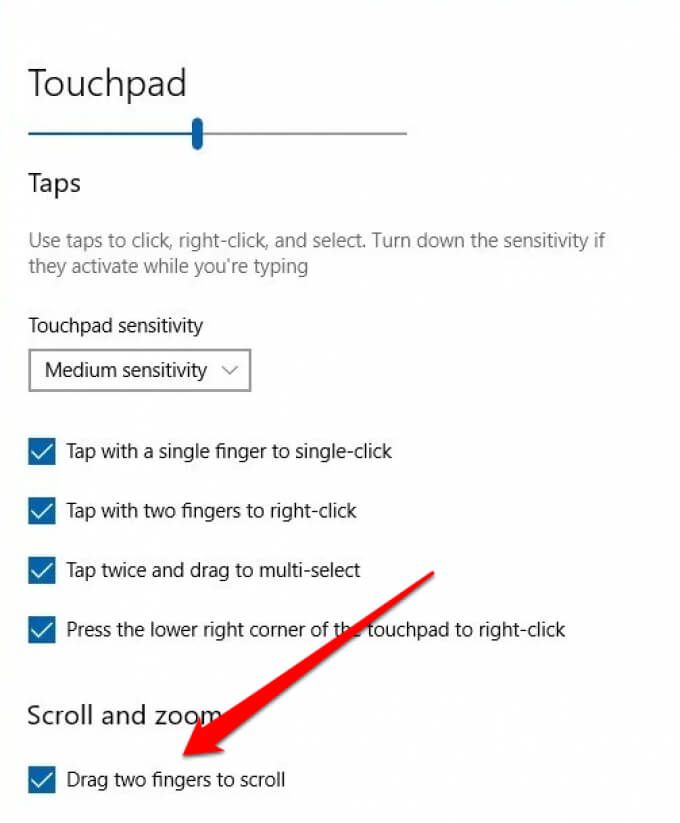
Nota: puoi personalizzare lo scorrimento con due dita sul tuo laptop impostando la direzione in cui scorre la pagina mentre scorri. Seleziona la casella Direzione di scorrimentoe impostala in modo che il movimento verso il basso scorra verso il basso o il movimento verso il basso verso l'alto a seconda di ciò che sembra naturale.
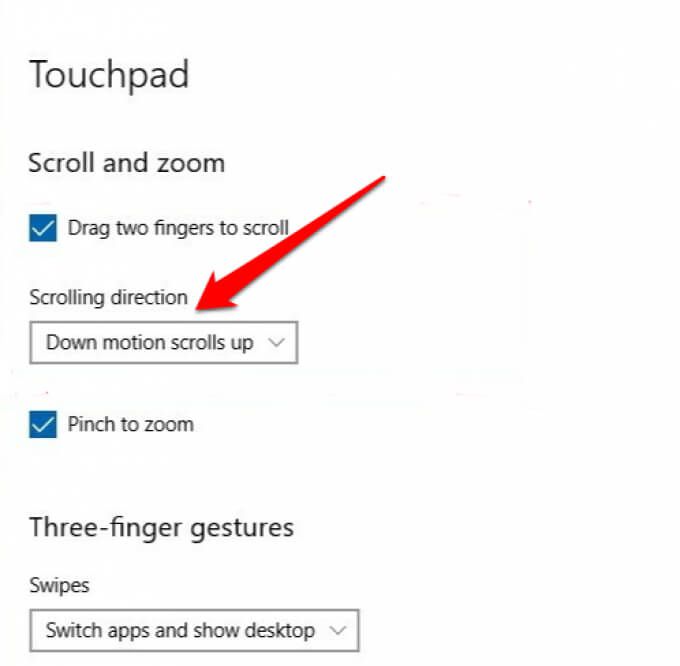
3. Aggiorna, reinstalla o ripristina i driver del touchpad
Se il driver del touchpad è obsoleto o non è installato correttamente, potrebbe influire sul funzionamento dello scorrimento con due dita. Per risolvere il problema, puoi aggiornare, reinstallare o ripristinare il driver del touchpad e quindi verificare di nuovo se la funzione funziona correttamente.
Di seguito ti mostriamo come aggiornare automaticamente il driver utilizzando Windows, ma potrebbe non essere così. essere sempre la versione migliore del driver. È una buona idea visitare il sito Web del produttore e scaricare manualmente l'ultimo driver del touchpad.
Per reinstallare il driver del touchpad:
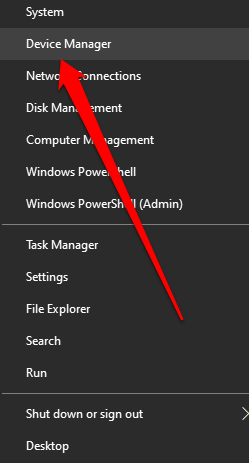
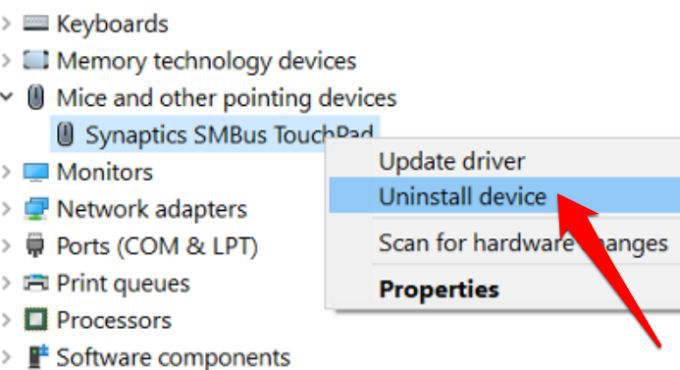
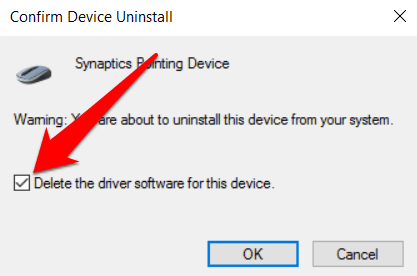
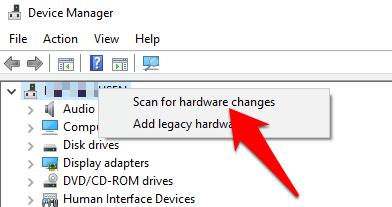
Per aggiornare i driver del touchpad:
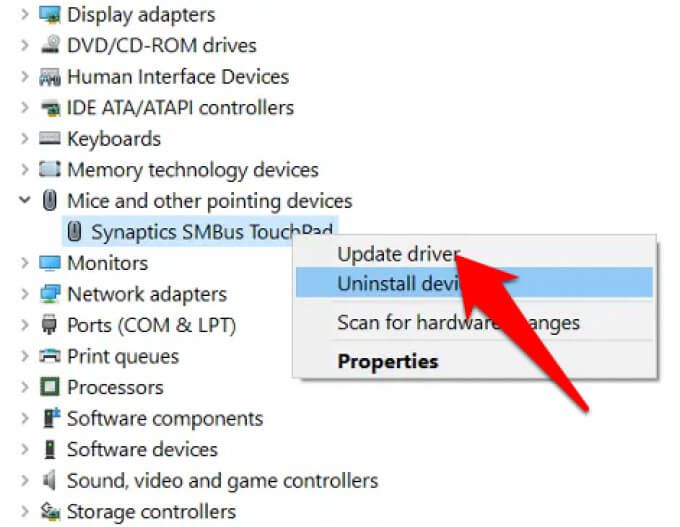
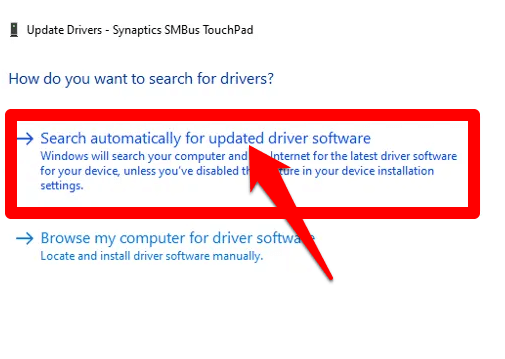
Se hai scaricato il driver manualmente , puoi anche selezionare Cerca il software del driver nel mio computere scegliere il file del driver. Se l'aggiornamento del driver del touchpad non ha aiutato a risolvere il problema dello scorrimento con due dita sul laptop, puoi ripristinare il driver del touchpad.
Questo metodo disinstalla il driver del touchpad attualmente installato e quindi installa il driver che c'era prima. Puoi usarlo quando il driver più recente non funziona correttamente.
Per ripristinare il driver del touchpad:
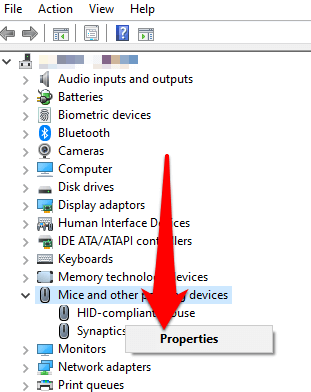

Nota: se il pulsante Ripristina driver è disattivato o non è disponibile, significa che non è stata installata una versione precedente del driver per il touchpad.
4. Cambia puntatore del mouse
Il puntatore del mouse riflette i movimenti del mouse, del touchpad o del dispositivo di puntamento. In alcuni casi, la modifica del puntatore del mouse aiuta a correggere la funzione di scorrimento con due dita quando non funziona.
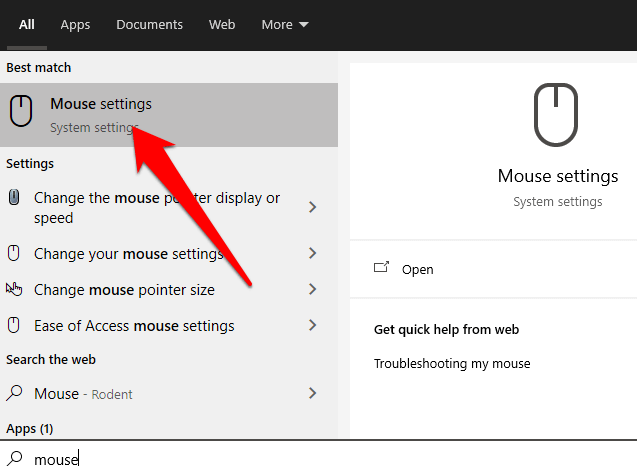
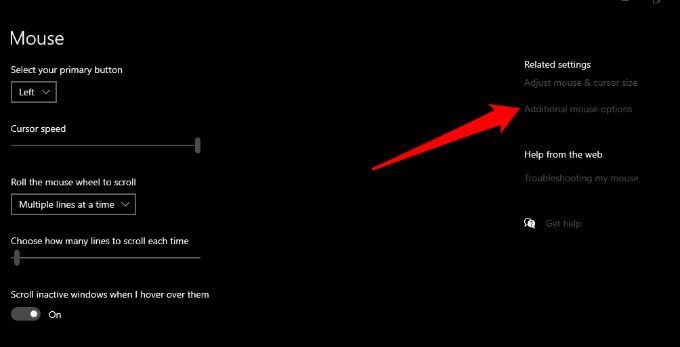
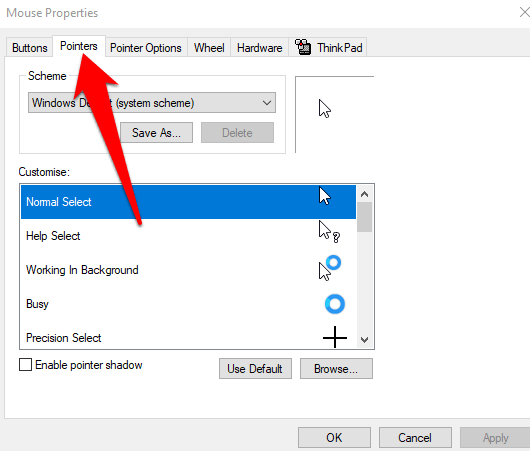
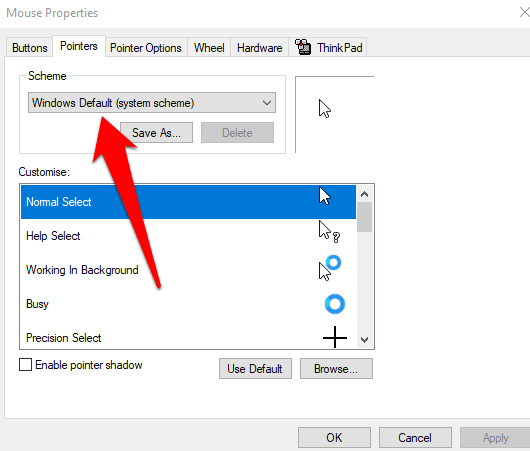
5. Modifica il registro di Windows
Se hai provato le soluzioni precedenti e la funzione di scorrimento con due dita continua a non funzionare, puoi premere modificare un registro di Windows per cercare di risolvere il problema.
Nota: Eseguire il backup del registro prima di eseguire i passaggi seguenti, poiché qualsiasi piccolo errore potrebbe danneggiare il sistema del computer.
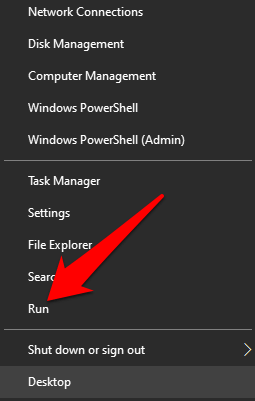
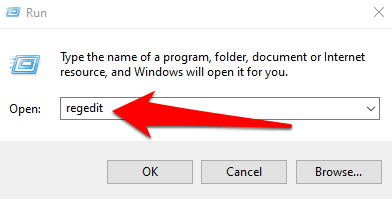
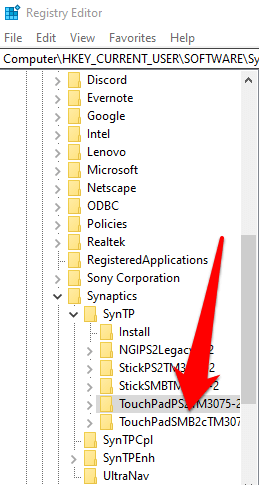
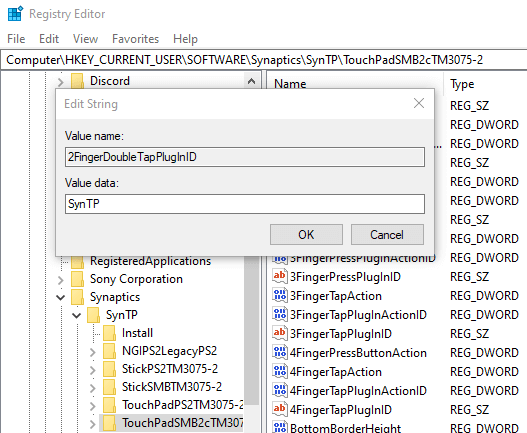
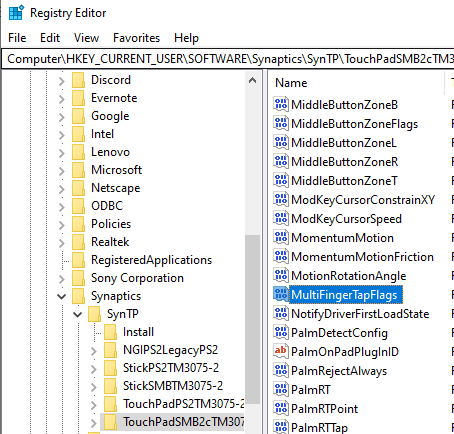
6. Abilita l'API Touch Events
Se la funzione di scorrimento con due dita non funziona durante l'utilizzo del browser Chrome, abilita l'API Touch Events e ricontrolla lo scorrimento con due dita.

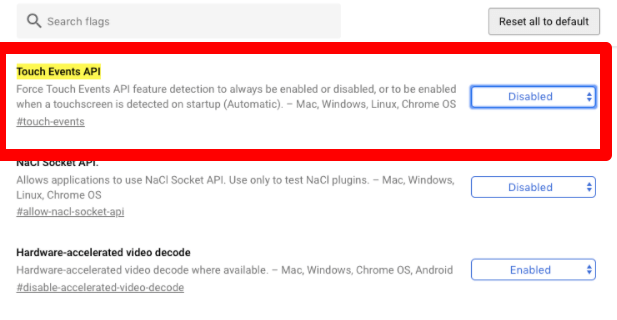

Fai di più con il tuo touchpad
Il touchpad del tuo laptop ha una vasta gamma di impostazioni che puoi personalizzare per aiutarti a fare di più. Ora che hai di nuovo lo scorrimento con due dita, perché non impari tutti i scorciatoie da tastiera in Windows 10 che puoi usare quando il tuo touchpad non funziona?
Ho provato tutto sopra, ma ancora no fortuna? Raccontacelo in un commento e cercheremo di aiutarti.