Il tuo PC dice "Questa app non può essere eseguita sul tuo PC" quando tentare di aprire un'app? È molto probabile che l'app non sia compatibile con il tuo PC. Tuttavia, potrebbero esserci anche altri motivi.
Fortunatamente, puoi applicare alcune correzioni al tuo PC e risolvere l'errore.
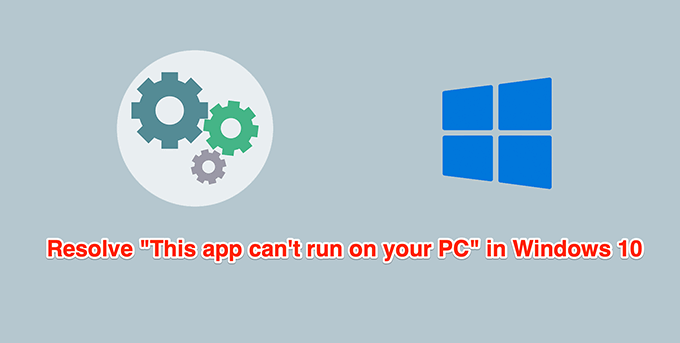
Eseguire l'app come amministratore
Problemi di autorizzazione sono motivi comuni per cui un'app non si apre o non funziona come dovrebbe. Risolvere questo problema è facile in quanto tutto ciò che devi fare è eseguire l'app con i privilegi di amministratore.
Per farlo, devi accedere come amministratore o avere le credenziali di accesso di un account amministratore pronte per il passaggio 2 di seguito .
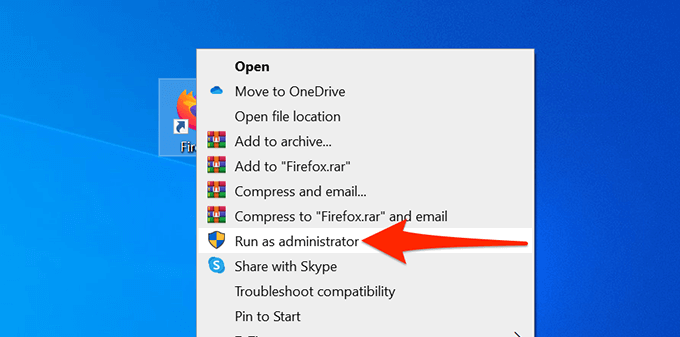
Se non ricevi più l'errore "Questa app non può essere eseguita sul tuo PC" e l'app funziona correttamente, abilita l'app per l'esecuzione sempre in modalità amministratore .
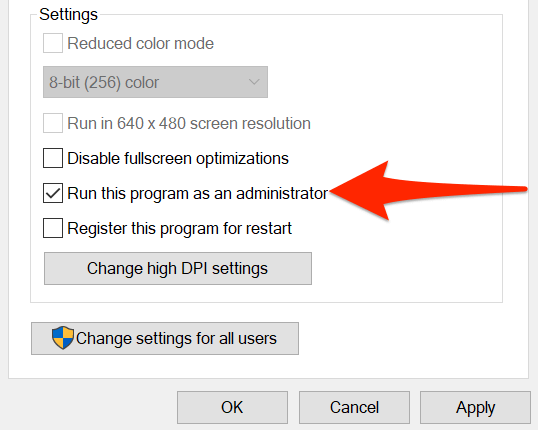
Controlla se il PC è a 32 o 64 bit
Windows 10 ha due versioni: 32 bit e 64 bit. Un possibile motivo per cui un'app non si apre sul tuo PC è che il tuo PC esegue la versione a 32 bit di Windows e l'app è a 64 bit.
Per confermare che è così, controlla le specifiche del tuo PC:
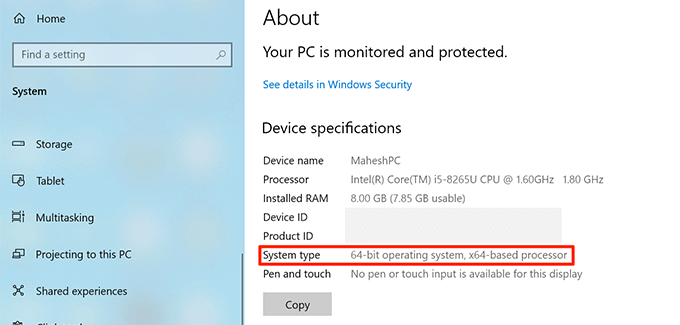
Se dice sistema operativo a 32 bit e la tua app è a 64 bit, devi installare la versione a 64 bit di Windows 10 sul tuo computer. Il tuo computer deve supportare i sistemi operativi a 64 bit per farlo. Il sito web del produttore del tuo PC dovrebbe essere in grado di dire se il tuo sistema supporta un sistema operativo a 64 bit.
Se non sei sicuro che la tua app sia a 32 o 64 bit, puoi trovarlo informazioni come segue:
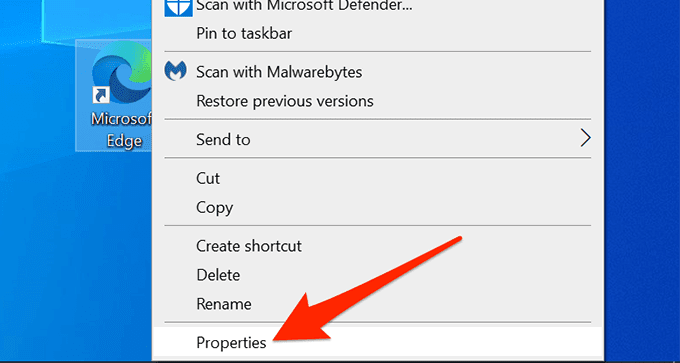
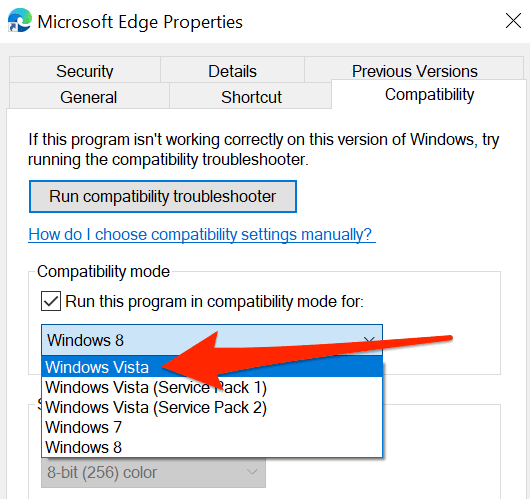
Se non puoi eseguire l'aggiornamento a Windows 10 a 64 bit, controlla il sito dell'app problematica e verifica se offre una versione a 32 bit della loro app. La versione a 32 bit dovrebbe funzionare perfettamente sul tuo PC.
Utilizza lo strumento di risoluzione dei problemi di compatibilità
Windows 10 include molti strumenti di risoluzione dei problemi, uno dei quali è la compatibilità strumento di risoluzione dei problemi. Utilizzalo per determinare i possibili motivi per cui la tua app non si apre.
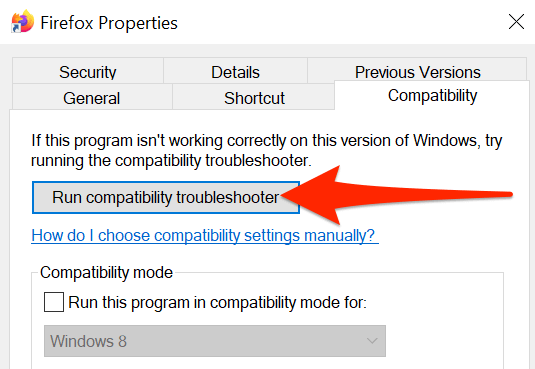
Esegui l'app da un altro account
Se il tuo PC mostra ancora l'errore "Questa app non può essere eseguita sul tuo PC", potresti voler cambiare account e vedere se questo fa la differenza. Se c'è un problema con le impostazioni del tuo account utente, questo dovrebbe risolverlo.
Assicurati di avere un conto di riserva a cui passare.
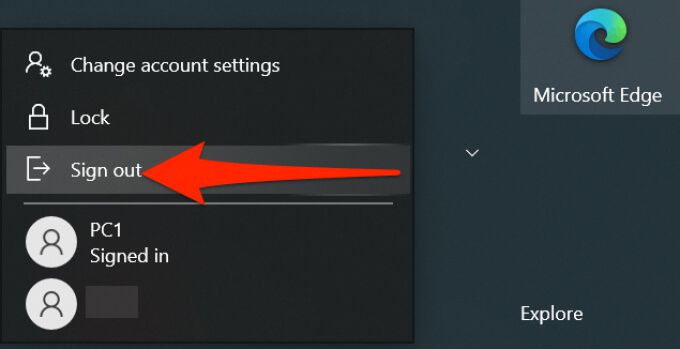
Se l'app si apre con l'account secondario, c'è un problema con il tuo account originale. In questo caso, se non sei sicuro di quale sia esattamente la causa del problema, elimina il tuo account utente e ricrealo.
Scansiona il PC alla ricerca di virus e malware
Un virus o un malware può far sì che il tuo PC visualizzi l'errore "Impossibile eseguire questa app sul tuo PC" anche se l'app che stai tentando di aprire è perfettamente funzionante. In questo caso, utilizza lo scanner antivirus integrato di Windows su trova e rimuovi virus e altre minacce.
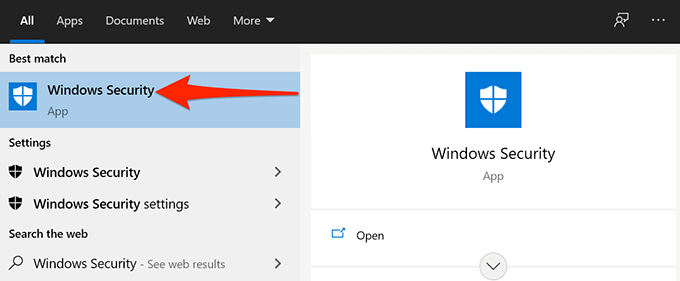
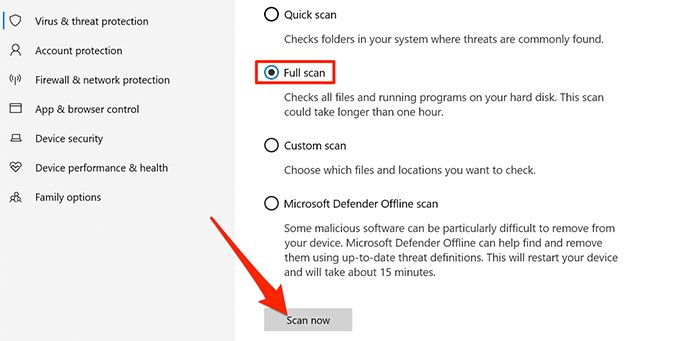
Abilita la modalità sviluppatore
Windows 10 include una modalità sviluppatore che ti consente di abilitare determinate funzionalità su il tuo PC. Uno di questi è la possibilità di caricare le app sul tuo computer. Sideloading significa installare app Windows universali dall'esterno di Microsoft Store.
Vale la pena attivare questa modalità per vedere se il problema viene risolto.
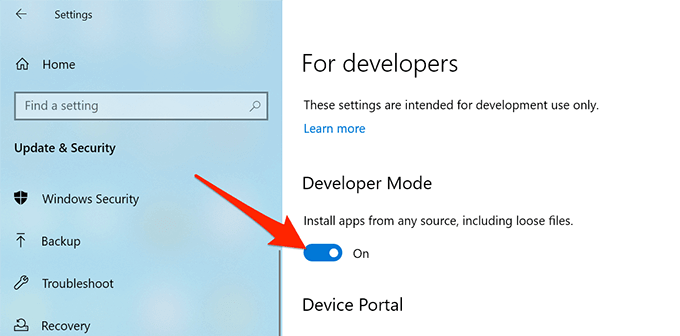
Esegui un file danneggiato Scansione
I file corrotti sono responsabili di vari problemi sul tuo PC, inclusa un'app che non si avvia. È difficile trovare e correggere manualmente i file corrotti, ma c'è uno strumento che ti aiuta in questo.
Windows 10 include un comando che ti consente di rilevare e correggere tutti i file corrotti sul tuo computer. Esegui questo comando dall'utilità del prompt dei comandi sul tuo PC.
Mentre devi digitare il comando ed eseguirlo, il comando si occupa di riparare i file corrotti per te. Non devi gestire manualmente i file corrotti.
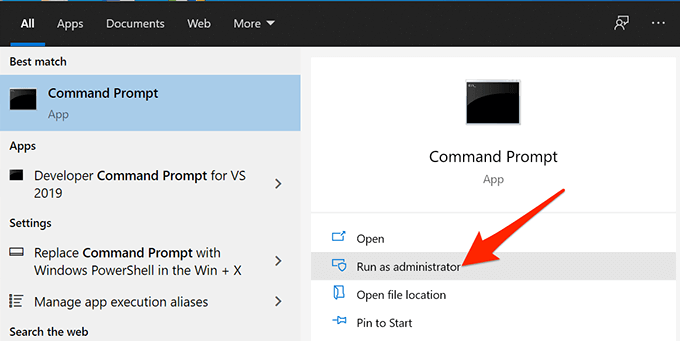
sfc /scannow
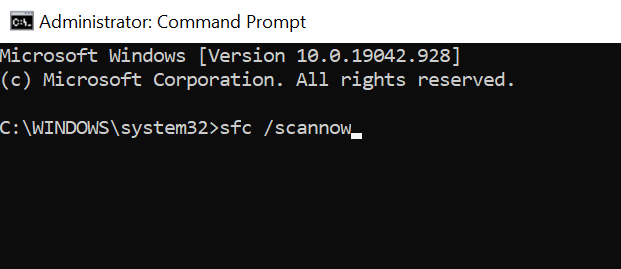
Avvio pulito del PC
Se il PC visualizza ancora l'errore "Impossibile eseguire questa app sul PC", potrebbe essere una buona idea eseguire l'avvio pulito del PC. L'avvio pulito del PC carica solo i servizi essenziali necessari per avviare il computer. Quindi, un avvio pulito non caricherà app e file problematici.
Questo ti consente di determinare se un'app installata è il colpevole. Abbiamo una guida dettagliata su come eseguire un avvio pulito in Windows 10, quindi dai un'occhiata.
Sei riuscito a risolvere il problema con la tua app? Facci sapere quale metodo ha funzionato per te nei commenti qui sotto.