Anche se stiamo gradualmente passando a un mondo di PC a 64 bit, al momento non tutti eseguono una versione di Windows a 64 bit. Sapere se Windows è a 32 o 64 bit è importante quando si tratta di installare alcuni software, in particolare i driver.
Scoprire se si esegue Windows a 32 o 64 bit non è difficile , tuttavia, e ci sono molti modi per farlo. In questo articolo, esaminiamo quattro dei modi più semplici e facili per determinare quale versione di Windows è in esecuzione sul tuo PC.

Informazioni sul sistema
Mypick per il modo più semplice e diretto per determinare se stai usando 32-bit o 64-bit Windows si trova all'interno delle informazioni di sistema di Windows.
Per individuarlo, premi i tasti Windows + X, quindi fai clic su Sistema. Viene visualizzata una nuova finestra Informazioni, che mostra innanzitutto lo stato di protezione del PC.
A metà della pagina troverai l'intestazione Specifiche del dispositivo.
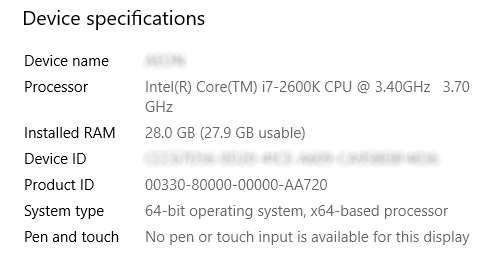
Qui, le informazioni elencate come Tipo di sistemaindicano chiaramente quale versione di Windows stai utilizzando.
In_content_1 all: [300x250] / dfp: [640x360]->Prompt dei comandi
Un modo semplice per capire l'architettura del tuo processore e se stai eseguendo Windows a 32-bit o 64-bit è usando CommandPrompt.
Digita cmdnella barra di ricerca del menu Start di Windows. La migliore corrispondenza dovrebbe essere Prompt dei comandi. Invece di aprirlo come faresti normalmente, fai clic con il pulsante destro del mouse sul risultato della ricerca e seleziona Esegui come amministratore.
Quando il terminale del prompt dei comandi è stato aperto, digita imposta il comando pro. Dopo aver premuto il tasto Invio, il prompt restituirà un elenco di informazioni sul processore e sul sistema operativo della macchina.
Qui, ci sono tre modi per determinare quale versione di Windows stai utilizzando:
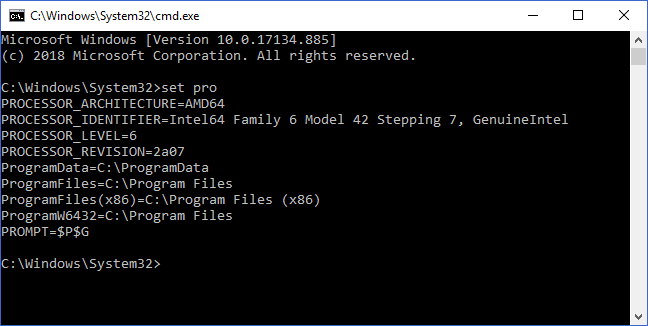
I flag specifici del processore dovrebbero indicare se stai utilizzando un processore a 32 o 64 bit.
A meno che tu non abbia modificato l'hardware del tuo PC, la presenza del flag ProgramFiles (x86)dovrebbe indicare quale versione di Windows stai utilizzando. Questo apparirà solo se utilizzi una versione a 64 bit di Windows.
Programmi
Il trucco semplice è uno spin-off del metodo del prompt dei comandi. Ancora una volta, sela tua macchina non ha mai subito una modifica hardware dall'installazione di Windows, la presenza di più file di programma ti fa capire tutto ciò che devi sapere.
Innanzitutto, vai alla tua C:Windows Explorer.
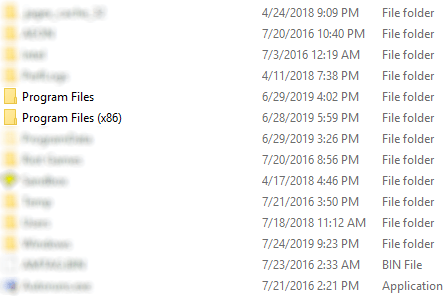
Se tu stai eseguendo una versione a 32 bit di Windows, dovresti vedere solo la cartella Programmi(e tutti i programmi al suo interno saranno a 32 bit).
Tuttavia, per le versioni a 64 bit di Windows, la cartella Programmiconterrà applicazioni a 64 bit, mentre la cartella Programmi (x86)conterrà tutte le applicazioni a 32 bit.
Le versioni a 64 bit di Windows hanno retrocompatibilità con le applicazioni a 32 bit, ma le versioni a 32 bit di Windows non possono eseguire applicazioni a 64 bit. Questo è il motivo per cui le cartelle sono strutturate in questo modo.
Se vuoi saperne di più, consulta l'articolo di Help Desk Geek che spiega perché Windows a 64 bit necessita di due cartelle di file di programma.
Task Manager
Metodo Whilethis richiede un po 'più di sforzo rispetto agli altri, fornisce anche informazioni specifiche per le applicazioni attualmente in esecuzione.
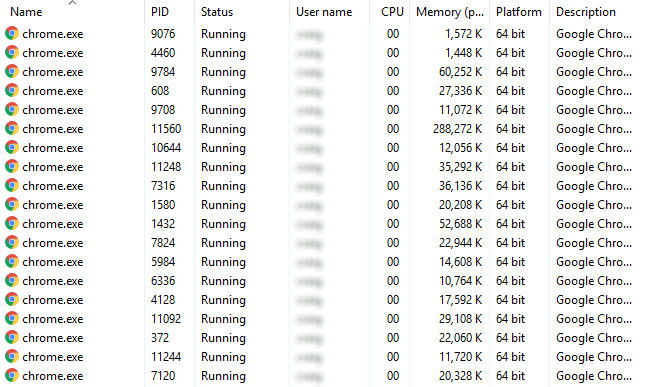
Ora ci sarà una colonna Platform che mostra l'architettura software di ogni dei tuoi processi in esecuzione.
Dovrebbe essere rapidamente facile capire quale versione di Windows stai utilizzando in base a questo: a 32 bit non verranno visualizzate applicazioni a 64 bit, mentre le versioni a 64 bit di Windows sono evidenti se anche una singola applicazione è a 64 bit.
Poiché il numero di sistemi appena rilasciati che eseguono un'architettura a 32 bit continua a precipitare, la confusione tra le versioni a 32 e 64 bit di Windows diventerà un problema minore. Fino ad allora, però, è meglio prevenire che curare!