Una chiave per un lavoro di qualità è uno spazio di lavoro di qualità. Organizzato, un posto per tutto e tutto al suo posto. Questa è una delle idee alla base della barra degli strumenti di Windows. Impariamo come sfruttarlo al meglio.
La barra degli strumenti di Windows è la striscia nella parte inferiore dello schermo in cui il pulsante di Windows si trova a sinistra e l'orologio è a destra. Ci possono essere molte cose in mezzo. Diamo un'occhiata a loro e vediamo cosa possono fare per te.
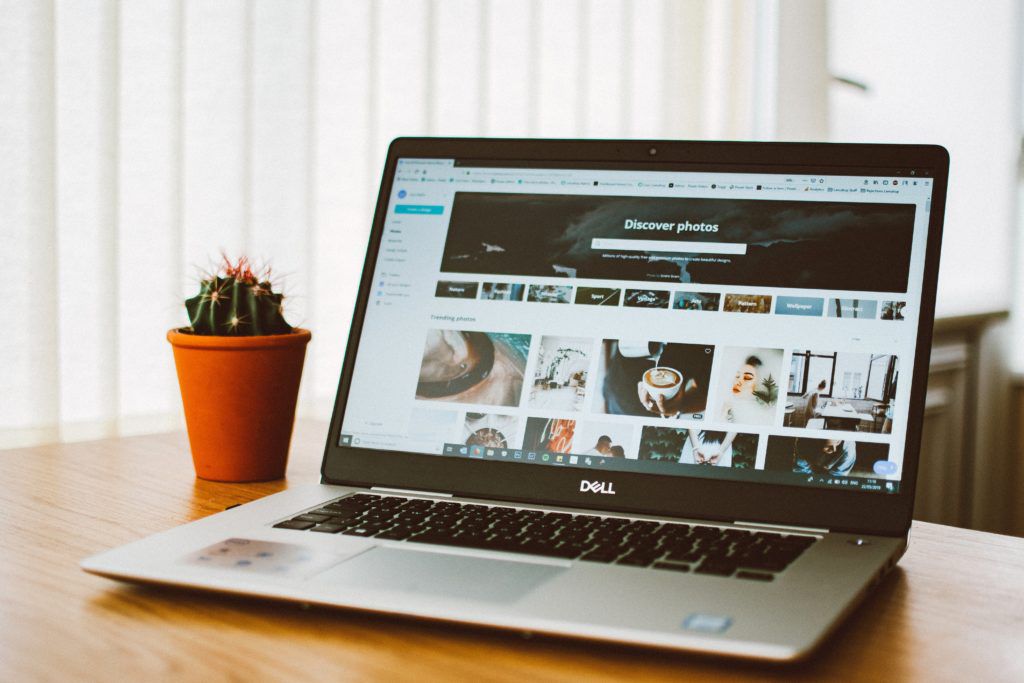
Scorciatoia per i pulsanti di Windows alle utility
Questo già conosci. È l'icona di Windows nell'angolo più a sinistra della barra degli strumenti. Cliccandoci sopra si apre il menu Start; il tuo gateway per tutti i programmi e tutto il resto in Windows.
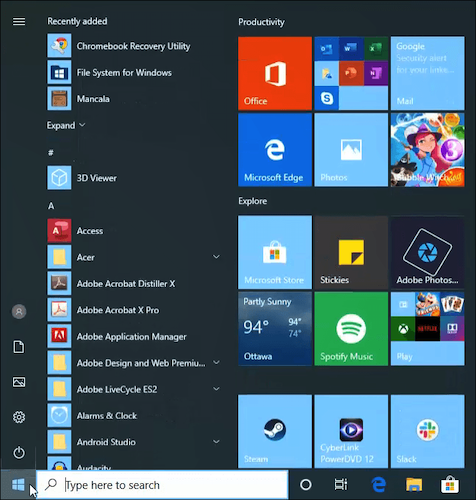
Cosa non hai fatto sappiamo che puoi fare clic con il tasto destro su di esso per ottenere un mini-menu di utilità di Windows come Task Manager , App e funzionalitàe anche Windows PowerShell. Se non sei usando PowerShell devi imparare al riguardo.
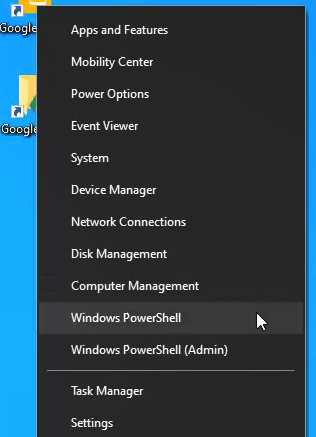
Personalizza il tuo computer e la ricerca web
Il campo di ricerca accanto al pulsante Windows fa quello che dice. Cerca. Quando fai clic su di esso, viene visualizzato il riquadro di ricerca. Vedrai tra le diverse categorie principali. L'impostazione predefinita è Tutto, ovvero cerca in tutto il tuo computer e il Web.
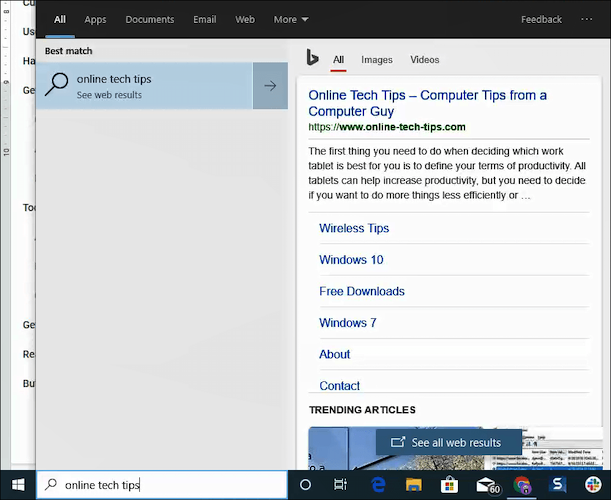
Fai clic su una delle categorie per restringere la ricerca a App, Documenti, Email, Webe altro.
In_content_1 all: [300x250] / dfp: [640x360]->Nell'angolo in alto a destra di questo riquadro, avrai un menu a tre punti. Cliccaci sopra e avrai la possibilità di aggiungere account o modificare le tue Impostazioni di ricercae Opzioni di indicizzazione.
Usa la tua voce per prendere appunti e promemoria
Facendo clic sull'icona a forma di cerchio accanto alla barra di ricerca si attiva Cortana , Assistente virtuale e ad attivazione vocale di Windows.
Sai che puoi dare comandi verbali a Cortana per fare cose in Windows, come "Apri Esplora file"e Cortana lo aprirà. Puoi porre domande a Cortana, cercherà di ottenere la risposta dal web per te e cercherà anche di rispondere verbalmente alla tua domanda.
Prova domande come "Che ore sono?"o "Che tempo farà domani?". Cortana ti dirà l'ora e il tempo locali.
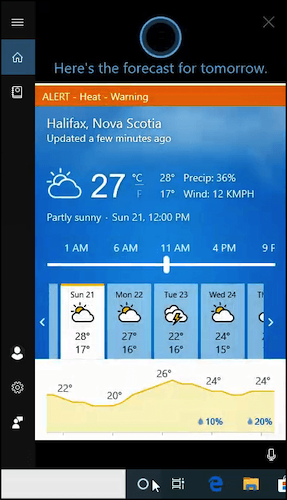
Sapevi che anche Cortana può prendere appunti per te e ricordarti cose importanti? Fai clic sull'icona Cortana e nel menu che si apre, c'è un'icona del blocco note vicino all'angolo in alto a sinistra.
Fai clic su di esso per scoprire come è possibile prendere piccoli appunti in viaggio e aggiungere altri servizi noti come "Competenze" a Cortana per fitness tracker, musica o persino ordinare cibo.
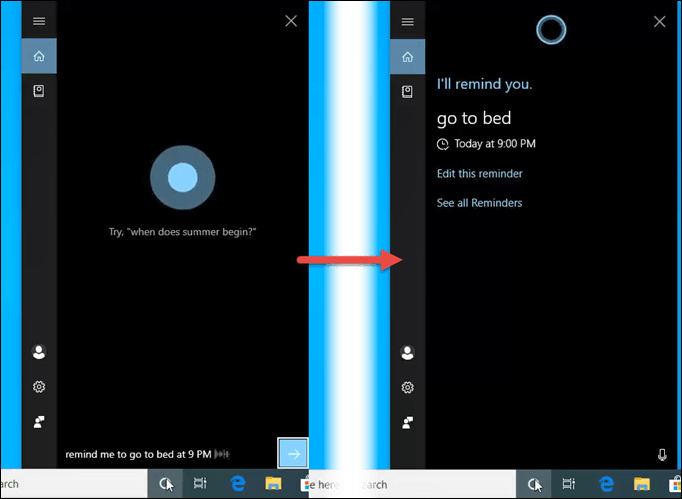
Disponi di più desktop
Direttamente accanto al cerchio di Cortana sulla barra delle applicazioni è l'icona Visualizzazione attività. Fare clic su questo fa alcune cose, come darti una storia di ciò che hai fatto di recente e mostrarti tutti i programmi che hai apertamente ora.
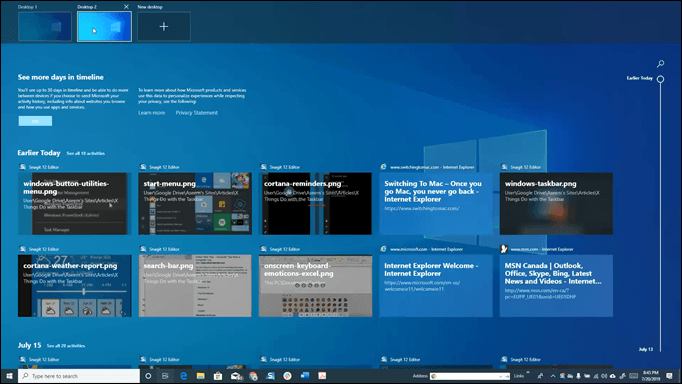
Ma la caratteristica migliore è la funzione Nuovo desktop. Non tutti possono hanno due o più monitor, ma puoi avere diversi desktop, ognuno con i propri programmi aperti.
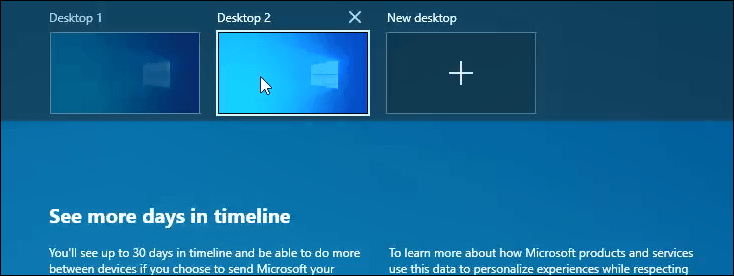
Che ne dici di avere un desktop per fare lavoro e un altro desktop solo per scherzare su Internet? Ciò ti dà la possibilità di concentrarti sul lavoro quando è necessario, ma anche di passare ai tuoi siti social quando fare una piccola pausa.
Il modo in cui usi questa funzione dipende da te, ma siamo sicuri che ne troverai un buon uso.
Ottieni di più da App appuntate
È fantastico poter aggiungi le tue app preferite alla barra delle applicazioni. È la cosa che amiamo di più al riguardo. Tutti i programmi di cui abbiamo bisogno per metterci al lavoro, a portata di clic.
Ma hai fatto clic con il tasto destro su quelle app? Potresti essere sorpreso.
Apri un'istanza di navigazione normale o privata
Se fai clic con il pulsante destro del mouse su un'app del browser, puoi aprire una nuova finestra normale o un istanza di navigazione privata. Puoi anche vedere la tua cronologia recente dei siti, permettendoti di fare clic su di essi per aprire il browser già puntato su quel sito. Comodo!
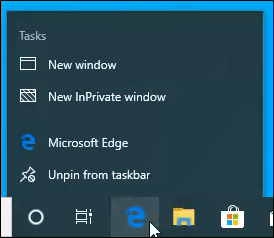
Accedi a Funzionalità utilizzate di frequente per le app
A seconda dell'app, verrà visualizzato un elenco delle funzionalità utilizzate di frequente per l'app.
Ad esempio, quando si utilizza SnagIt, verranno visualizzate le opzioni per Avvia acquisizione, Attiva / disattiva finestra di acquisizione, Crea nuova immagine, Converti immaginio apri SnagIt 12 Editor.
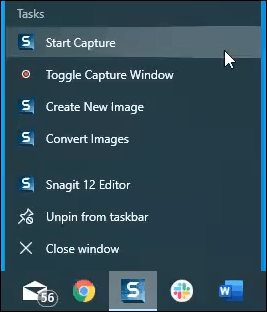
Fai clic sul tuo copyright app preferite nella barra delle applicazioni per vedere le possibilità.
Sposta l'app in giro o trovala di nuovo
C'è solo un'altra cosa che puoi estrarre dalle app bloccate. Sai come quando ci passi sopra con il mouse, mostra una piccola anteprima della finestra dell'app? Fare clic con il tasto destro su di esso per un menu che consente di ripristinare, spostare, ridimensionare, ridurre a icona o ingrandire la finestra.
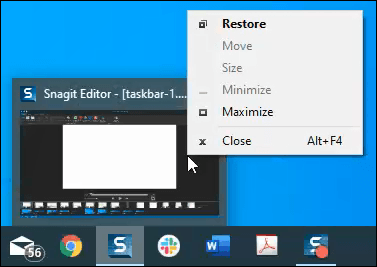
Questo può essere davvero utile per ripristinare una finestra fuori dallo schermo e non riesci a trovarla.
Barre degli strumenti, Barre degli strumenti, Barre degli strumenti
Fai clic con il pulsante destro del mouse sulla barra delle applicazioni e vai su Barre degli strumentiselezione. Da lipuoi aggiungere la barra degli strumenti Indirizzo, Collegamentie Desktop. Se ciò non bastasse, puoi anche creare e aggiungere barre degli strumenti personalizzate.
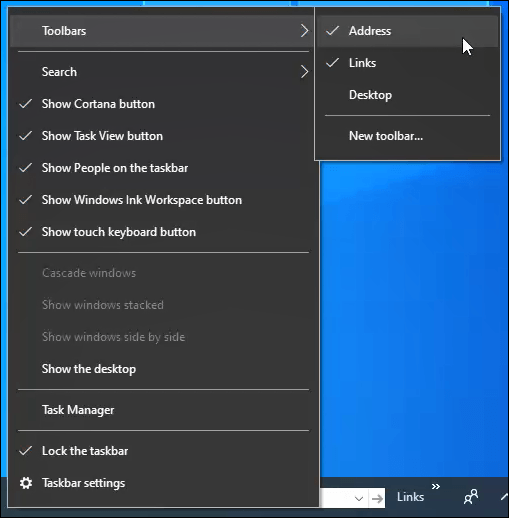
Address Toolbar
Questo è proprio come la barra degli indirizzi nel browser Web, solo nella barra delle applicazioni. Digita l'indirizzo di un sito Web e tocca Invio.
Il tuo browser predefinito si aprirà e andrà direttamente a quella pagina. Mantiene una cronologia delle pagine visitate di recente, quindi è possibile selezionare anche quelle.
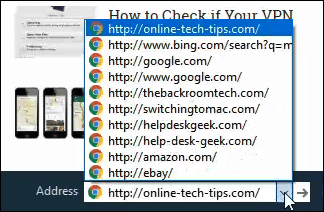
Collegamenti e barre degli strumenti del desktop
Queste barre degli strumenti facilitano l'accesso a ciò che è sul desktop e nella cartella Collegamenti.
I collegamenti vengono in genere creati in Internet Explorer (IE), quindi se non si utilizza IE, è necessario copiare i segnalibri dal browser corrente e inserirli in C: \ Utenti \ Utente \ Preferiti \ Link
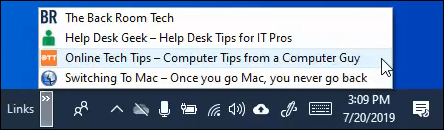
La barra degli strumenti diDesktop fa una cosa simile. Ti mostra cosa c'è sul tuo desktop. Ti dà anche accesso a posizioni ad alto utilizzo sul tuo computer. Puoi aprirli tutti da qui.
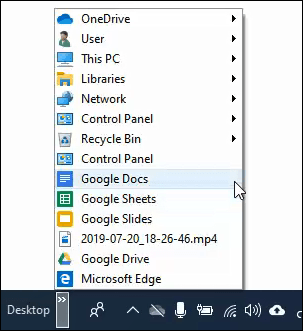
Crea la tua barra degli strumenti
Nel sottomenu Barre degli strumenti, c'è l'opzione Nuova barra degli strumenti .... Fai clic su di esso e si aprirà Esplora file. Passa alla cartella a cui desideri accedere facilmente e selezionala.
Se hai una cartella di progetto che usi molto, questo potrebbe essere un modo utile per accedervi.
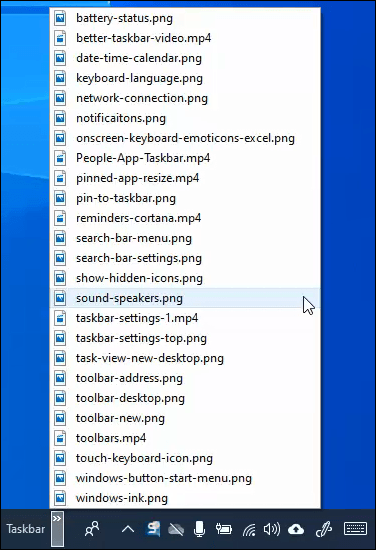
Diventa appiccicoso e impreciso
L'icona della barra delle applicazioni Windows Ink Workspaceè il tuo gateway fare scarabocchi e prendere appunti veloci. Facendo clic su di esso avrai un rapido accesso a Note adesive, Sketchpade Snip and Sketch.
Dai un'occhiata, potrebbero esserti utili.
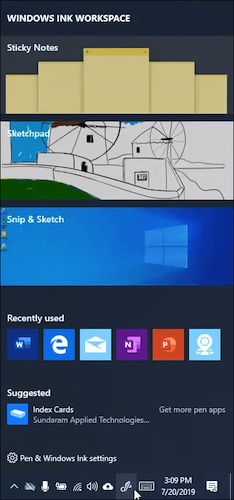
Emoticon reali dalla tastiera su schermo
Ora stai digitando una tastiera reale, quindi perché dovresti averne bisogno su uno? Bene, è utile quando stai utilizzando un tablet. È utile anche se la tastiera non funziona per qualche motivo.
Ma l'uso più divertente è accedere a una vasta gamma di emoticon da inserire in qualsiasi programma Windows. Sì, puoi persino inserire un "scrollata di spalle" in Excel. Perché vorresti farlo? Non lo so.
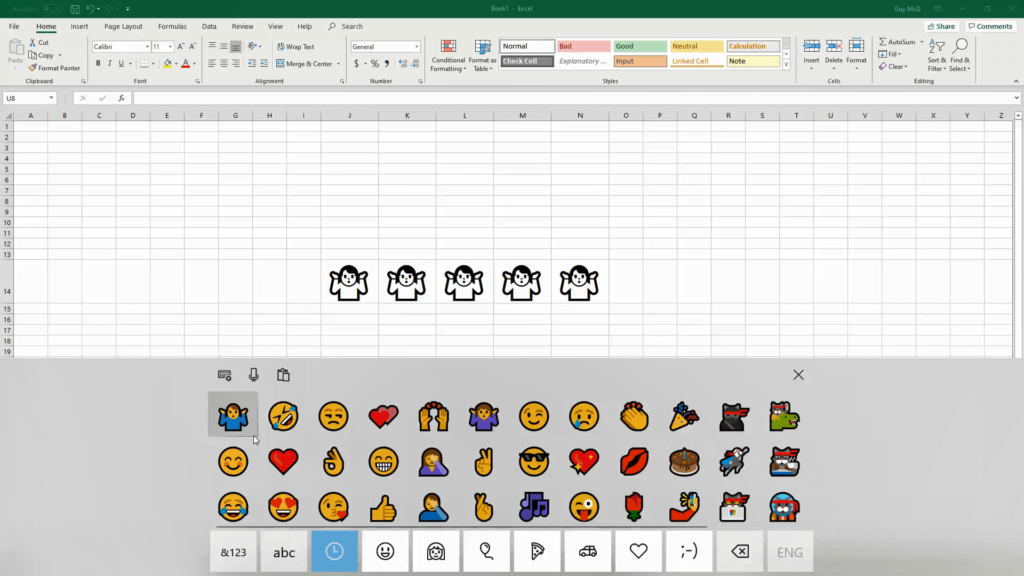
Ma aspetta ... c'è di più!
Ora che sai che c'è di più sulla barra delle applicazioni, prenditi un po 'di tempo e cerca. Usa il tasto destro del mouse e fai clic su tutto.
Non aver paura, non romperai il tuo computer. Non puoi fare nulla che non possa essere riparato. Errori di pari apprendimento e apprendimento è vivere.