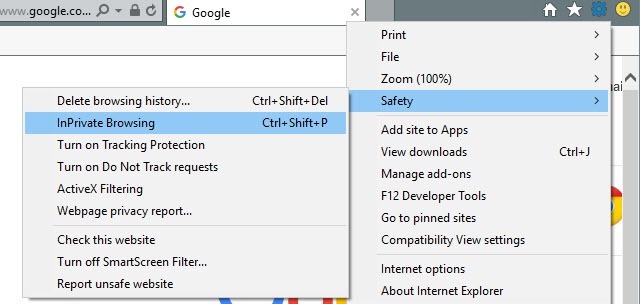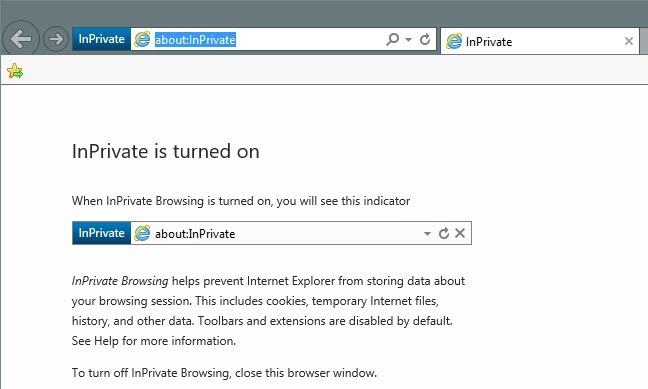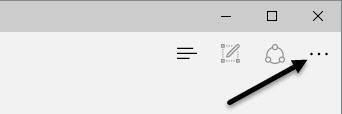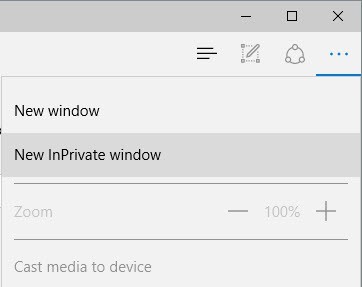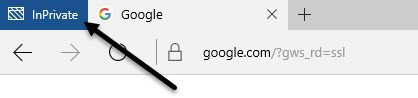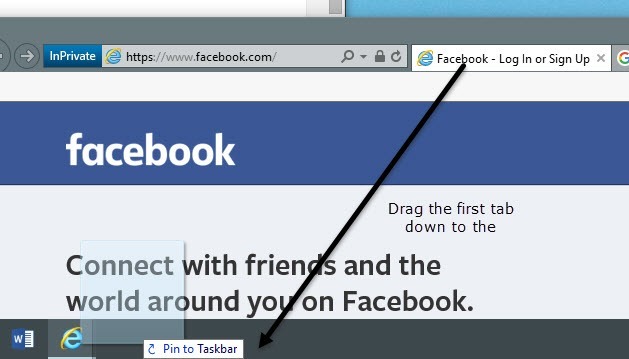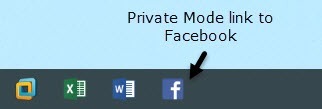Se vuoi navigare su Internet e non avere la tua cronologia di ricerca o di navigazione registrata localmente sul tuo computer, allora la modalità di navigazione privata (chiamata InPrivate) in IE 11 e Microsoft Edge è una buona opzione da considerare.
Si noti che l'attivazione della navigazione privata nel browser impedisce solo al browser di memorizzare la cronologia e impedisce ai siti Web di memorizzare i cookie. Non ti rende anonimo sul Web o impedisci ai siti web di rintracciarti o di sapere chi sei mentre sei online.
Se ti interessano ulteriori passaggi che puoi adottare per rendere sicura la tua navigazione, controlla il mio post precedente su cancellare la tua cronologia di ricerca e di navigazione.
Inoltre, leggi fino in fondo perché c'è una grande differenza tra IE 11 e Edge quando si tratta di come si può essere più produttivi con i privati modalità di navigazione.
InPrivate Browsing in IE 11
È davvero facile attivare la modalità privata in Internet Explorer 11, anch'essa inclusa in Windows 10, nel caso in cui non lo sapessi . Fai semplicemente clic sull'icona dell'ingranaggio situata in alto a destra della finestra.
Quindi fai clic su Sicurezzae quindi su fai clic su InPrivate Browsing. Come puoi vedere dalla schermata qui sotto, puoi anche premere CTRL + MAIUSC + Psulla tastiera, che è molto più veloce.
In ogni caso, verrà visualizzata una nuova finestra di IE e verrà visualizzato l'indicatore InPrivate a sinistra della barra degli indirizzi.
Riceverai anche un piccolo messaggio che indica cosa IE 11 non memorizzerà nelle sessioni di navigazione private. Ciò include cookie, file temporanei, cronologia ricerche, ecc. Inoltre, le barre degli strumenti e le estensioni sono disabilitate anche perché a volte possono tracciare o registrare anche la cronologia.
InPrivate Browsing in Microsoft Edge
Per gli utenti di Edge, è necessario un clic in meno per entrare nella modalità di navigazione InPrivate. In alto a destra, vai avanti e fai clic sull'icona delle nuove opzioni con i tre punti. Quel pulsante sembra cambiare in una nuova icona in ogni versione di Windows!
Quindi fai clic su Nuova finestra InPrivatee sei a posto. Come con IE 11, puoi anche usare la scorciatoia CTRL + MAIUSC + P.
In Edge, l'indicatore InPrivate è in cima della finestra del browser invece di trovarsi vicino alla barra degli indirizzi come in IE 11.
Se ti trovi a navigare in modalità privata molto , quindi potresti voler leggere il mio post su abilitare la modalità privata per impostazione predefinita quando apri il tuo browser.
Inoltre, controlla i miei post sull'uso di modalità privata in Google Chrome o Opera e utilizzando la modalità privata in Firefox.
Edge vs IE 11 Pin alla barra delle applicazioni
Oltre ad abilitare la modalità privata per impostazione predefinita, come ho menzionato sopra, puoi anche prendere un IE 11 InPrivate sessione e collegalo alla barra delle applicazioni.
Per illustrare, apri IE 11 e quindi apri una nuova finestra in modalità InPrivate. Ora visita la pagina che desideri caricare ogni volta che apri questa finestra InPrivate. Invece di dover creare un collegamento personalizzato per aprire una sessione InPrivate, basta prendere la scheda e trascinarla verso il basso sulla barra delle applicazioni.
La cosa bella è che userà persino l'icona fav dal sito nella barra delle applicazioni. Nel mio esempio, sono andato su Facebook in modalità privata e poi ho trascinato la sua scheda sulla mia barra delle applicazioni.
Ora quando clicco su quell'elemento nella mia barra delle applicazioni, vengo immediatamente messo in modalità privata e caricherà quel sito specifico. Sfortunatamente, questa funzionalità non è ancora disponibile in Microsoft Edge. Se provi a trascinare una scheda verso il basso sulla barra delle applicazioni, non accade nulla.
La modalità InPrivate funziona esattamente nello stesso modo in IE 11 e Edge, ma Edge è il browser predefinito in Windows 10. Se trovi il blocco per l'opzione della barra delle applicazioni conveniente, è possibile utilizzare IE 11 per questo scopo. Se hai qualche domanda, sentiti libero di postare un commento. Buon divertimento!