Digitare una password ogni volta che si desidera accedere a Windows può rapidamente diventare una seccatura fastidiosa. Questa seccatura è ulteriormente accentuata dalla necessità di cambiare costantemente quella stessa password, costringendoti a ricordare se la combinazione più recente richiede un 4 anziché un 3 o un segno di dollaro al posto di una S.
Potresti scegliere di evitare questa situazione impostando Windows per accedere automaticamente ogni volta che si avvia il PC. Può farti risparmiare secondi preziosi, aggirando la schermata di accesso nella sua interezza ed è un processo piuttosto semplice da avviare. Finché puoi preoccuparti di ricordare la tua password in primo luogo.
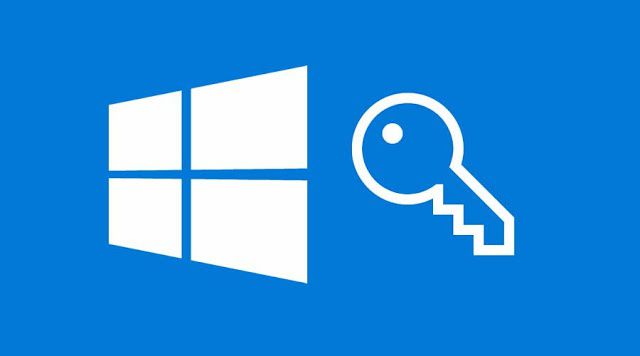
Ma cosa succede se non puoi? E se all'improvviso ti sfuggisse di mente? Come può qualcosa che hai dovuto digitare ogni giorno, probabilmente più volte, scomparire dalla memoria? Che ci crediate o no, succede più spesso di quanto pensiate.
Quindi, qual è la soluzione per qualcuno che dimentica le proprie credenziali di accesso?
Bypassare una schermata di accesso di Windows senza Password
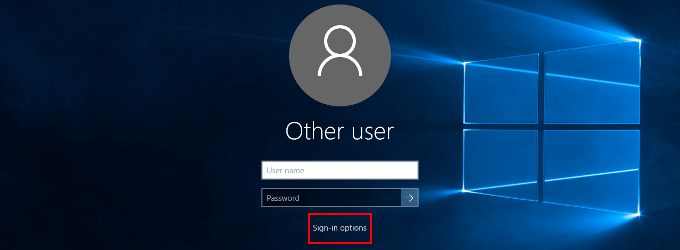
Quando sei bloccato sulla schermata di accesso di Windows e non ricordo la tua password, tutto quello che devi fare è cliccare sul link Ho dimenticato la mia password. Questo ti indirizzerà al sito Web di Microsoft per reimpostare la password del tuo account.
Puoi quindi accedere al tuo account e impostare l'accesso automatico che ti aiuterà a bypassare la schermata di accesso di Windows.
In_content_1 all: [300x250] / dfp: [640x360]->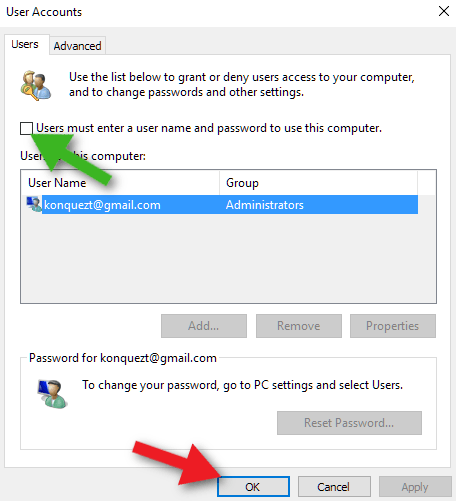
Ora bypasserai ogni volta la schermata di accesso. Tuttavia, abbiamo già coperto qualcosa di simile in modo più approfondito anni fa. Un modo diverso di affrontare un problema simile sarebbe quello di proporre un altro scenario.
Cosa puoi fare se hai già effettuato l'accesso e hai dimenticato la password? Puoi semplicemente disconnetterti e provare il metodo sopra perché dovrebbe funzionare allo stesso modo. Potresti farlo, oppure puoi percorrere un'altra strada e risparmiare un po 'di tempo.
Prompt dei comandi
Hai già eseguito l'accesso a Windows 10 ma non ricordi la password? Non vuoi uscire o chiudere nel caso in cui non riesci a rientrare? Puoi ignorare la necessità della tua vecchia password e configurare il tuo account per l'accesso automatico utilizzando il prompt dei comandi.


Il tuo account non richiede più una password. Ciò significa che la prossima volta che avvierai Windows, accederà automaticamente.
PC Unlocker
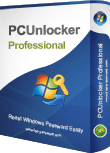
Nessuno dei metodi di cui sopra funziona per te? Potrebbe essere il momento di far scoppiare le armi pesanti.
Sicuramente più di un'ultima risorsa quando sei completamente bloccato fuori dal tuo PC, un disco di avvio come PC Unlocker è la soluzione migliore. PC Unlocker è uno strumento straordinario che ti consente di ripristinare le password degli account Windows dimenticati o di bypassare la schermata di accesso senza reimpostare la password.
L'uso di questo strumento richiederà un CD per masterizzarlo o un Chiavetta USB. Questo significa anche che avrai bisogno di un altro computer per acquisire lo strumento visto che attualmente non riesci ad accedere al tuo. Dovrai scaricare l'immagine ISO di PC Unlocker e masterizzarla o installarla sul dispositivo di tua scelta.
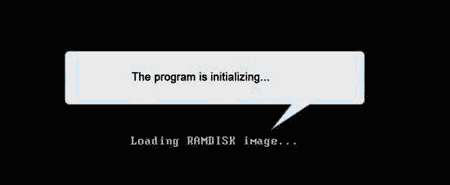
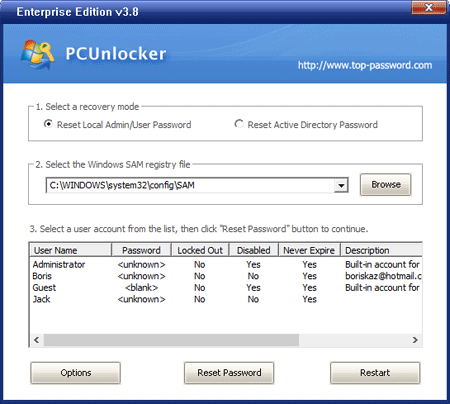
Fintanto che lasciato vuota la password, la schermata di accesso a Windows verrà ignorata senza richiedere la digitazione di una password.