Windows viene fornito precaricato con diverse impostazioni, programmi e driver che interagiscono simultaneamente per far funzionare il tuo PC senza problemi. Sfortunatamente, questo ambiente misto porta in genere a problemi di compatibilità e conflitti software che si manifestano in modi diversi.
Il risultato è che gli aggiornamenti potrebbero non essere installati o Windows potrebbe avere difficoltà ad avviarsi correttamente, causando spesso rallentamenti, blocchi, BSOD o arresti anomali .
L'esecuzione di un avvio pulito disabilita tutti i servizi non essenziali per aiutarti a trovare eventuali conflitti o problemi software sottostanti nel tuo PC. In questa guida, definiremo un avvio pulito, quando usarlo e come eseguirlo in Windows 10.

Che cos'è un avvio pulito?
Un avvio pulito è un approccio diagnostico che coinvolge disabilitare i servizi non essenziali in Windows e avviare il sistema con un set minimo di programmi di avvio essenziali e driver. In questo modo, puoi determinare e isolare quale app o programma sta causando i problemi che stai riscontrando durante l'utilizzo del PC.
L'esecuzione di un avvio pulito è simile a avvio di Windows in modalità provvisoria. Un avvio pulito offre un maggiore controllo su quali programmi e servizi vengono eseguiti all'avvio. Aiuta anche a isolare gli elementi del normale processo di avvio che causano problemi di prestazioni senza eliminare i tuoi file personali. La modalità provvisoria, d'altra parte, è consigliata quando il tuo PC ha problemi relativi a software, hardware o driver.
Quando dovresti eseguire un avvio pulito in Windows 10?
Un avvio pulito è utile nei seguenti casi:
Per diagnosticare il problema, eseguire un avvio pulito e quindi abilitare un servizio alla volta (seguito da un riavvio) finché non si trova il servizio che causa il problema.
Come pulire l'avvio in Windows 10
Prima di eseguire un avvio pulito, devi avere accesso come amministratore sul tuo PC per accedere le impostazioni menzionate di seguito. Se non disponi di un account amministratore, consulta la nostra guida su come cambiare l'amministratore su Windows 10.
Segui i passaggi seguenti per eseguire un avvio pulito in Windows 10.
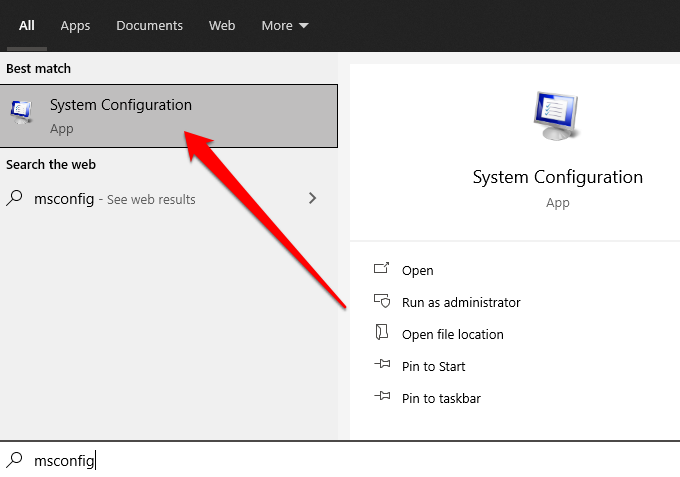
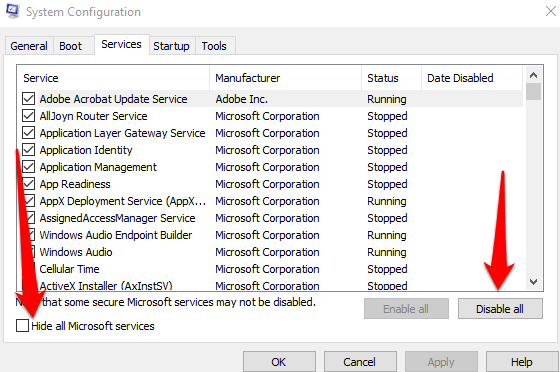
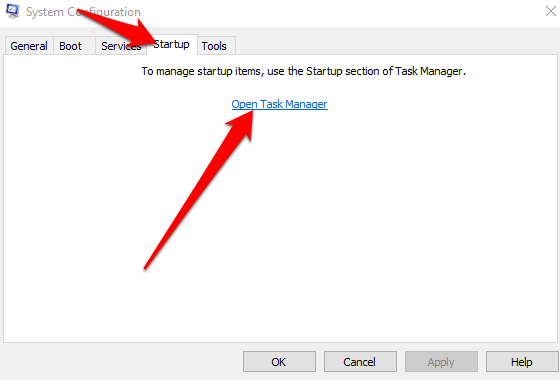
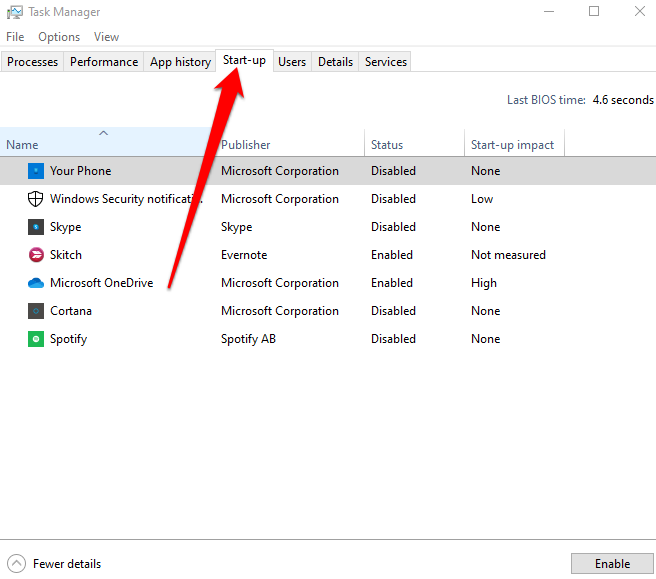
Quindi, seleziona OKnella scheda Avvio e riavvia il computer. Una volta riavviato, il PC si troverà in un ambiente di avvio pulito.
Come reimpostare il PC in modo che si avvii normalmente dopo un avvio pulito
Una volta che si " Dopo aver eseguito il processo di avvio parziale e aver trovato la causa del problema, è possibile ripristina il tuo PC ripristinarne il normale funzionamento.
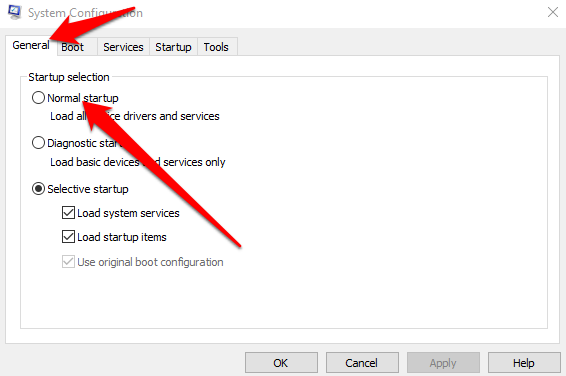
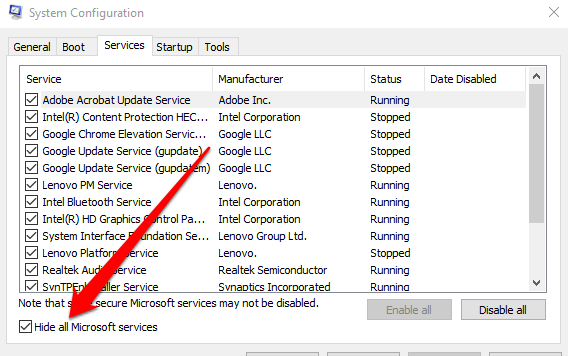
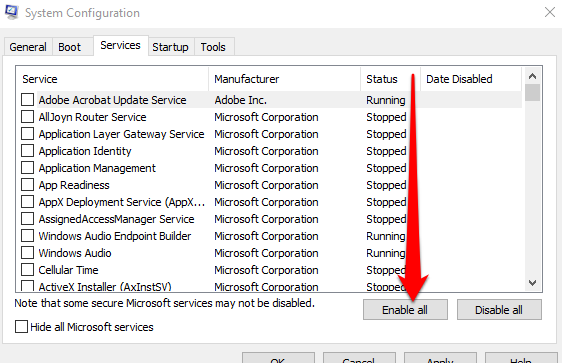
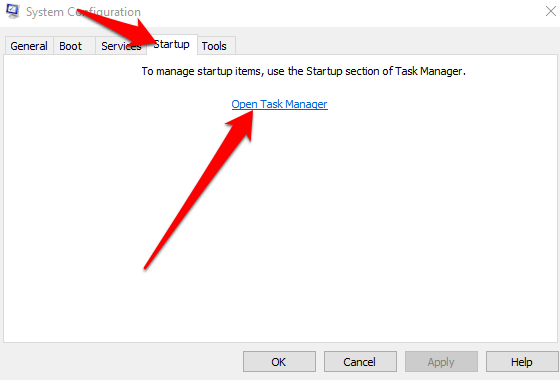
Come avviare il servizio di Windows Installer dopo aver eseguito un avvio pulito in Windows 10
Se deselezioni la casella di controllo Carica servizi di sistema nella casella Sistema Utilità di configurazione, il servizio Windows Installer non si avvia. Puoi avviare Servizio Windows Installer manualmente se desideri utilizzarlo quando i servizi di sistema non sono caricati sul tuo PC.

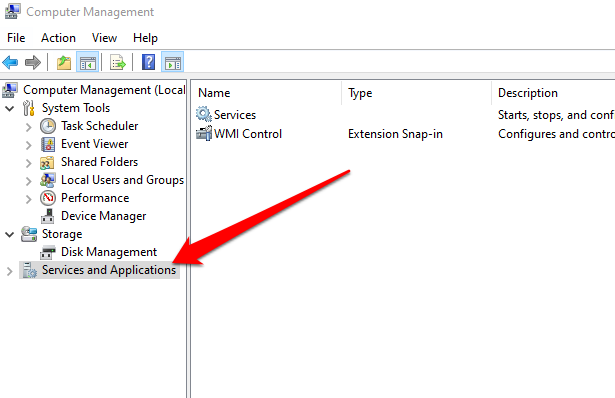
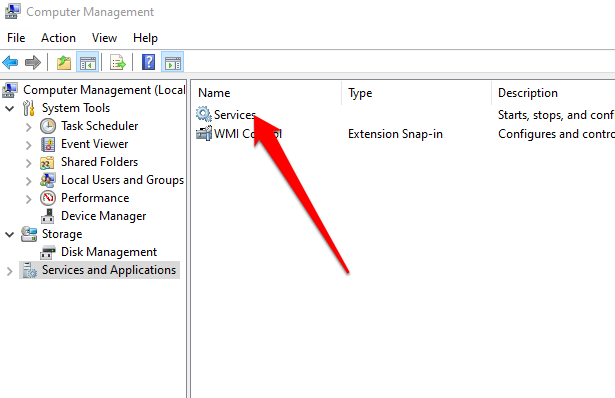
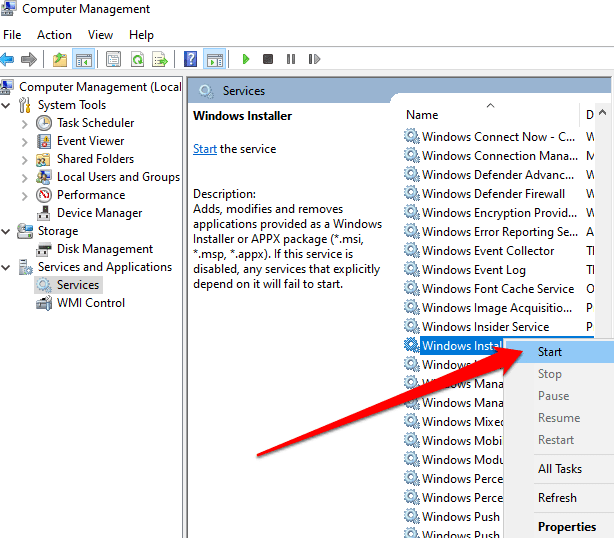
Il tuo computer dovrebbe riavviarsi e funzionare di nuovo normalmente senza problemi.
Riporta il tuo PC a funzionare normalmente
Windows 10 è un sistema operativo ampio e complesso con molti processi, programmi e impostazioni in competizione per le risorse . In un ambiente così vario, potresti incappare in conflitti software e altri problemi all'avvio o durante l'installazione di app e aggiornamenti. L'esecuzione di un avvio pulito aiuta a risolvere la maggior parte, se non tutti, di questi problemi in modo da poter utilizzare di nuovo il PC normalmente.
Sei riuscito a riparare il tuo PC utilizzando un avvio pulito? Condividi la tua soluzione con noi in un commento.