Con il numero di azioni che probabilmente eseguirai nei tuoi fogli di calcolo Excel, sei destinato a commettere errori o ad aver bisogno di una scorciatoia rapida. Utilizzando Annulla, Ripeti e Ripeti, puoi invertire rapidamente un'azione, ripeterla o ripetere la stessa azione più di una volta.
Se non conosci Microsoft Excel o non hai ancora eseguito queste azioni, ti mostreremo come annullare in Excel e come ripetere e ripetere in un paio di modi diversi su Windows, Mac e sul Web.
Come annullare le azioni in Excel
L'annullamento è una delle azioni più comuni che puoi eseguire. Che tu faccia qualcosa per errore o cambi rapidamente idea, puoi facilmente annullare ciò che hai appena fatto in Excel.
Excel su Windows, Mac e sul Web hanno ciascuno il pulsante Annullache è una freccia arrotondata che punta a sinistra. Lo troverai nella barra di accesso rapido su Windows e Mac e nella scheda Homein Eccellere sul web.
Utilizza il pulsante Annullaper annullare l'ultima azione.
Su Windows e Mac, puoi utilizzare la freccia accanto al pulsante Annullaper annullare diverse azioni precedenti. Sul Web, seleziona semplicemente il pulsante Annullaripetutamente per annullare ulteriori azioni.
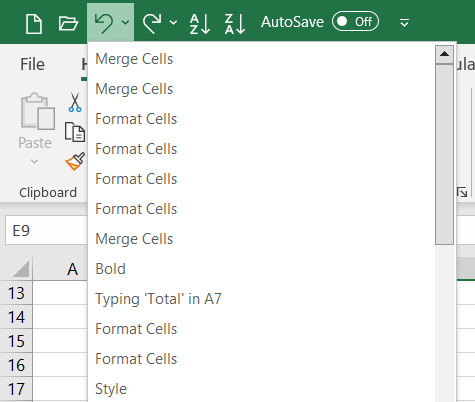
Oltre a utilizzare il comando Annulla, puoi utilizzare una scorciatoia da tastiera per annullare rapidamente l'ultima azione. Seleziona Ctrl + Zsu Windows o Command + Zsu Mac per annullare un'azione.
Nota: potrebbero esserci alcune azioni che non è possibile annullare in Excel, ad esempio il salvataggio di un file. In questi casi, l'icona Annulla sarà disattivata e la descrizione comando verrà visualizzata come "Impossibile annullare".
Come ripetere le azioni in Excel
In Excel, insieme ad Annulla, c'è il comando Ripeti. Se dopo aver utilizzato l'azione Annulla desideri ripristinarla, puoi utilizzare anche un pulsante o una scorciatoia da tastiera.
Su Windows e Mac, seleziona il pulsante Ripeti, che è una freccia arrotondata che punta verso destra, nella barra di accesso rapido.
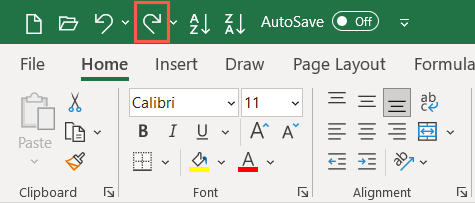
Puoi utilizzare la freccia accanto al pulsante Ripetiper ripetere diverse azioni.
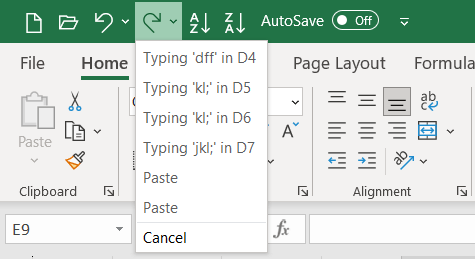
Sul Web, seleziona il pulsante Ripetinella scheda Home. Se utilizzi la barra multifunzione a riga singola, dovrai selezionare la freccia accanto a Annullae scegliere Ripeticome mostrato di seguito. Per eseguire nuovamente le azioni ripetutamente sul Web, seleziona semplicemente più volte il pulsante Ripeti..
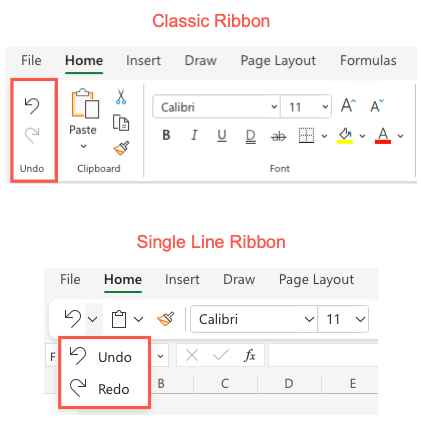
Se preferisci utilizzare una scorciatoia da tastiera, seleziona Ctrl + Ysu Windows o Command + Ysu Mac.
Nota: non vedrai il pulsante Ripeti disponibile se non utilizzi prima Annulla.
Come ripetere le azioni in Excel
Un'altra azione che troverai utile in Excel è il comando Ripeti. Ciò ti consente di eseguire la stessa azione più di una volta, ad esempio incollare ripetutamente gli stessi elementi o applicare la stessa formattazione. Potresti non vedere il pulsante Ripeti come Annulla e Ripeti e devi prima abilitarlo.
L'azione Ripeti non è attualmente disponibile nella versione web di Excel.
Abilita il pulsante Ripeti
Su Windows, dovrai aggiungere il pulsante alla barra di accesso rapido poiché non è presente per impostazione predefinita.
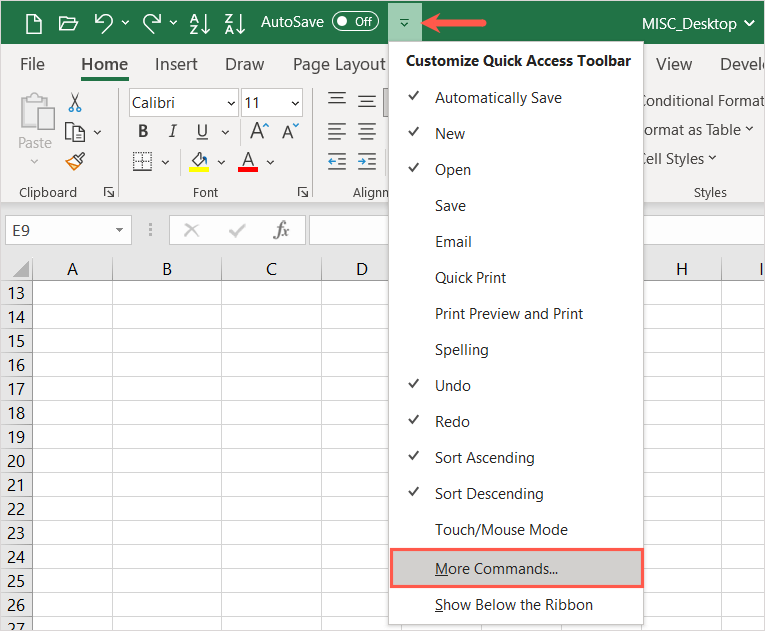
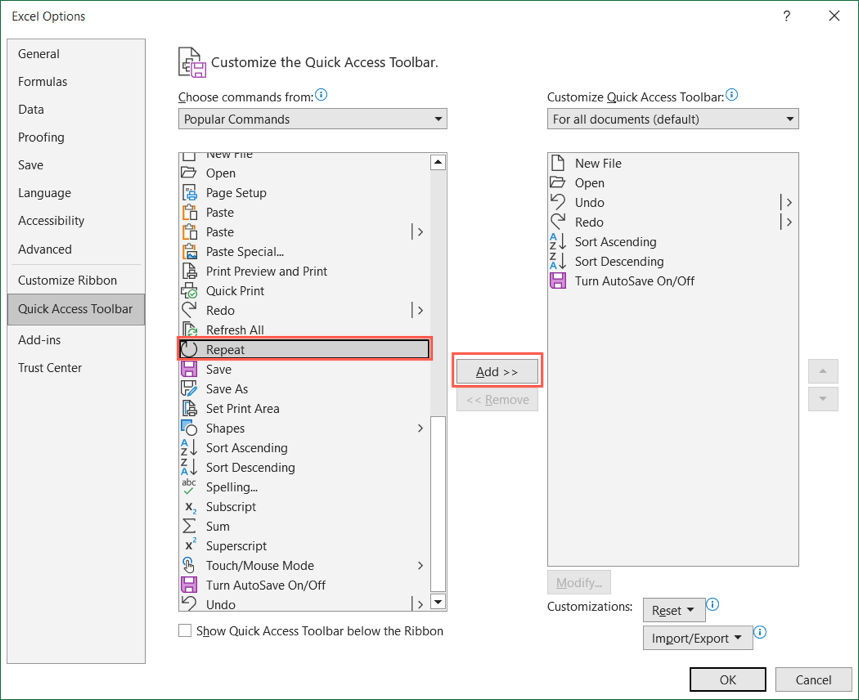
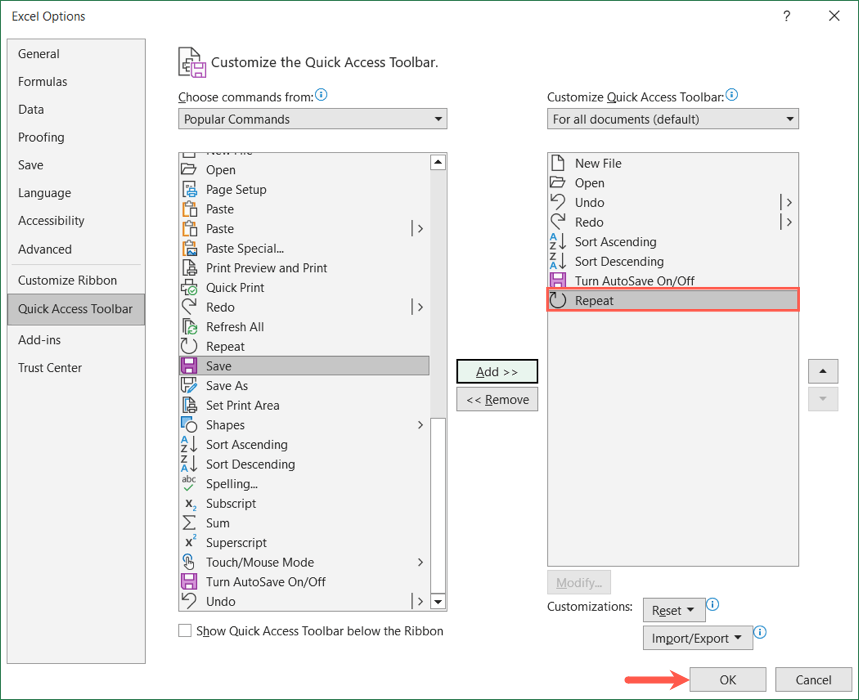
Su Mac, potresti non vedere il pulsante Ripeti nella barra di accesso rapido, ma puoi abilitarlo facilmente. Seleziona i tre puntia destra della barra degli strumenti e seleziona Ripetinell'elenco per inserire un segno di spunta accanto. Lo vedrai quindi visualizzato nella barra degli strumenti.
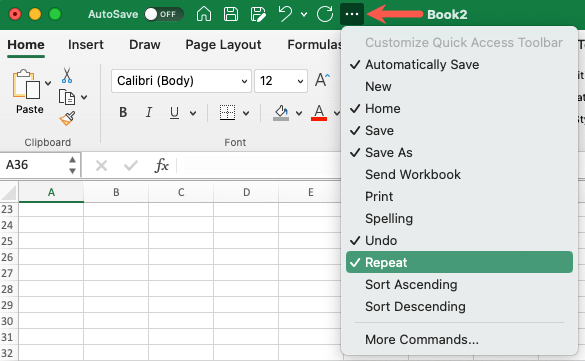
Utilizza l'azione Ripeti
Su entrambe le piattaforme vedrai il pulsante Ripeti disponibile quando un'azione che esegui può essere ripetuta. Appare come una freccia circolare che punta verso destra. Seleziona semplicemente il pulsante Ripetiuna o più volte.
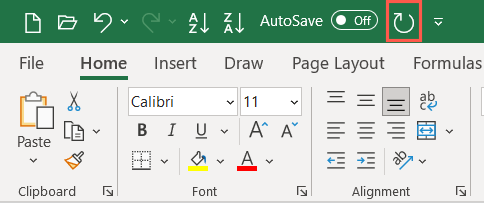
Come per le altre azioni presenti in questo elenco, puoi utilizzare una combinazione di tasti di scelta rapida anziché il pulsante Ripeti. Utilizza la stessa scorciatoia per Ripeti come Ripeti. Su Windows, utilizza Ctrl + Ye su Mac, utilizza Command + Y..
Utilizzando Annulla, Ripeti e Ripeti in Excel, puoi gestire rapidamente e facilmente le tue azioni più recenti. Per un tutorial correlato, guarda come registrare una macro in Excel per velocizzare le attività che esegui ripetutamente.
.