Microsoft Excel semplifica l'organizzazione, la presentazione e l'analisi dei dati utilizzando vari grafici. Un grafico particolarmente potente è il box and whisker plot (noto anche come box plot), progettato per aiutare a visualizzare la distribuzione dei valori in un set di dati.
In questo articolo, spiegheremo come creare un box plot in Microsoft Excel, coprendo sia Excel 365 che le versioni precedenti per quelle che devono ancora eseguire l'aggiornamento.
Box plot: cosa sono?
Un box plot è un metodo di visualizzazione dei dati che aiuta a visualizzare qualità statistiche come la diffusione e la variabilità dei dati. Mostra una singola barra (la scatola) divisa in due, con linee (i baffi) che si estendono su entrambi i lati della scatola.

Ciascuno di questi elementi visualizza il riepilogo di cinque numeri di un insieme di dati numerici. Hanno questo aspetto e possono essere visualizzati orizzontalmente o verticalmente:
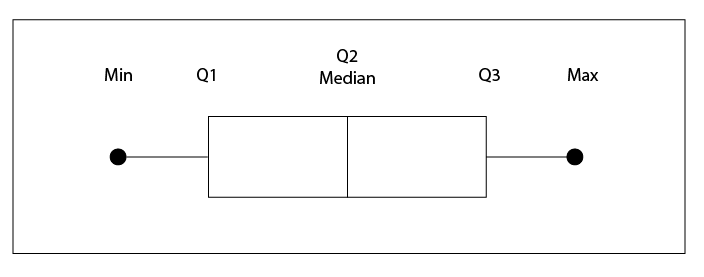
Per comprendere il riepilogo di cinque numeri, diamo un'occhiata a un set di dati di esempio.
25, 26, 28, 30, 32, 34, 37, 38
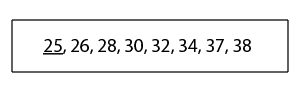
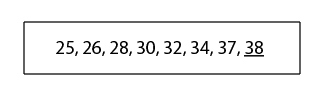
Come creare un diagramma a scatola in Excel 365
In Ufficio 365, Microsoft Excel include i box plot come modello di grafico, semplificando la creazione di un grafico visivo per i tuoi dati. Se non sei sicuro di come utilizzare Excel, imparare prima le basi.
Per creare un box plot:
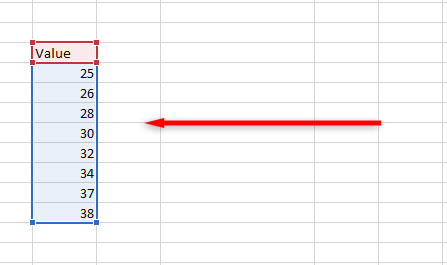

4. Fai clic su Inserisci grafico statistico, quindi su Box e Whisker..
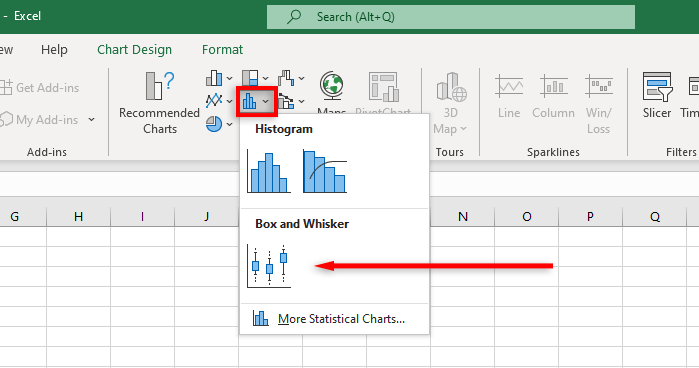
Nota:se inserisci un grafico vuoto, puoi inserire il tuo set di dati selezionando la scheda Progettazione graficoe facendo clic su Seleziona dati.
Excel creerà ora un grafico a scatola e baffi essenziale. Tuttavia, puoi personalizzare ulteriormente questo grafico Excel per visualizzare i tuoi dati statistici esattamente come desideri.
Come formattare un box plot in Excel 365
Excel ti consente di modellare il design del grafico a riquadri in molti modi, dall'aggiunta di un titolo alla modifica dei punti dati chiave visualizzati.
La scheda Progettazione graficoti consente di aggiungere elementi al grafico (come titoli di grafici, griglie ed etichette), modificare il layout o il tipo di grafico e cambiare il colore della casella e dei baffi utilizzando le funzionalità integrate nei modelli di stile grafico.
La scheda Formatoti consente di ottimizzare le selezioni dei colori, aggiungere testo ed effetti agli elementi del grafico.
Per aggiungere ulteriori elementi di visualizzazione, fai clic con il pulsante destro del mouse sul grafico della casella e dei baffi e seleziona Formatta serie di datidal menu a discesa.
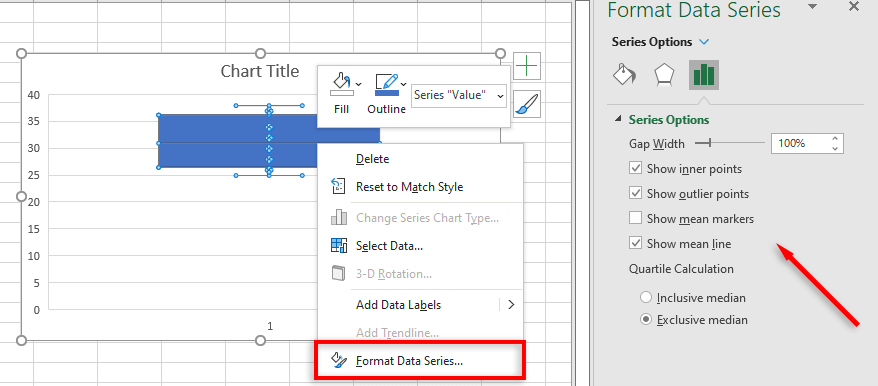
Le opzioni includono:
Come creare un grafico a scatola e baffi nelle versioni precedenti di Excel
Poiché le versioni versioni di Excel precedenti (inclusi Excel 2013 ed Excel 2016) non includono un modello per il grafico a scatola e baffi, crearne uno è molto più difficile.
Per prima cosa, calcola i valori quartili utilizzando le seguenti formule e crea una tabella:.
Nota:per l'intervallo di celle, trascina e seleziona i set di dati.
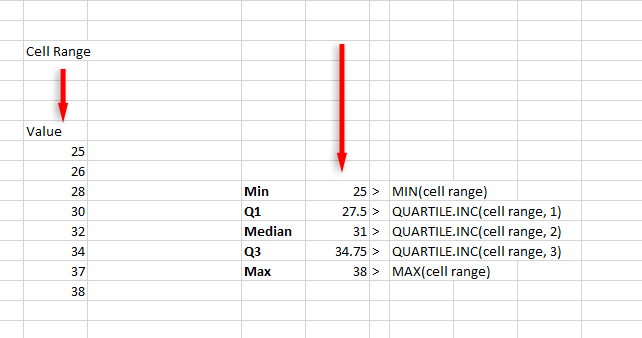
Successivamente, calcola le differenze quartili in una tabella separata (queste si riferiscono alle altezze delle caselle):
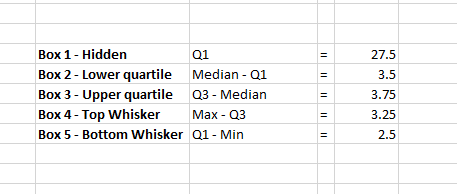
Puoi quindi creare un grafico utilizzando questi valori:
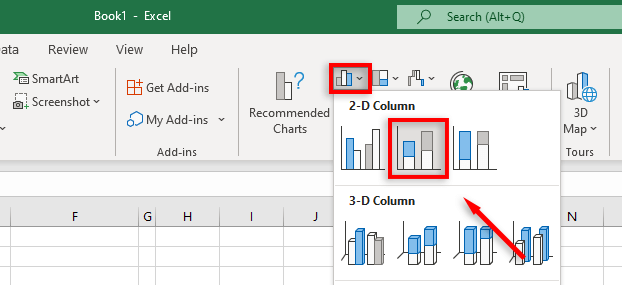
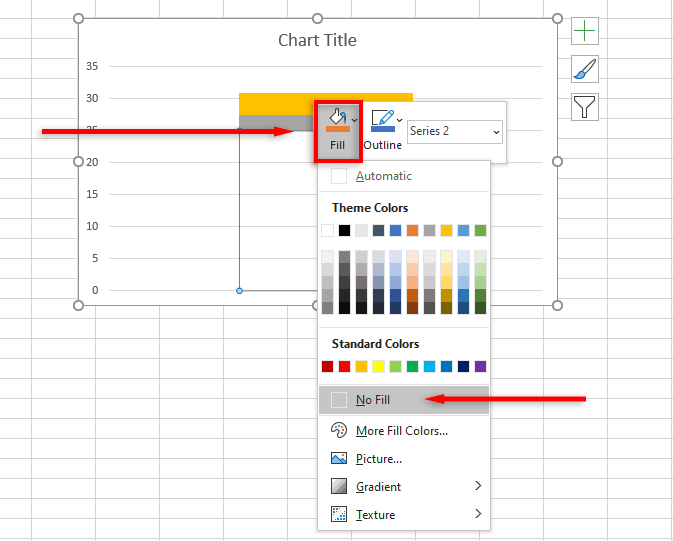
Per aggiungere il baffo superiore:
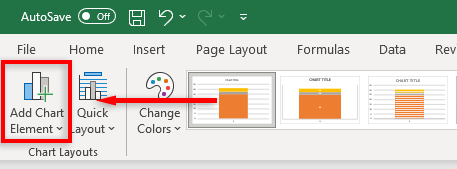
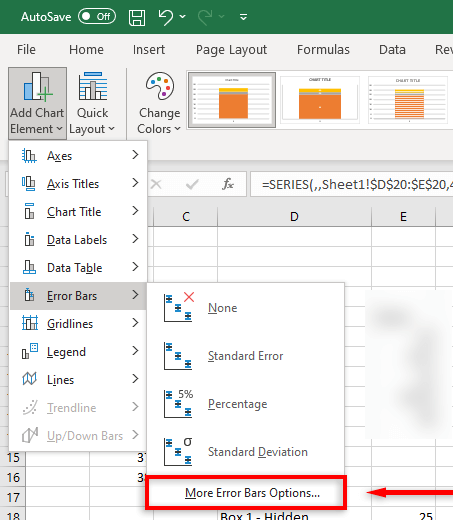
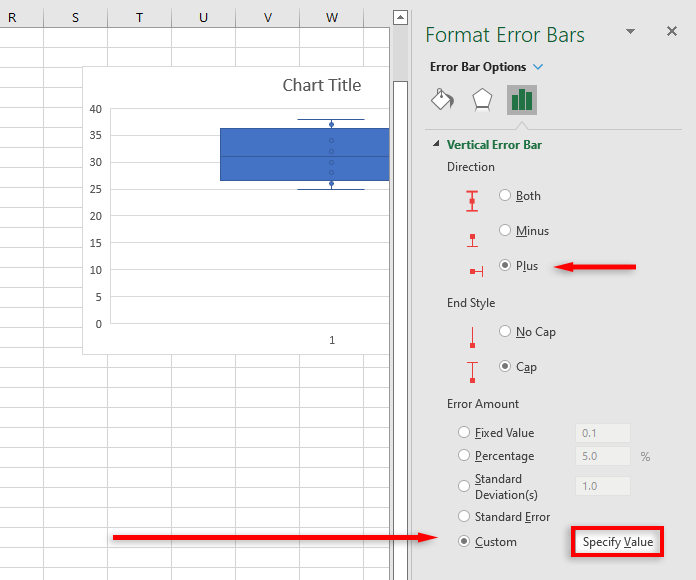
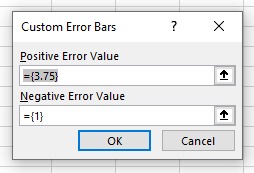
Per aggiungere il baffo inferiore:
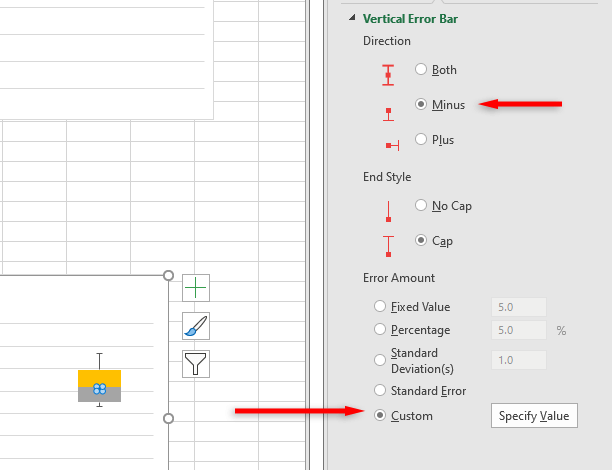
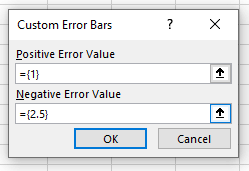
Ora disponi di un grafico base a scatola e baffi per il tuo set di dati. Puoi personalizzarlo ulteriormente aggiungendo una linea o un punto medio, cambiando i colori e alterando lo stile del grafico.
L'analisi statistica non è mai stata così facile
Fortunatamente, con le versioni più nuove e potenti del programma, visualizzare e analizzare i dati è diventato molto più semplice. Con questo tutorial, dovresti avere una conoscenza approfondita di come viene utilizzato un grafico a scatola e baffi e come impostarne uno in una cartella di lavoro di Excel.
.