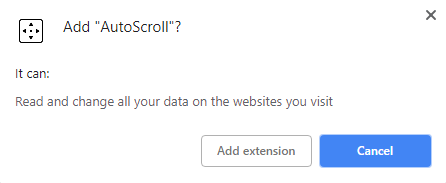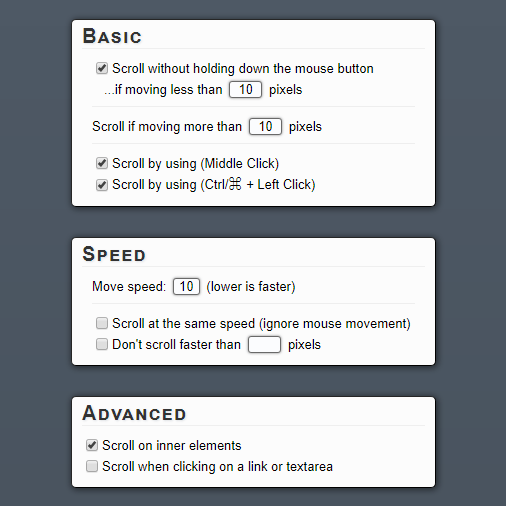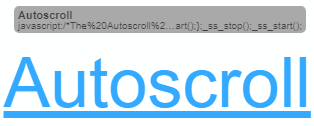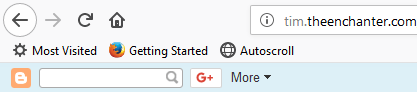L'automazione è una delle chiavi principali per massimizzare la produttività. Pensa a come sarebbe scrupoloso lavoro quotidiano sulla scrivania se non esistessero semplici scorciatoie come Ctrl + A, per selezionare tutto il testo, o Ctrl + LMB (clic sinistro), per aprire un collegamento in una nuova scheda.
I browser moderni fanno un buon lavoro nel trattare le nozioni di base sui tasti di scelta rapida, come saltare tra le schede, cambiare il livello di zoom, interrompere il caricamento di una pagina e altro. Tuttavia, la scansione automatica è in gran parte trascurata nonostante sia estremamente utile.
Se hai un mouse esterno e stai utilizzando Windows, ci sono buone probabilità che tu sia in grado di fare clic con il tasto centrale. Facendo clic con il pulsante centrale su un'area di una pagina Web, nella maggior parte dei browser moderni, il cursore si trasformerà in un mirino multidirezionale. Quando sposti il mouse in una direzione lontana dal punto iniziale di quel mirino, la pagina inizierà a scorrere automaticamente.
Tuttavia, sai che agli utenti di Mac e Linux non viene offerta questa funzionalità? Alcuni siti Web potrebbero bloccare esplicitamente anche lo scorrimento automatico. È anche possibile che tu sia su Windows ma non hai un mouse con la possibilità di fare clic con il pulsante centrale, oppure il trackpad del tuo laptop non supporta il clic con tre dita. In questi casi, sei sfortunato o lo sei?
Fortunatamente per te, ci sono alcune soluzioni. I due migliori che ho trovato arrivano sotto forma di un'estensione, disponibile per Chrome e un bookmarklet, compatibile con tutti i browser moderni con supporto JavaScript e un barra dei segnalibri .
In_content_1 all: [300x250] / dfp: [640x360]->Google Chrome:usa l'estensione AutoScroll
Se stai usando Chrome, è molto più facile usare un'estensione creata appositamente per il browser per raggiungere questo obiettivo . Abbiamo scoperto che nessun'altra estensione di Chrome è valida come Scorrimento automatico quando si tratta di imitare la funzionalità di scorrimento automatico del clic centrale di Windows.
Per installare AutoScroll, vai alla pagina dell'estensione e fai clic sul pulsante Aggiungi a Chrome. Al termine, dovresti visualizzare un mirino multidirezionale nella barra delle estensioni, che si trova a destra della barra degli indirizzi.
Vedrai è necessario riavviare Chrome affinché l'estensione funzioni correttamente. Puoi farlo chiudendo e riaprendo manualmente il tuo browser oppure, se desideri conservare le tue schede, puoi digitare "chrome: // restart" nella barra degli indirizzi e premere Invio.
Al riavvio di Chrome, fai clic con il pulsante destro del mouse sull'icona dell'estensione AutoScroll e seleziona Opzioni.
Le opzioni qui sono tutte autoesplicative diverse da quelle nella tabella Base. Queste opzioni ti consentono di impostare un intervallo di pixel entro cui il cursore deve rimanere per l'attivazione dello scorrimento automatico.
Le uniche modifiche iniziali che consigliamo di apportare qui sono facoltativamente la disattivazione di una delle due opzioni in basso nella tabella Base. Se usi già le scorciatoie MMB (clic centrale) o Ctrl + LMB (clic sinistro) per altre cose, potresti voler disabilitare una di esse per prevenire conflitti.
Dopo, prova come si sente AutoScroll visitando un sito Web con contenuti scorrevoli, suggerisco Help Desk Geek . Premi MMB o Ctrl + LMB per vedere se l'estensione funziona. Dovresti quindi vedere un mirino bidirezionale sotto il cursore. Nonostante visualizzi solo visivamente su e giù come indicazioni stradali, puoi anche scorrere a sinistra, a destra e in qualsiasi modo in diagonale.
Altri browser:usa il bookmarklet Autoscroll
Se non usi Google Chrome, o anche se lo fai e preferisci utilizzare un bookmarklet, c'è una soluzione solida per te. Tutto ciò che serve è che il tuo browser supporti JavaScript e abbia una barra dei segnalibri. Ciò include, a titolo esemplificativo, Chrome, Firefox, Opera, Safari e Internet Explorer.
Il Bookmarklet di scorrimento automatico è stato sviluppato da Tim Harper in 2008 e funziona ancora oggi. Per usarlo, abilita semplicemente la barra dei segnalibri del tuo browser, che di solito si trova sotto la barra degli indirizzi, fai clic e tieni premuto sul grande link "Scorrimento automatico" sulla pagina e trascinalo verso l'alto nella barra dei segnalibri.
Se hai difficoltà a trovare dove abilitare la barra dei segnalibri, fai clic con il pulsante destro del mouse sull'area della barra degli indirizzi dell'interfaccia utente del browser. Dovresti vedere un'opzione per abilitarlo lì, anche se potrebbe essere indicato come barra dei preferiti in alcuni browser.
Se fatto correttamente, dovresti vedere un nuovo segnalibro nella barra dei segnalibri che dice "Scorrimento automatico". Di seguito è mostrato come appare in Firefox, ma dovrebbe apparire simile in tutti i moderni browser Web.
Questo piccolo bookmarklet è potente. Per assicurarti che funzioni nel tuo browser attuale, fai clic su qualsiasi pagina web scorrevole. La velocità predefinita è molto lenta, ma dovresti notare che scorre verso il basso. È possibile utilizzare i seguenti tasti rapidi per controllare il bookmarklet di Scorrimento automatico durante lo scorrimento:
Entrambe queste soluzioni dovrebbero fornirti tutti gli strumenti necessari per scorrere automaticamente mentre leggi , raggiungi il fondo di una pagina Web a scorrimento "infinito" e qualsiasi altro scopo per cui sia necessario lo scorrimento automatico. Divertiti!