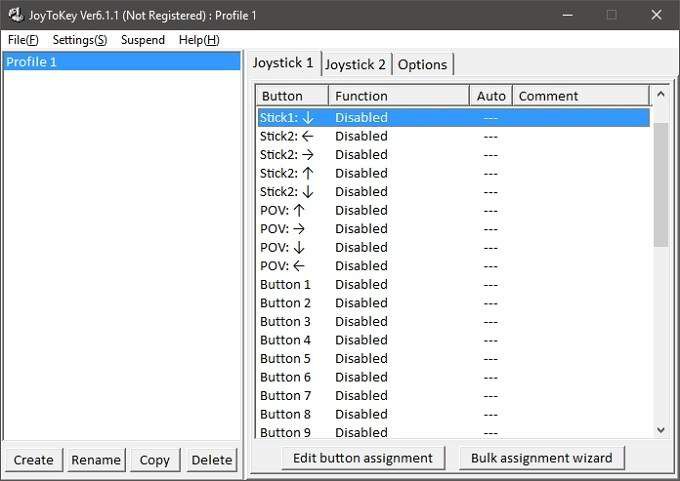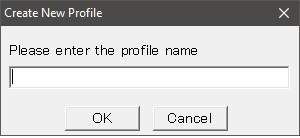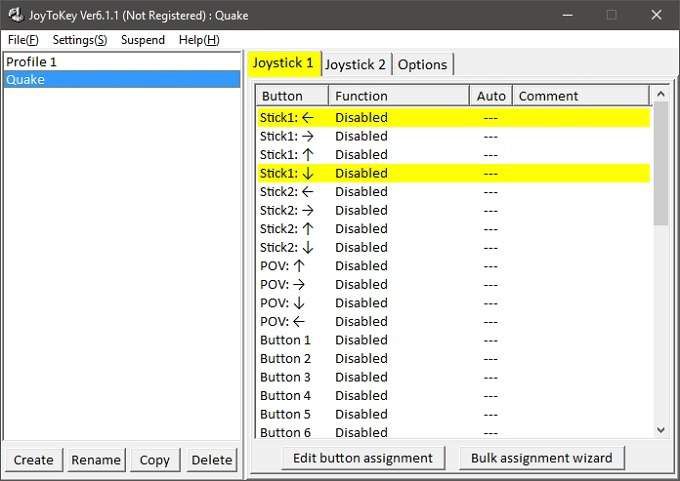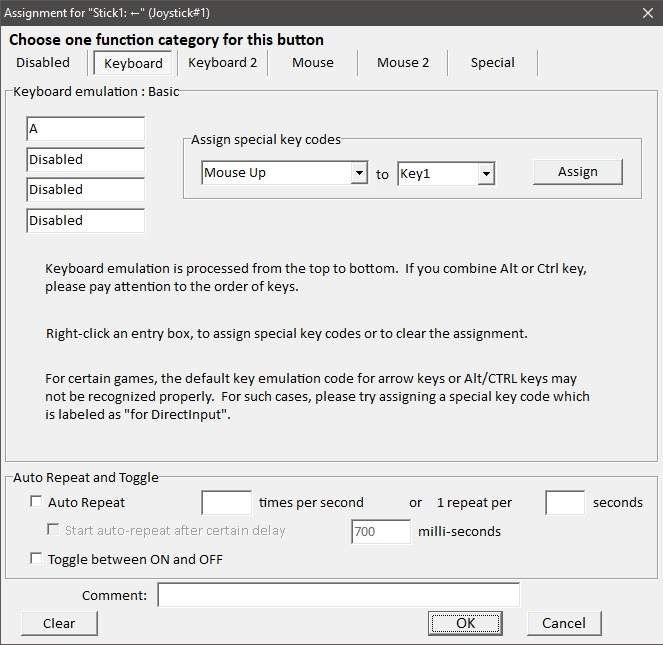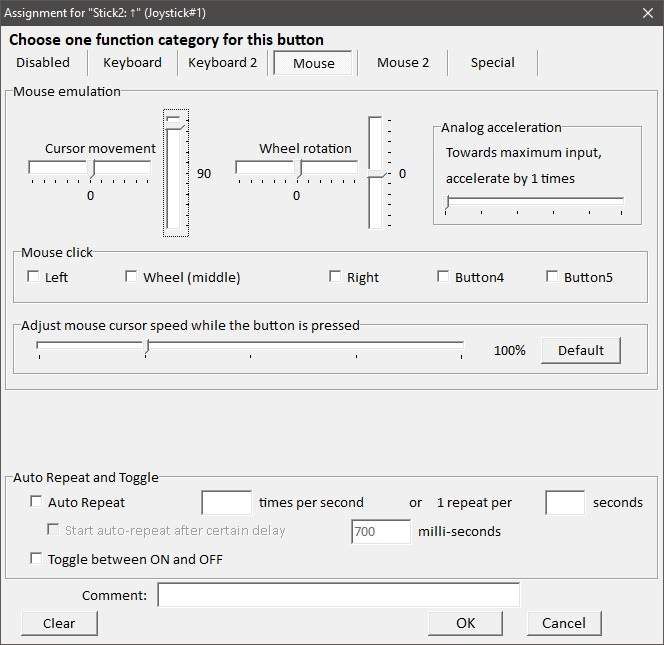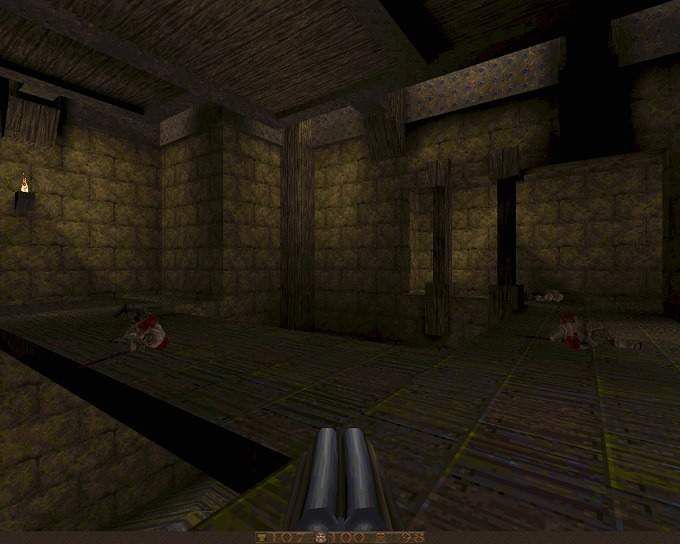C'è stato un tempo in cui i giocatori di PC "hardcore" guardavano dall'alto in basso l'idea di utilizzare un gamepad per giocare ai giochi per PC. Il mouse e la tastiera hanno regnato sovrani, soprattutto nell'età d'oro degli sparatutto in prima persona.
La verità è che i joystick e i gamepad hanno una storia ricca e storica sul PC, con generi come la corsa e la simulazione di volo praticamente richiedendo che sia giocabile.
Il problema è che, per molto tempo, i gamepad su PC non sono stati realmente standardizzati. Senza una solida idea di ciò che i giocatori avrebbero usato, molti sviluppatori semplicemente non si sono preoccupati di sviluppare il supporto gamepad per i loro titoli.
Ora, in gran parte grazie alle porte della console, il controller Xbox è diventato di fatto lo standard per Anche giochi per PC. Meglio ancora, dal momento che molti giochi sono stati sviluppati anche per Xbox, è facile per gli sviluppatori includere semplicemente lo schema di controllo.
Il risultato finale è che se si collega un controller Xbox a un moderno PC Windows, i giochi moderni passeranno senza interruzioni, anche cambiando l'interfaccia utente del gioco per riflettere i controlli del gamepad. Questo è il momento migliore per quelli di noi che adorano giocare con un gamepad su PC, soprattutto da un divano.
In_content_1 tutti: [300x250] / dfp: [640x360]->Tuttavia, ci sono migliaia di vecchi giochi per PC che supportano solo una tastiera e un mouse. Il che ci lascia con un po 'di problema. Fortunatamente JoyToKey offre una soluzione conveniente.
Come usare JoyToKey
JoyToKey è una piccola applicazione venduta per pochi dollari che accetta l'input del gamepad e lo converte in output di mouse e tastiera. È completamente personalizzabile per ogni gioco e aprirà tutti i tipi di giochi per giocare a divano.
La prima cosa che devi fare è scaricare il software, che puoi fare sulla pagina dei download di JoyToKey. Questo download è shareware con un periodo di prova fisso. È possibile acquistare una chiave di licenza permanente da JoyToKey.
Il file sarà nel file di un archivio Zip. Decomprimi JoyToKey ed esegui JoyToKey.exe.
Questa è la finestra principale del software, tutta l'azione inizia qui. Nella sezione sinistra della finestra vedrai i profili. Puoi avere un profilo per ogni gioco. Qui ne creeremo uno per un vero classico: Quake del software ID.
Mentre Quake in realtà ha il supporto nativo del joystick, lo abbiamo trovato un po 'incostante, quindi una soluzione più affidabile deve Essere trovato. Iniziamo, vero?
Per prima cosa, fai semplicemente clic su Creae dai un nome al profilo. Quindi fai clic su OK.
Ora seleziona il profilo facendo clic su di esso. Vedrai nel riquadro di destra ci sono due "schede joystick". Poiché abbiamo un singolo gamepad collegato, utilizzeremo solo Joystick 1. In questo riquadro verrà visualizzato un elenco di input in Pulsanti.
I bastoncini uno e due sono le levette analogiche sinistra e destra. Gli ingressi “POV” sono le direzioni del D-pad. I pulsanti sono elencati in ordine numerico, il che rende difficile capire quale numero corrisponde a quale pulsante. Fortunatamente, se si preme un pulsante qualsiasi sul controller, il controllo corrispondente si illumina in giallo.
Per assegnare un controllo da tastiera è sufficiente fare doppio clic sul controllo nel riquadro di destra. Questa finestra dovrebbe apparire.
Questa è la configurazione per la levetta sinistra spinta verso sinistra. In Quake, il pulsante "A" si sposta a sinistra. Quindi digitiamo "A" nella prima casella in Emulazione tastiera. Se volessimo una combinazione di pulsanti, puoi aggiungerne fino a quattro in totale. Fai clic su OK per chiudere questa finestra.
OK, in modo da poter ripetere la procedura per ogni tasto della tastiera che desideri assegnare. Tuttavia, la versione di Quake che stiamo utilizzando qui ti consente di guardarti intorno con il mouse. Quindi, come assegneremo il movimento o i pulsanti del mouse?
Assegniamo Levetta destra in super emulare il movimento verticale del mouse. Fai doppio clic su Stick 2 Up. Quindi fai clic sulla scheda Mouse.
Come puoi vedere, ecco una rappresentazione grafica del movimento del mouse. Vogliamo che il computer pensi che stiamo spostando il mouse verso l'alto quando si spinge la levetta destra in avanti. Per fare ciò, imposta il movimento del cursore verticale su 100 come nella foto sopra.
I numeri rappresentano la velocità del movimento, quindi potresti doverlo modificare fino a quando il movimento nel gioco ha la giusta sensibilità. Fai clic su OK al termine.
Ora ripetiamo questo processo per ogni pulsante rilevante per il nostro gioco. Ricorda solo che Joy2Key deve essere in esecuzione e che il profilo corretto deve essere selezionato affinché funzioni.
Ora che abbiamo impostato il nostro profilo per Quake, possiamo passare a un framing della vecchia scuola.
Certo, non puoi dirlo dall'immagine, ma funziona perfettamente, giocando a giochi della metà degli anni '90 usando un gamepad 2018: è fantastico. Divertiti!