Se lavori spesso con formule in Microsoft Excel, probabilmente hai riscontrato l'errore #VALUE. Questo errore può essere davvero fastidioso perché è molto generico. Ad esempio, l'aggiunta di un valore di testo alla formula numerica potrebbe attivare questo errore. Questo perché quando aggiungi o sottrai, Excel si aspetta che tu utilizzi solo numeri.
Il modo più semplice per gestire l'errore #VALORE sarebbe quello di assicurarsi sempre che non ci siano errori di battitura nelle formule e di utilizzare sempre i dati corretti. Ma questo potrebbe non essere sempre possibile, quindi in questo articolo ti aiuteremo a apprendere diversi metodi che puoi utilizzare per gestire l'errore #VALUE in Microsoft Excel.
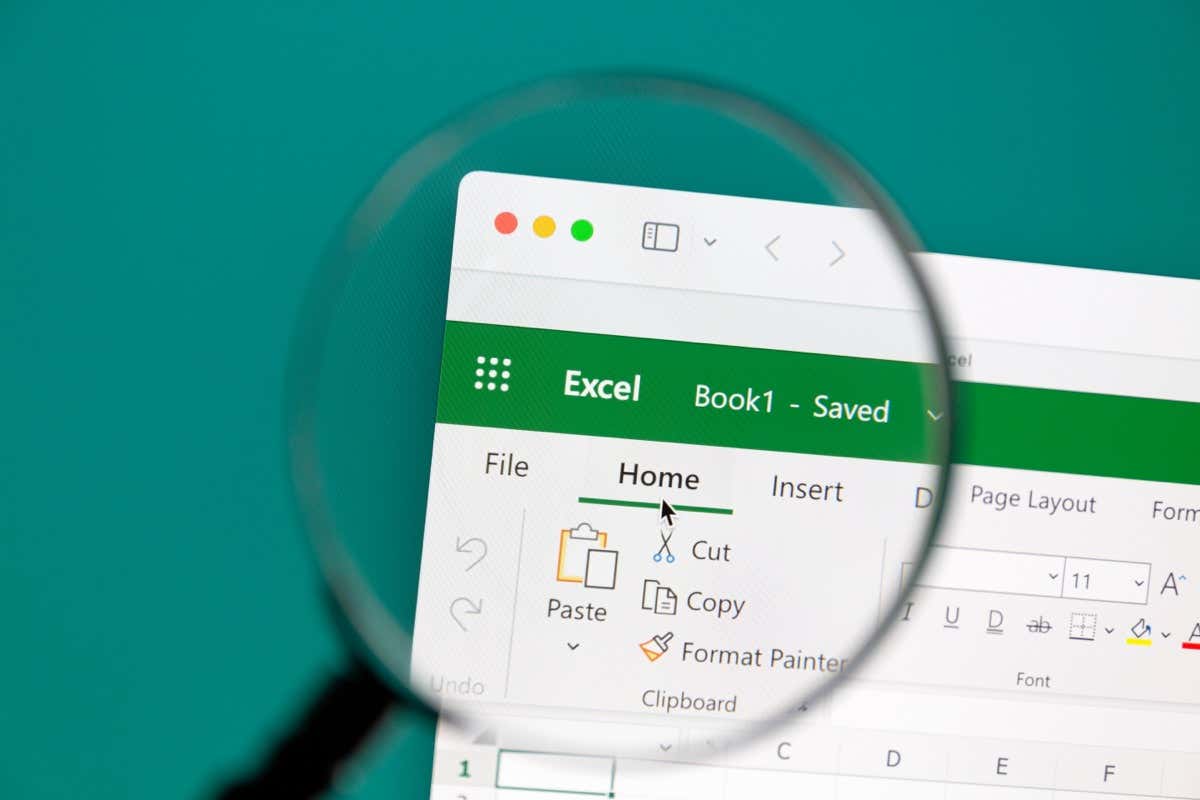
Inoltre, dai un'occhiata al nostro Suggerimenti e trucchi per Excel per aumentare la tua produttività preferito con meno grattacapi.
Che cosa causa l'errore #VALUE
Esistono diversi motivi per cui potrebbe verificarsi l'errore #VALORE quando utilizzi una formula in Excel. Eccone alcuni:
Quando trovi la causa dell'errore #VALUE, potrai decidere come risolverlo. Ora diamo un'occhiata a ciascun caso specifico e impariamo come eliminare l'errore #VALUE..
Correggi l'errore #VALUE causato da un tipo di dati non valido
Alcune formule di Microsoft Excel sono progettate per funzionare solo con un determinato tipo di dati. Se sospetti che questo sia ciò che sta causando l'errore #VALUE nel tuo caso, dovrai assicurarti che nessuna delle celle a cui si fa riferimento utilizzi un tipo di dati errato.
Ad esempio, stai utilizzando una formula che calcola i numeri. Se è presente una stringa di testo in una delle celle di riferimento, la formula non funzionerà. Invece del risultato, vedrai l'errore #VALUE nella cella vuota selezionata.
L'esempio perfetto è quando stai tentando di eseguire un semplice calcolo matematico come un'addizione o una moltiplicazione e uno dei valori non è numerico.
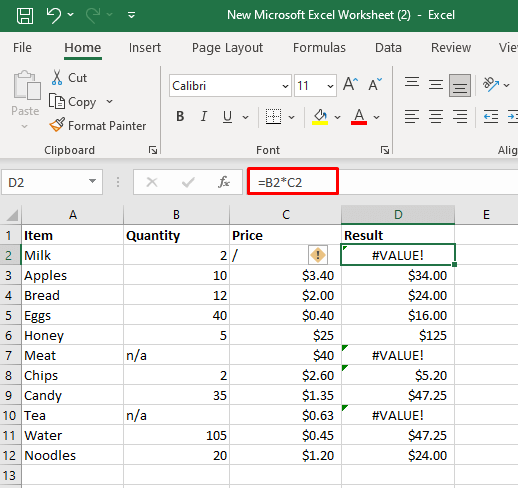
Esistono diversi modi per correggere questo errore:
Nell'esempio sopra possiamo utilizzare la funzione PRODOTTO: =PRODOTTO(B2,C2).
Questa funzione ignorerà le celle con spazi vuoti, tipi di dati errati o valori logici. Ti darà un risultato come se il valore di riferimento fosse moltiplicato per 1.
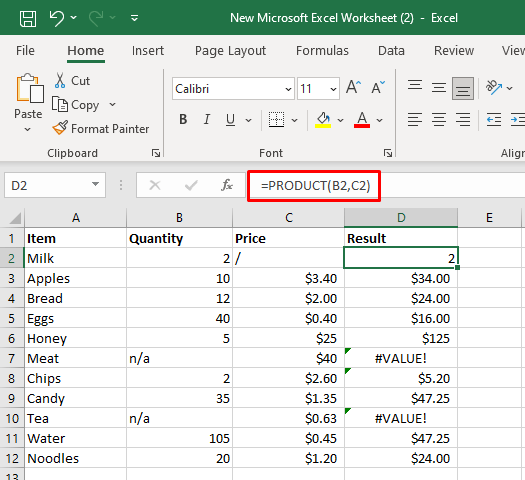
Puoi anche creare un'istruzione IF che moltiplicherà due celle se entrambe contengono valori numerici. In caso contrario, il rendimento sarà pari a zero. Utilizza quanto segue:
=SE(AND(ISNUMBER(B2),ISNUMBER(C2)),B2*C2,0)
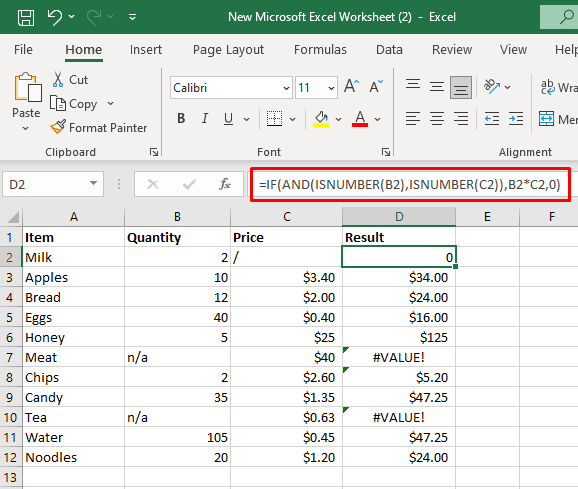
Correggi #VALUE Errore causato da spazi e caratteri nascosti
Alcune formule non possono funzionare se alcune celle sono riempite con caratteri o spazi nascosti o invisibili. Anche se visivamente queste celle sembrano vuote, potrebbero contenere uno spazio o anche un carattere non stampabile. Excel considera gli spazi come caratteri di testo e, come nel caso di diversi tipi di dati, ciò potrebbe causare l'errore #VALORE di Excel.
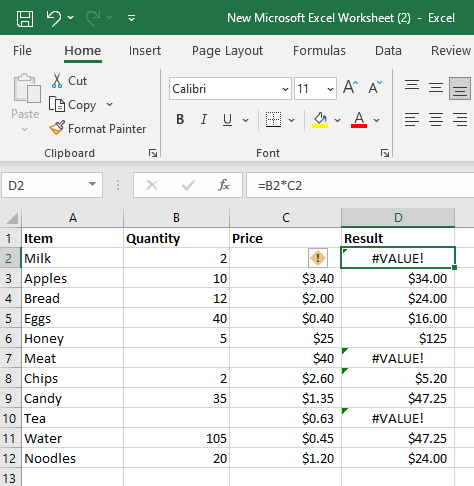
Nell'esempio sopra, le celle C2, B7 e B10 sembrano vuote, ma contengono diversi spazi che causano l'errore #VALUE quando proviamo a moltiplicarli.
Per risolvere l'errore #VALUE dovrai assicurarti che le celle siano vuote. Seleziona la cella e premi il tasto CANCsulla tastiera per rimuovere eventuali caratteri o spazi invisibili.
Puoi anche utilizzare una funzione di Excel che ignora i valori di testo. Una di queste è la funzione SOMMA:
=SUM(B2:C2)

Correggi l'errore #VALUE causato da intervalli incompatibili.
Se utilizzi funzioni che accettano più intervalli nei propri argomenti, non funzioneranno se tali intervalli non hanno la stessa dimensione e forma. In tal caso, la formula genererà l'errore #VALUE. Una volta modificato l'intervallo dei riferimenti di cella, l'errore dovrebbe scomparire.
Ad esempio, stai utilizzando la funzione FILTRO e stai provando a filtrare l'intervallo di celle A2:B12 e A3:A10. Se utilizzi la formula =FILTRO(A2:B12,A2:A10="Latte"), riceverai l'errore #VALORE.
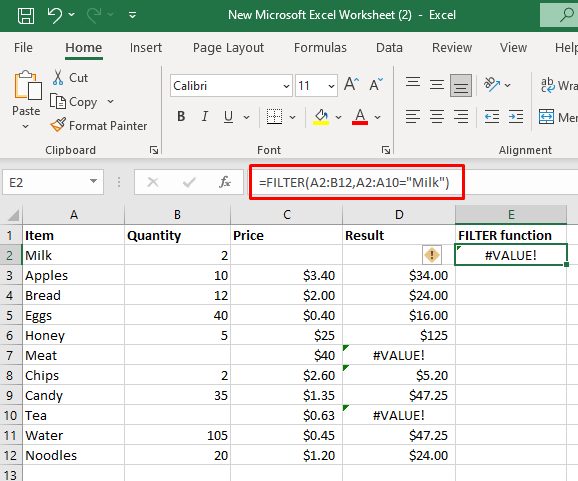
Dovrai modificare l'intervallo in A3:B12 e A3:A12. Ora che l'intervallo ha le stesse dimensioni e forma, la funzione FILTRO non avrà problemi di calcolo.
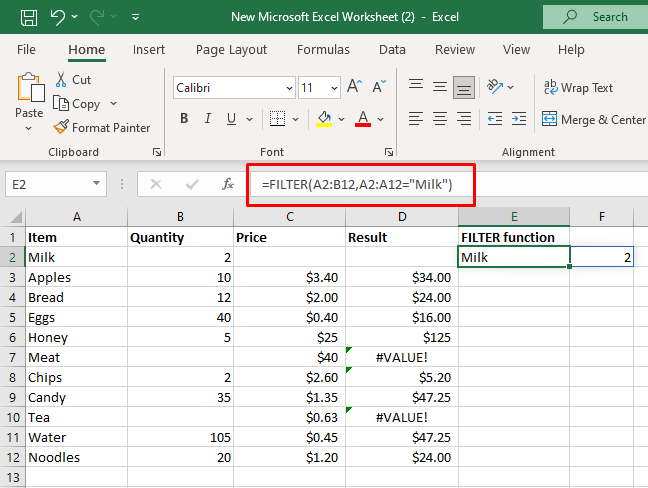
Correggi #VALORE Errore causato da formati di data errati
Microsoft Excel è in grado di riconoscere diversi formati di data. Ma potresti utilizzare un formato che Excel non può riconoscere come valore di data. In tal caso, lo tratterà come una stringa di testo. Se provi a utilizzare queste date nelle formule, restituiranno l'errore #VALUE.

L'unico modo per risolvere questo problema è convertire i formati di data errati in quelli corretti.
Correggi l'errore #VALUE causato dalla sintassi della formula errata
Se utilizzi la sintassi della formula errata mentre provi a eseguire i calcoli, il risultato sarebbe l'errore #VALORE. Fortunatamente, Microsoft Excel dispone di strumenti di controllo che ti aiuteranno con le formule. Li troverai nel gruppo Controllo formula nella barra multifunzione. Ecco come usarli:
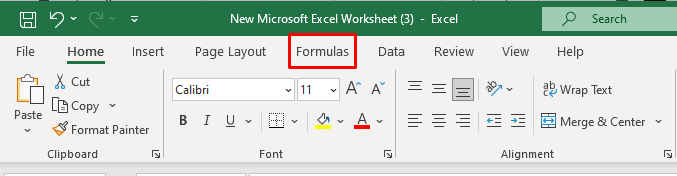
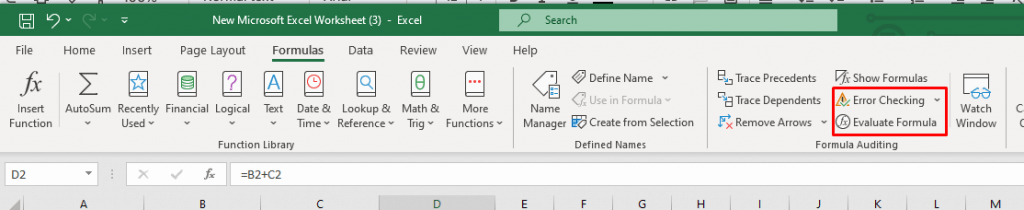
Excel analizzerà la formula che hai utilizzato in quella particolare cella e, se trova un errore di sintassi, verrà evidenziato. L'errore di sintassi rilevato può essere facilmente corretto.
Ad esempio, se utilizzi =FILTER(A2:B12,A2:A10="Milk") riceverai l'errore #VALUE perché i valori dell'intervallo non sono corretti. Per scoprire dove si trova il problema nella formula, fare clic su Controllo errori e leggere i risultati dalla finestra di dialogo.
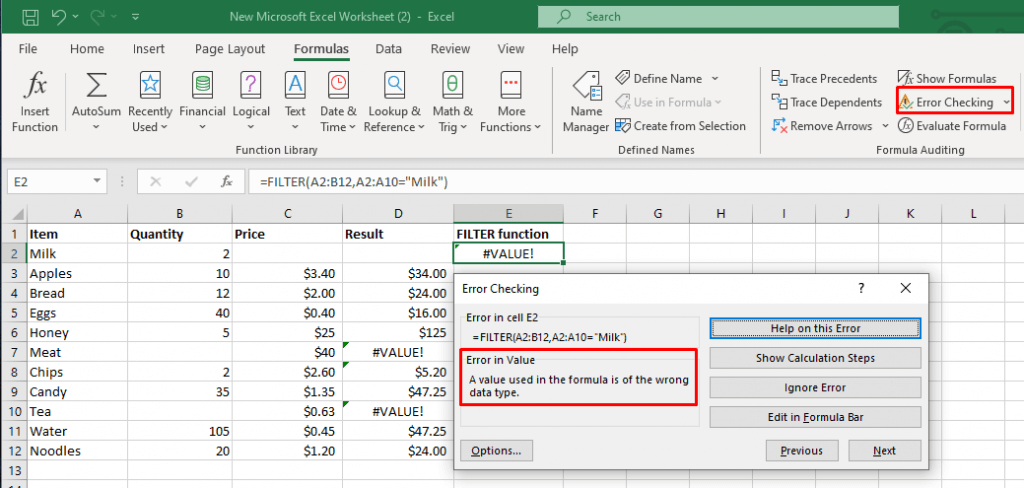
Correggi la sintassi della formula in =FILTER(A2:B12,A2:A12="Milk") e correggerai l'errore #VALUE..
Correggi l'errore #VALUE nelle funzioni CERCA.X e CERCA.VERT di Excel
Se hai bisogno di cercare e recuperare dati dal tuo foglio di lavoro Excel o dalla cartella di lavoro, utilizzerai comunemente la funzione CERCAX o il suo moderno successore la funzione CERCA.VERT. In alcuni casi queste funzioni possono anche restituire l'errore #VALORE.
La causa più comune dell'errore #VALUE in CERCAXX sono le dimensioni incomparabili degli array restituiti. Può verificarsi anche quando l'array LOOKUP è più grande o più piccolo dell'array restituito.
Ad esempio, se stai utilizzando la formula: =XLOOKUP(D2,A2:A12,B2:B13), il risultato sarà l'errore #VALUE perché gli array di ricerca e restituiti contengono un numero diverso di righe.
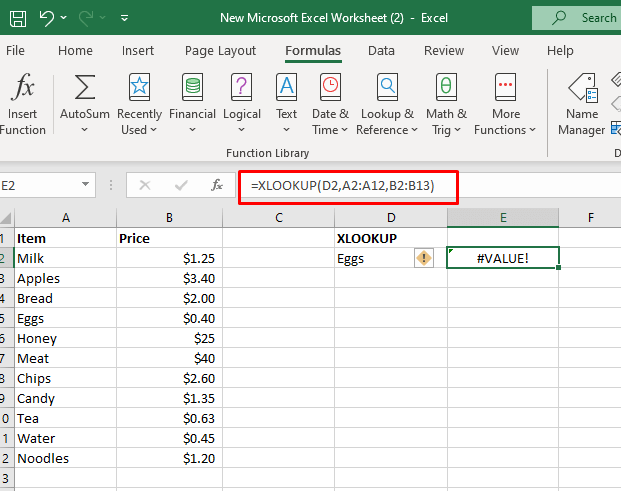
Regola la formula in: =XLOOKUP(D2,A2:A12,B2:B12).
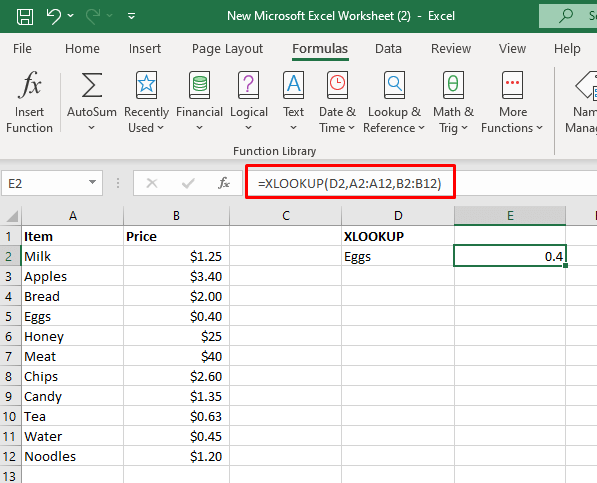
Utilizza IFERROR o Funzione SE per risolvere l'errore #VALUE
Esistono formule che è possibile utilizzare per gestire gli errori. Quando si tratta di errori #VALORE, è possibile utilizzare la funzione SE.ERRORE o la combinazione delle funzioni SE e VAL.ERRORE.
Ad esempio, puoi utilizzare la funzione SEERRORE per sostituire l'errore #VALORE con un messaggio di testo più significativo. Supponiamo che tu voglia calcolare la data di arrivo nell'esempio seguente e desideri sostituire l'errore #VALUE causato dal formato data errato con il messaggio "Controlla la data".

Utilizzerai la seguente formula: =IFERROR(B2+C2,"Controlla la data").

Nel caso in cui non vi siano errori, la formula precedente restituirà il risultato del primo argomento.
Lo stesso può essere ottenuto se si utilizza la combinazione della formula SE e VAL.ERRORE:
=SE(VAL.ERRORE(B2+C2),”Controlla la data”,B2+C2).
Questa formula controllerà innanzitutto se il risultato restituito è un errore o meno. Se è un errore risulterà nel primo argomento (Controlla la data) e in caso contrario, risulterà nel secondo argomento (B2+C2).
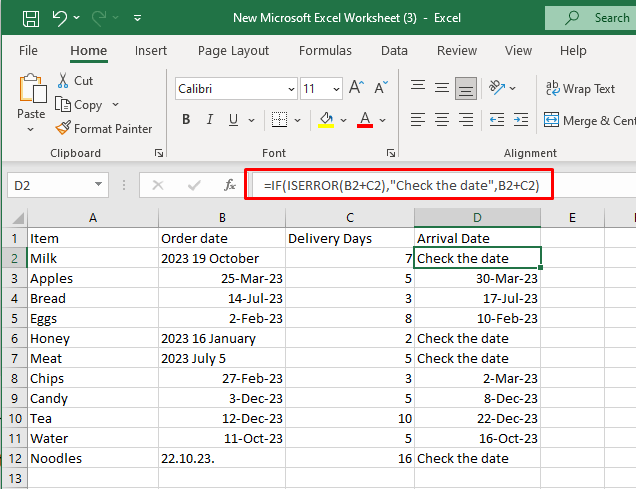
L'unico inconveniente della funzione SEERRORE è che rileva tutti i tipi di errori, non solo quello #VALORE. Non farà differenza tra errori come l'errore #N/D, #DIV/0, #VALUE o #REF.
Excel, con la sua ricchezza di funzioni e caratteristiche, offre infinite possibilità di gestione e analisi dei dati. Comprendere e conquistare il #VALORE! L'errore in Microsoft Excel è un'abilità vitale nel mondo della magia dei fogli di calcolo. Questi piccoli inconvenienti possono essere frustranti, ma grazie alle conoscenze e alle tecniche di questo articolo, sei ben preparato per individuarli e risolverli..
.