Il cursore del tuo PC Windows sta scomparendo dai documenti Google Docs? In tal caso, il tuo browser web potrebbe essere difettoso, le impostazioni del cursore del mouse non sono configurate o qualcos'altro potrebbe essere sbagliato nel tuo sistema. Indipendentemente da ciò, puoi correggere l'elemento sottostante per risolvere il tuo problema e ti mostreremo come farlo sul tuo PC Windows 11 o Windows 10.
Chiudi e riavvia il browser web
Il primo correzione da applicare quando il cursore scompare su Google Documenti è chiudere e riaprire il browser web. Questo aiuta a risolvere piccoli problemi con il tuo browser, alcuni dei quali potrebbero causare il problema del cursore.
Assicurati di aver salvato il lavoro non salvato prima di chiudere il browser.

Puoi riavviare Google Chrome, Mozilla Firefox, Microsoft Edge o un altro browser selezionando la Xnell'angolo in alto a destra del browser. Quindi, apri il menu Startdel tuo PC, trova il tuo browser e selezionalo nei risultati di ricerca. Se un browser si rifiuta di chiudersi, utilizzare il Task Manager per forzare la chiusura del browser.
Impedisci a Windows di nascondere il cursore durante la digitazione
Windows offre un'opzione che ti consente di nascondere il cursore mentre digiti qualcosa sul computer. Tu o qualcun altro potreste aver abilitato questa opzione, facendo scomparire il cursore mentre digitando su Google Docs.
In questo caso, disattiva questa opzione e il problema dovrebbe essere risolto.

Ruota Disattiva l'accelerazione hardware nel tuo browser web
La funzione accelerazione hardware migliora le prestazioni del tuo browser web, ma a volte causa problemi. L'attivazione di questa opzione potrebbe essere la ragione per cui il cursore scompare su Google Documenti.
In questo caso, disattiva la funzione e verifica se questo risolve il problema del cursore.
Google Chrome
.
Mozilla Firefox
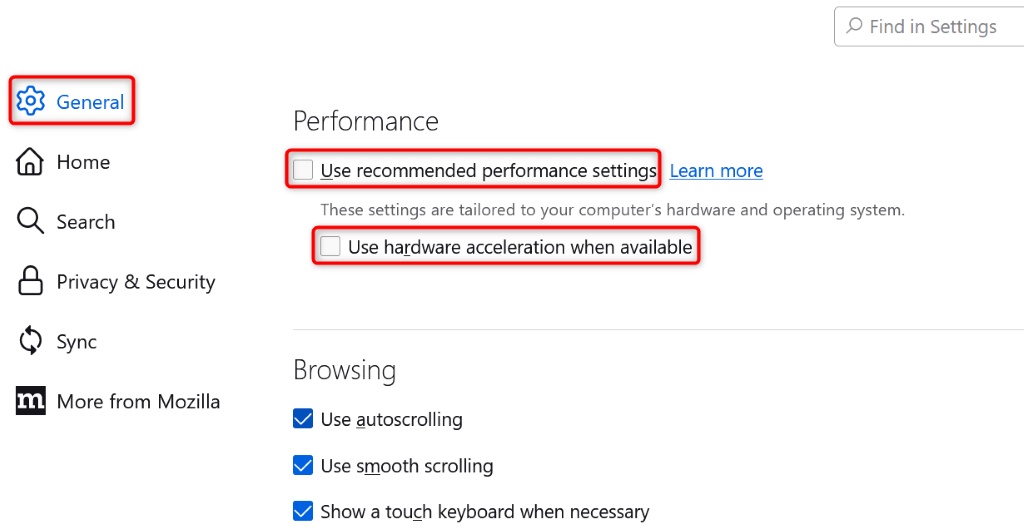
Microsoft Edge
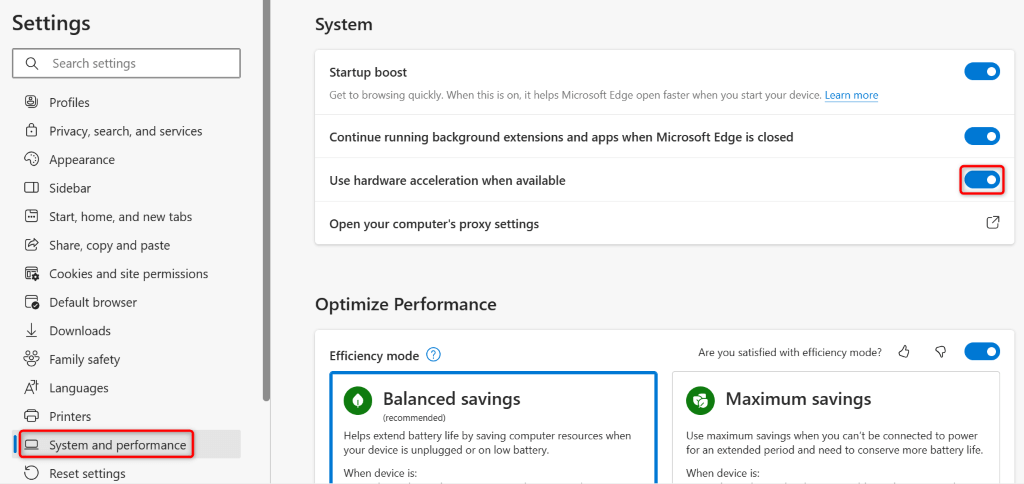
Aggiorna il tuo browser web
Se la versione del tuo browser web è obsoleta, potrebbe essere questo il motivo per cui riscontri problemi con i siti nel tuo browser. I browser obsoleti spesso presentano numerosi bug, che puoi risolvere aggiornando il browser all'ultima versione.
Google Chrome
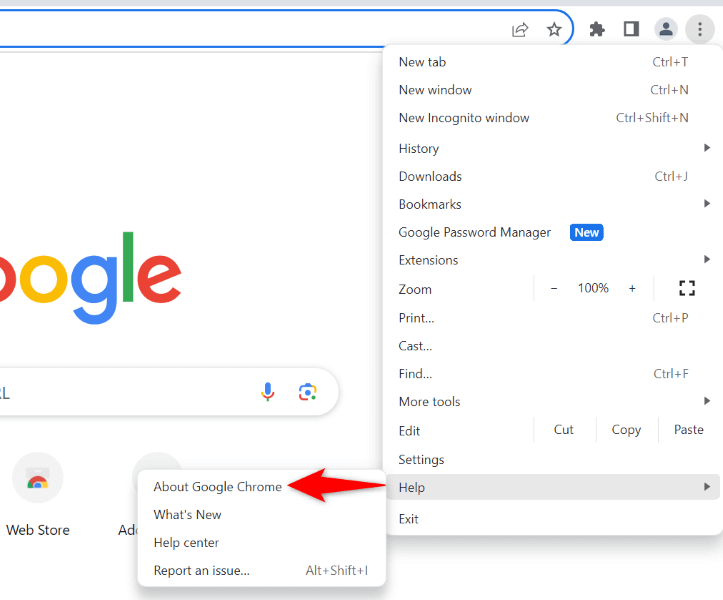
Mozilla Firefox
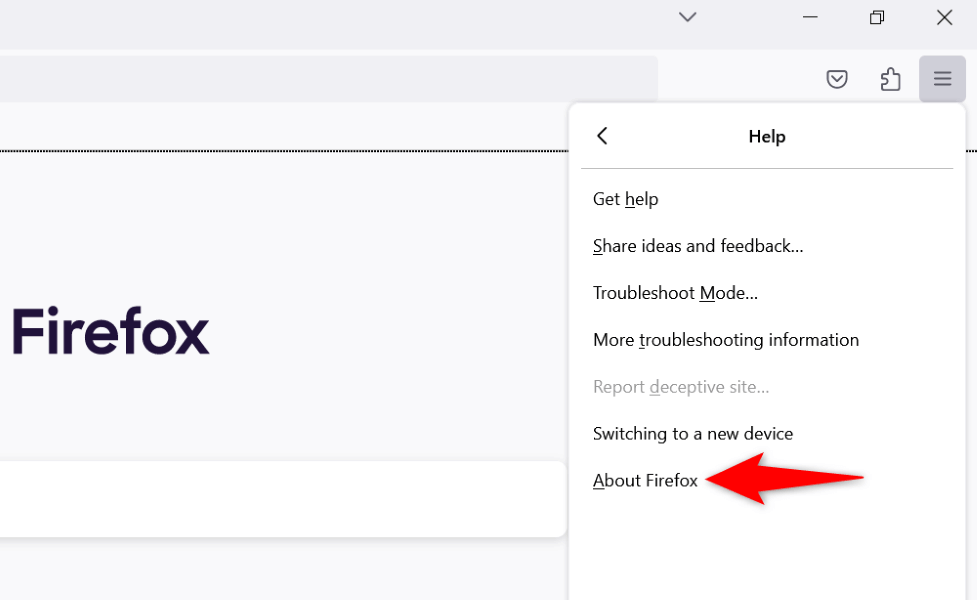
- .
Microsoft Edge
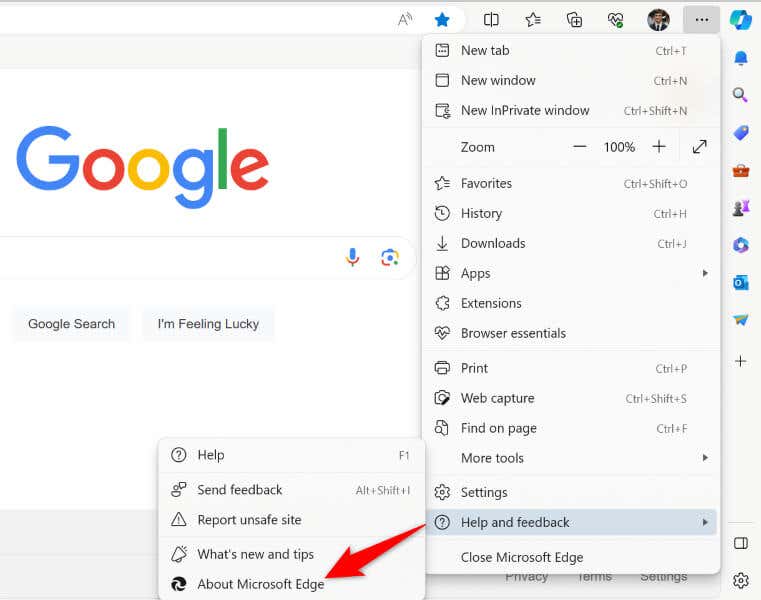
Cambia il colore del cursore su Windows
Se il cursore rimane invisibile su Google Documenti, il colore di cambiare il cursore ti consente di individuarlo facilmente sullo schermo. Tieni presente che si tratta di una modifica universale, il che significa che vedrai il nuovo colore del cursore ovunque sul tuo sistema e non solo su Google Documenti.
Su Windows 11
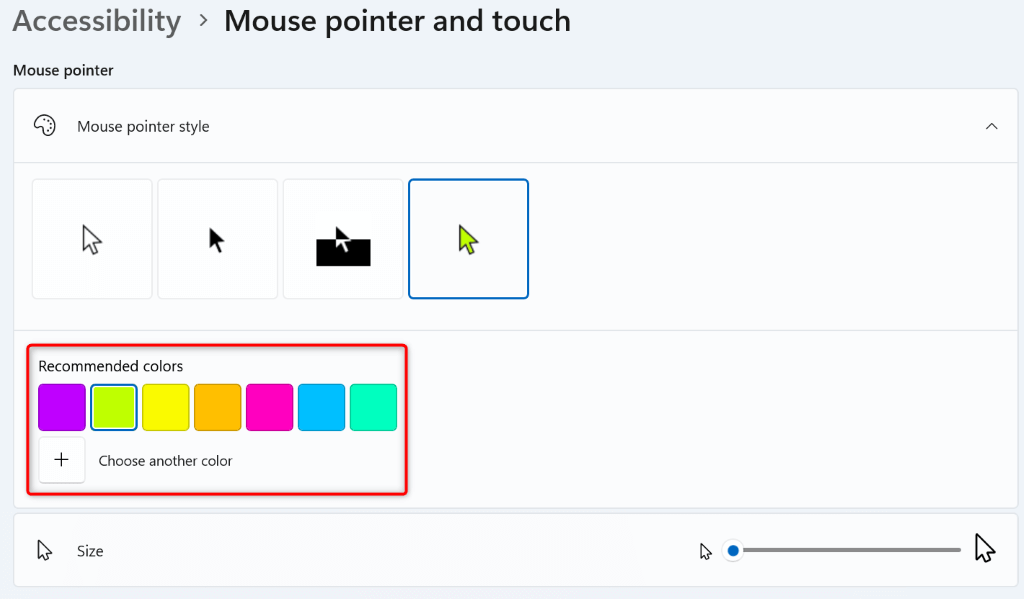
Su Windows 10
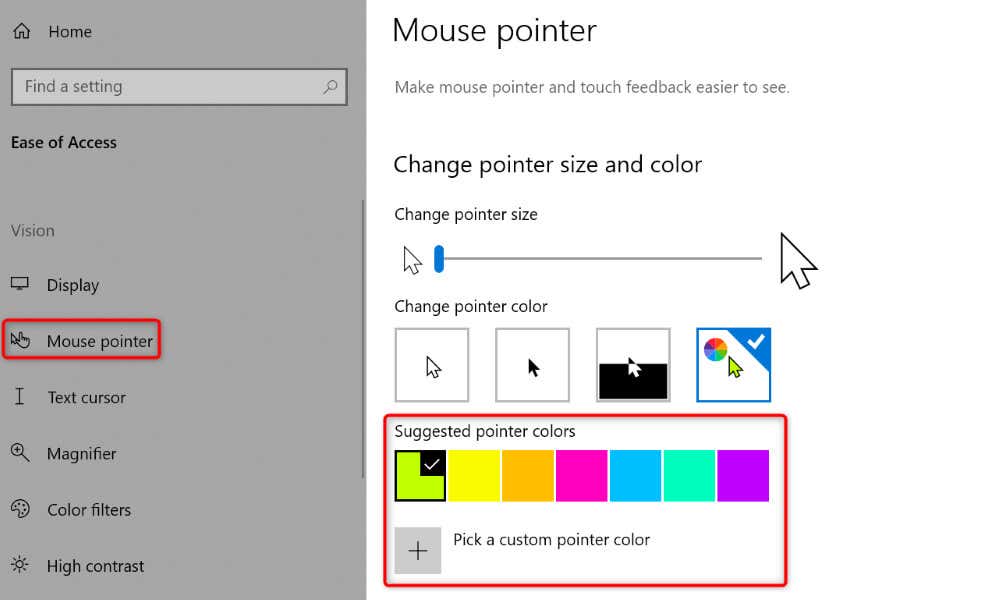
Cambia il colore di sfondo della pagina del documento di Google Documenti
Uno dei motivi per cui non riesci a vedere il cursore su Google Documenti è che sia il colore di sfondo della pagina di Google Documenti che il colore del cursore sono gli stessi. In questo caso, se non desideri cambiare il colore del cursore, puoi passare a un colore di pagina diverso su Google Documenti assicurarti che il cursore rimanga visibile.
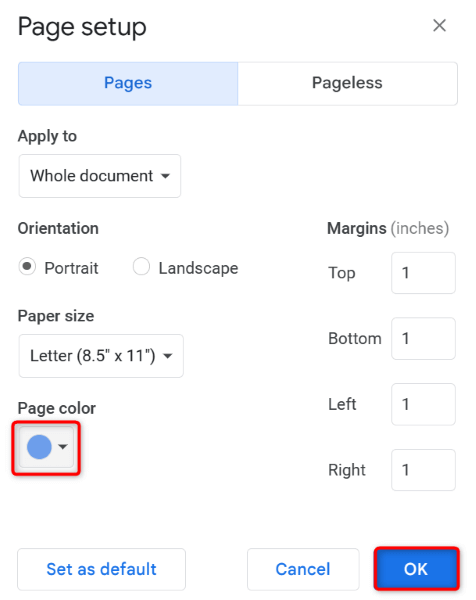
Se hai cambiato il colore della tua pagina in nero e il testo del tuo documento è diventato invisibile, cambia il colore del carattere per vedere di nuovo il testo.
Ripristina il cursore scomparso su Google Documenti
Ci sono vari motivi per gli errori del cursore mentre lavori con Google Documenti. Puoi provare soluzioni di base come riavviare il browser web per risolvere potenzialmente il tuo problema. Se il problema persiste, hai a disposizione altri modi per risolvere il problema..