Una tabella ti offre un modo ordinato e pulito per strutturare i dettagli nel tuo documento. Se desideri modificare la modalità di visualizzazione dei dati, ti mostreremo come unire le celle in Documenti Google per le tabelle sul Web, su Android e su iPhone.
Forse vuoi migliorare l'aspetto di una tabella includendo una riga del titolo o migliorarne la leggibilità estendendo le intestazioni delle colonne. Puoi fare entrambe le cose facilmente unendo le celle in la tua tabella di Google Documenti.

Come unire le celle in Google Documenti sul Web
Se hai lavorare in Google Documenti navigazione sul Web, l'unione delle celle della tabella richiede solo un paio di passaggi. Tieni presente che puoi combinare solo celle adiacenti, ma puoi unirle verticalmente o orizzontalmente.
Inizia selezionando le celle che desideri unire. Puoi farlo selezionando la prima cella e trascinando il cursore sul resto. Vedrai quindi le celle evidenziate.
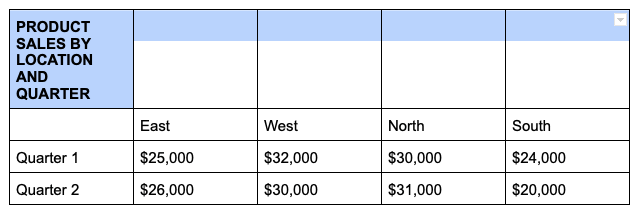
Fai clic con il pulsante destro del mouse su una delle celle selezionate e scegli Unisci cellenel menu di scelta rapida.
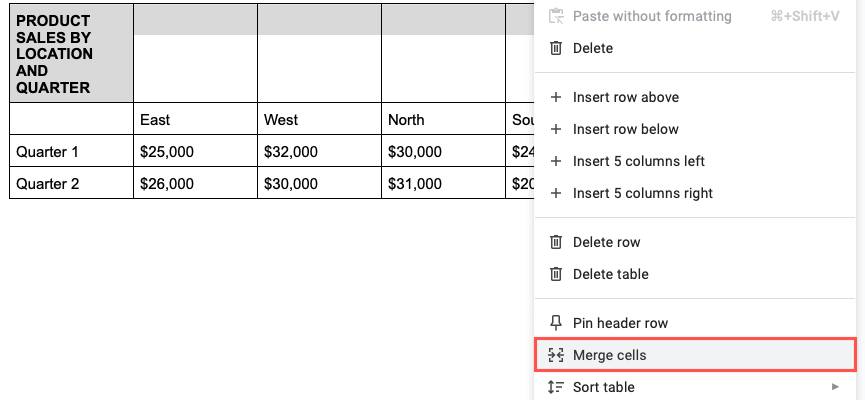
Questo è tutto: dovresti vedere le tue celle unite in una sola.
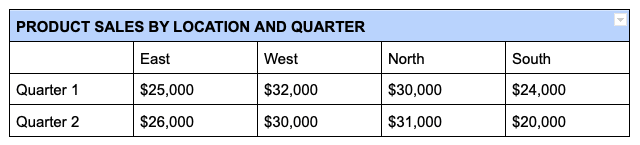
Separa celle in Google Documenti sul Web
Se in seguito decidi che le celle combinate non funzionano, puoi separarle altrettanto facilmente. Ricorda che puoi separare solo le celle che hai unito in precedenza.
Fai clic con il pulsante destro del mouse sulla cella unita e scegli Separa cellenel menu di scelta rapida.
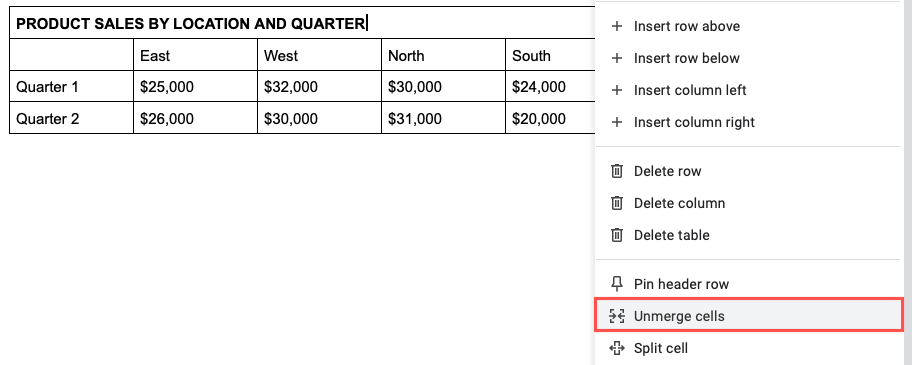
Vedrai quindi le tue celle tornare al loro stato originale.
Come unire celle in Google Documenti su Android
Se approfitti di lavorare con i tuoi documenti Google mentre sei in movimento, puoi anche unire le celle della tabella nell'app su Android. Inoltre, hai due modi diversi per farlo.
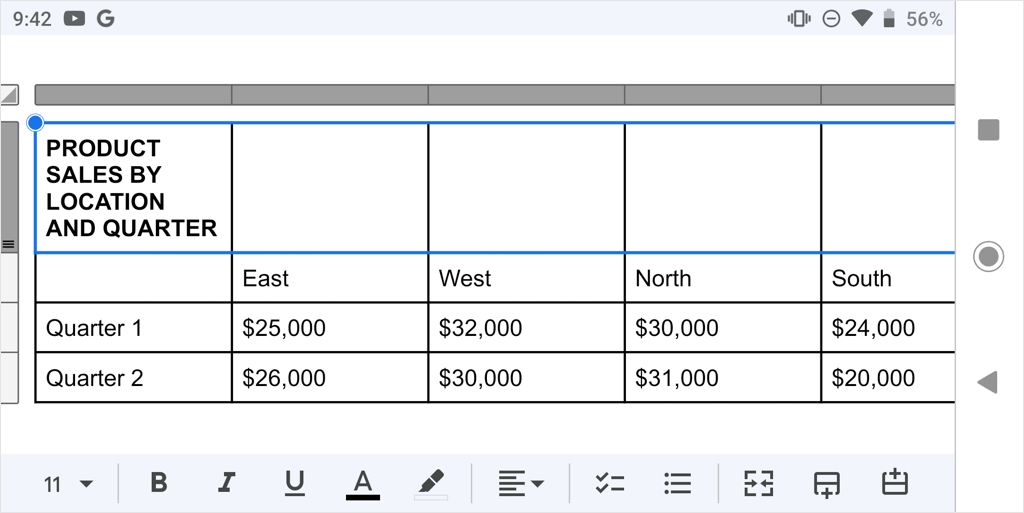
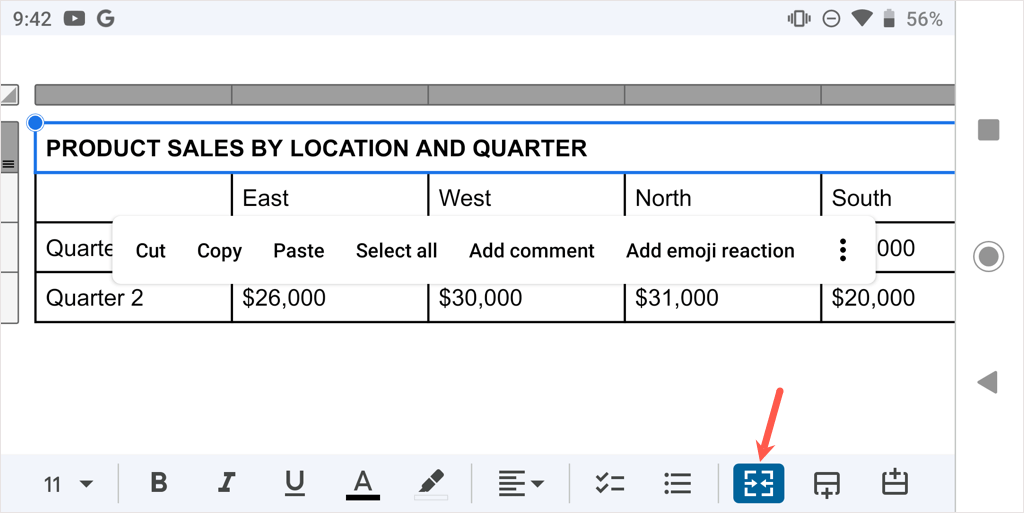
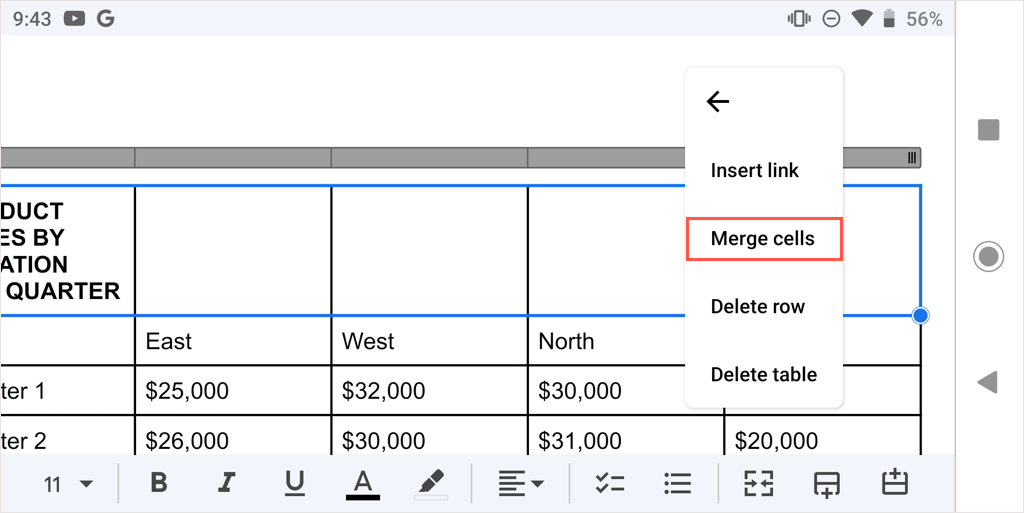
Per separare la cella in un secondo momento, segui gli stessi passaggi e deseleziona il pulsante Uniscio scegli Separa cellenel menu a tre punti.
Come unire le celle in Google Documenti su iPhone e iPad
Simile ad Android, puoi unire le celle nell'app Google Documenti su iPhone e iPad e utilizzare uno dei due metodi.
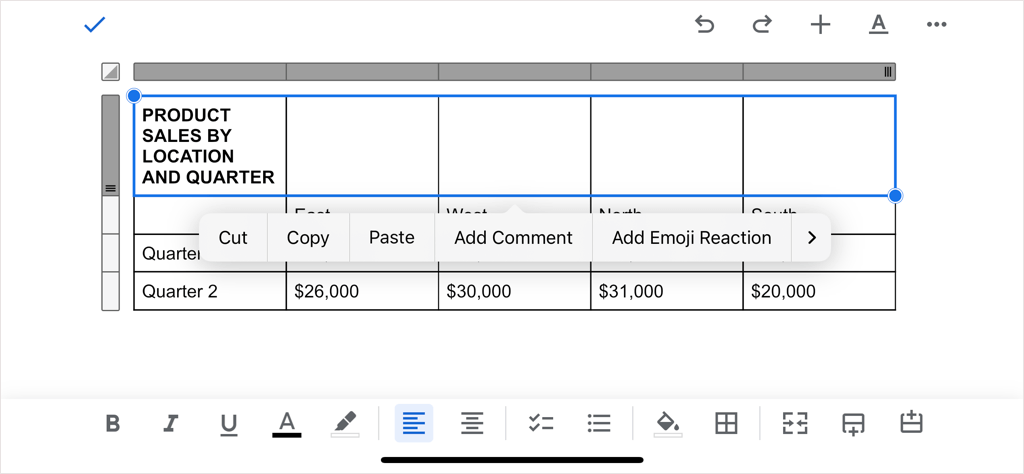
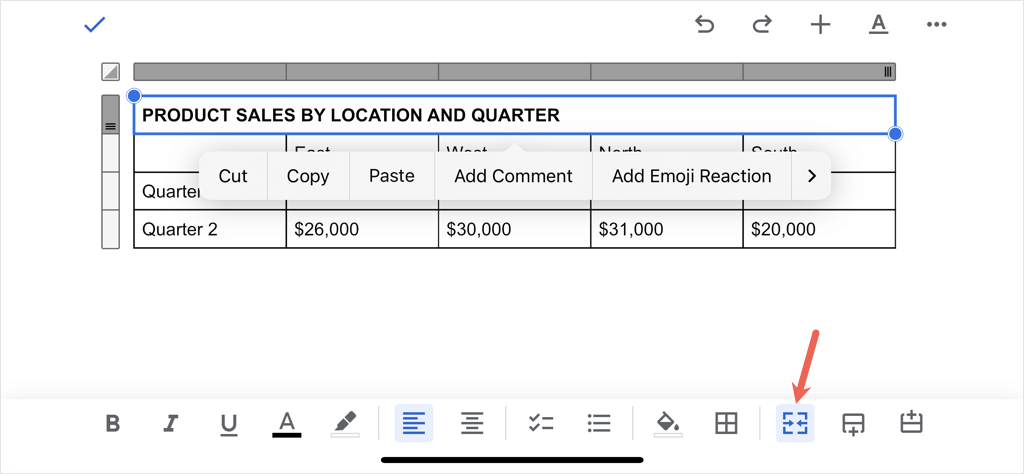
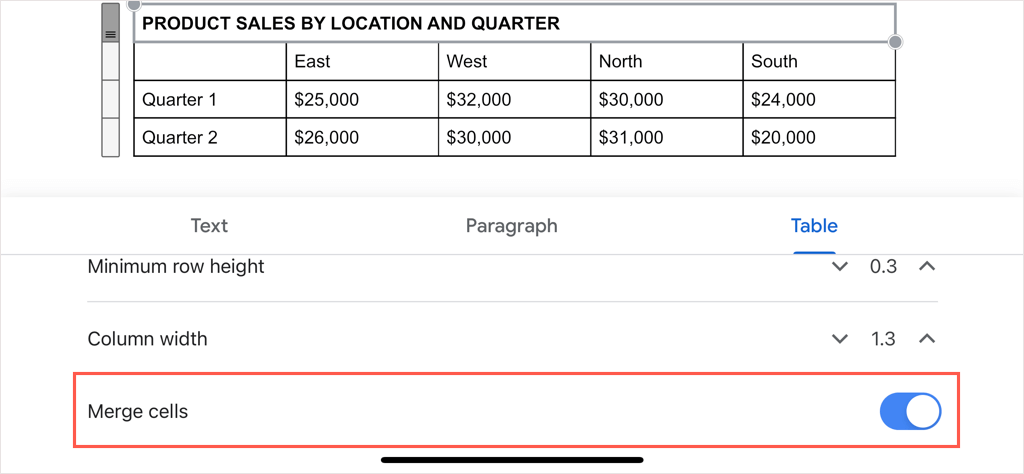
Per separare la cella in un secondo momento, segui gli stessi passaggi e deseleziona il pulsante Uniscio disattiva l'interruttore Unisci celle.
Che si tratti di titoli, intestazioni o altri dati, puoi unire facilmente le celle in una tabella di Google Documenti. Per ulteriori informazioni, guarda come fare rimuovere un bordo da una tabella in Documenti.
.