All'inizio del 2023, Google ha introdotto diverse nuove funzioni per Fogli, di cui otto per lavorare con gli array. Utilizzando queste funzioni, puoi trasformare un array in una riga o colonna, creare un nuovo array da una riga o colonna o aggiungere un array corrente.
Con una maggiore flessibilità per lavorare con gli array e andando oltre la funzione ARRAYFORMULA di base, vediamo come utilizzare queste funzioni di array con formule in Fogli Google.
Suggerimento: alcune di queste funzioni potrebbero sembrarti familiari se utilizzi anche Microsoft Excel.
Trasforma un array: TOROW e TOCOL
Se nel tuo set di dati è presente un array che desideri trasformare in una singola riga o colonna, puoi utilizzare le funzioni TOROW e TOCOL.
La sintassi per ciascuna funzione è la stessa, TOROW(array, ignore, scan)e TOCOL(array, ignore, scan)dove è richiesto solo il primo argomento per entrambi.
Esaminiamo alcuni esempi utilizzando le funzioni TOROW e TOCOL e le relative formule.
In questo primo esempio, prenderemo il nostro array da A1 a C3 e lo trasformeremo in una riga utilizzando gli argomenti predefiniti con questa formula:
=TOROW(A1:C3)
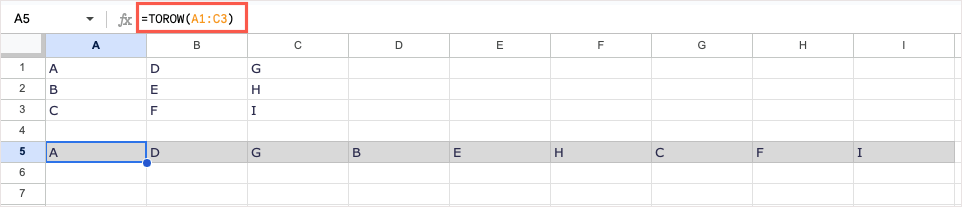
Come puoi vedere, l'array è ora in fila. Poiché abbiamo utilizzato l'argomento scanpredefinito, la funzione legge da sinistra a destra (A, D, G), verso il basso, quindi di nuovo da sinistra a destra (B, E, H) fino al completamento della scansione da parte di riga.
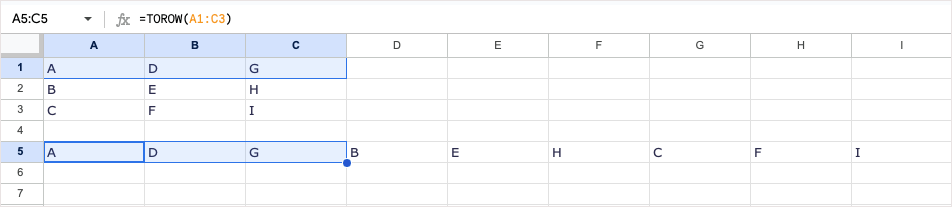
Per leggere l'array per colonna anziché per riga, possiamo utilizzare Trueper l'argomento scan. Lasceremo vuoto l'argomento ignore. Ecco la formula:
=TOROW(A1:C3,,TRUE)
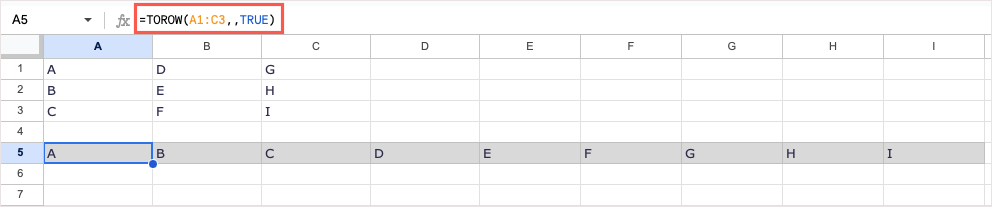
Ora vedi che la funzione legge l'array dall'alto verso il basso (A, B, C), dall'alto verso il basso (D, E, F) e dall'alto verso il basso (G, H, I)..
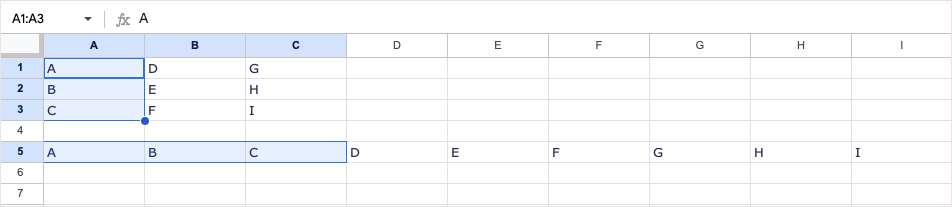
La funzione TOCOL funziona allo stesso modo ma trasforma l'array in una colonna. Utilizzando lo stesso intervallo, da A1 a C3, ecco la formula che utilizza gli argomenti predefiniti:
=TOCOL(A1:C3)
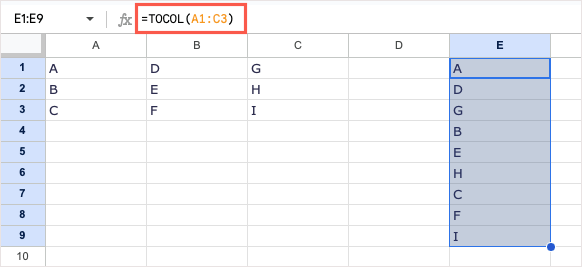
Anche in questo caso, utilizzando l'impostazione predefinita per l'argomento scan, la funzione legge da sinistra a destra e fornisce il risultato come tale.
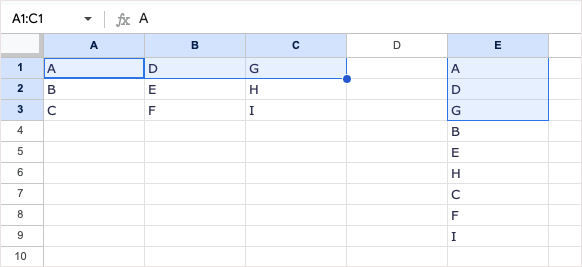
Per leggere l'array per colonna anziché per riga, inserisci Trueper l'argomento scanin questo modo:
=TOCOL(A1:C3,,TRUE)
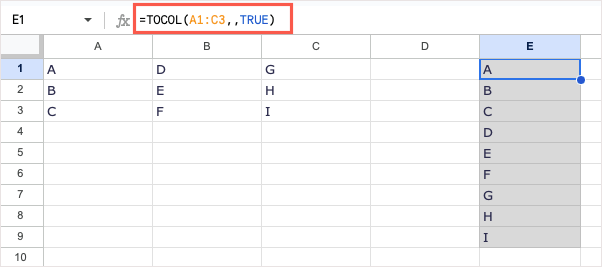
Ora vedi invece che la funzione legge l'array dall'alto verso il basso.
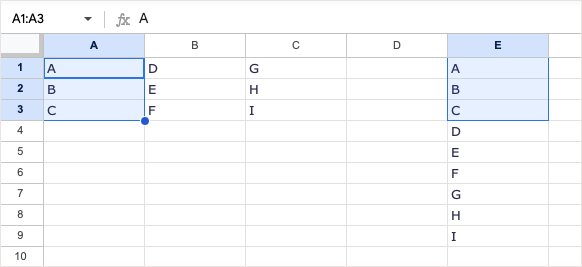
Crea una nuova matrice da righe o colonne: CHOOSEROWS e CHOOSECOLS
Potresti voler creare un nuovo array da uno esistente. Ciò ti consente di creare un nuovo intervallo di celle con solo valori specifici da un altro. Per questo, utilizzerai CHOOSEROWS e CHOOSECOLS Funzioni di Fogli Google.
La sintassi per ciascuna funzione è simile, CHOOSEROWS (array, row_num, row_num_opt)e CHOOSECOLS (array, col_num, col_num_opt),dove sono richiesti i primi due argomenti per entrambi.
Diamo un'occhiata ad alcuni esempi di utilizzo di CHOOSEROWS e CHOOSECOLS e delle relative formule.
In questo primo esempio, utilizzeremo l'array da A1 a B6. Vogliamo restituire i valori nelle righe 1, 2 e 6. Ecco la formula:
=CHOOSEROWS(A1:B6,1,2,6)
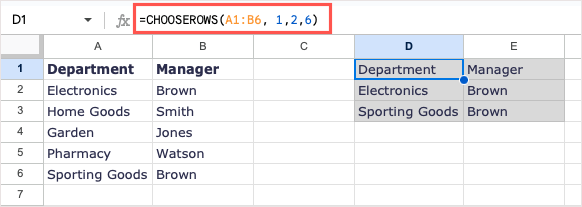
Come puoi vedere, abbiamo ricevuto queste tre righe per creare il nostro nuovo array.
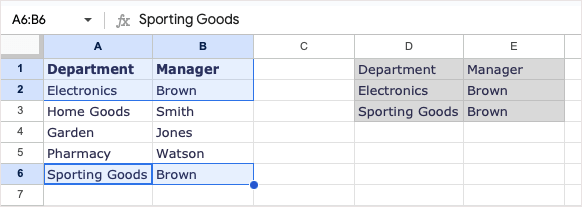
Per un altro esempio, utilizzeremo lo stesso array. Questa volta vogliamo restituire le righe 1, 2 e 6 ma con 2 e 6 in ordine inverso. Puoi utilizzare numeri positivi o negativi per ricevere lo stesso risultato.
Utilizzando numeri negativi, utilizzeresti questa formula:
=CHOOSEROWS(A1:B6,1,-1,-5).
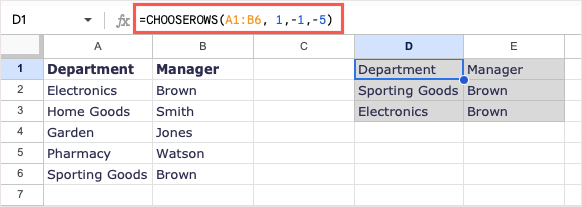
Per spiegare, 1 è la prima riga da restituire, -1 è la seconda riga da restituire che è la prima riga che inizia dal basso e -5 è la quinta riga dal basso.
Utilizzando numeri positivi, utilizzeresti questa formula per ottenere lo stesso risultato:
=CHOOSEROWS(A1:B6,1,6,2)
La funzione CHOOSECOLS funziona in modo simile, tranne che la usi quando vuoi creare un nuovo array da colonne anziché da righe.
Utilizzando l'array da A1 a D6, possiamo restituire le colonne 1 (colonna A) e 4 (colonna D) con questa formula:
=CHOOSECOLS(A1:D6,1,4)
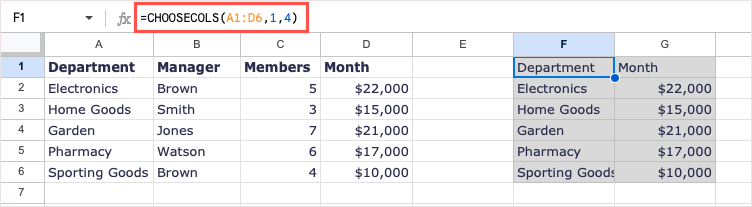
Ora abbiamo il nostro nuovo array con solo quelle due colonne.
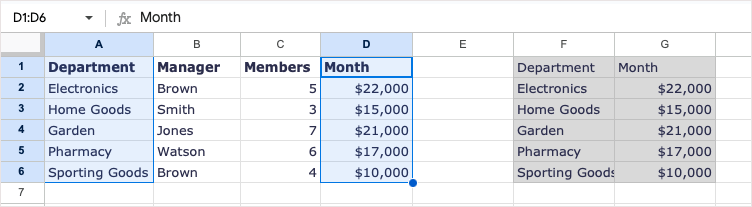
Come altro esempio, utilizzeremo lo stesso array iniziando dalla colonna 4. Quindi aggiungeremo prima le colonne 1 e 2 con 2 (colonna B). Puoi utilizzare numeri positivi o negativi:
=CHOOSECOLS(A1:D6,4,2,1)
=CHOOSECOLS(A1:D6,4,-3,-4)
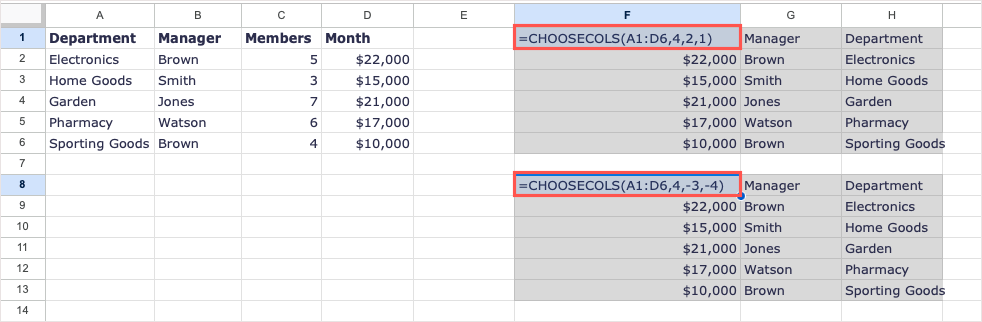
Come puoi vedere nello screenshot qui sopra, con le formule nelle celle anziché nella barra della formula, riceviamo lo stesso risultato utilizzando entrambe le opzioni.
Nota: poiché Google suggerisce di utilizzare numeri negativi inverte il posizionamento dei risultati, tienilo presente se non ricevi i risultati corretti utilizzando numeri positivi.
Wrap per creare un nuovo array: WRAPROWS e WRAPCOLS
Se vuoi creare un nuovo array da uno esistente ma racchiudere le colonne o le righe con un certo numero di valori in ciascuna, puoi utilizzare le funzioni WRAPROWS e WRAPCOLS.
La sintassi per ciascuna funzione è la stessa, WRAPROWS (intervallo, conteggio, pad)e WRAPCOLS (intervallo, conteggio, pad),dove i primi due argomenti sono richiesto per entrambi.
Esaminiamo alcuni esempi utilizzando le funzioni WRAPROWS e WRAPCOLS e le relative formule..
In questo primo esempio, utilizzeremo l'intervallo di celle da A1 a E1. Creeremo un nuovo array che avvolge le righe con tre valori in ciascuna riga. Ecco la formula:
=WRAPROWS(A1:E1,3)
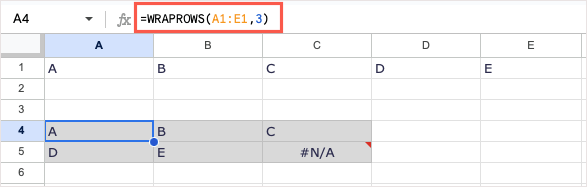
Come puoi vedere, abbiamo un nuovo array con il risultato corretto, tre valori in ogni riga. Poiché nell'array è presente una cella vuota, viene visualizzato l'errore #N/D. Per il prossimo esempio, utilizzeremo l'argomento padper sostituire l'errore con il testo "None". Ecco la formula:
=WRAPROWS(A1:E1,3,”Nessuno”)
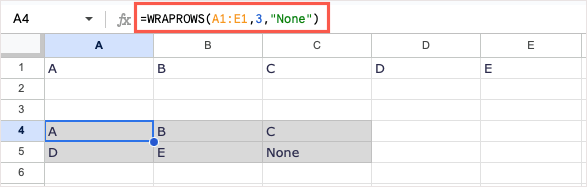
Ora possiamo vedere una parola invece di un errore di Fogli Google.
La funzione WRAPCOLS fa la stessa cosa creando un nuovo array da un intervallo di celle esistente, ma lo fa avvolgendo le colonne anziché le righe.
Qui utilizzeremo lo stesso array, da A1 a E3, avvolgendo le colonne con tre valori in ciascuna colonna:
=WRAPCOLS(A1:E1,3)
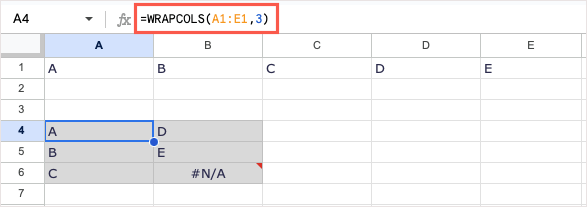
Come nell'esempio WRAPROWS, riceviamo il risultato corretto ma anche un errore a causa della cella vuota. Con questa formula, puoi utilizzare l'argomento padper aggiungere la parola "Vuoto":
=WRAPCOLS(A1:E1,3,”Vuoto”)
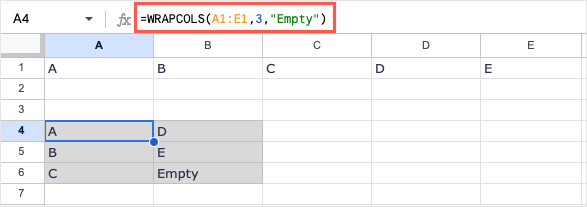
Questo nuovo array ha un aspetto molto migliore con una parola al posto dell'errore.
Combina per creare un nuovo array: HSTACK e VSTACK
Le due funzioni finali che esamineremo riguardano l'aggiunta di array. Con HSTACK e VSTACK, puoi aggiungere due o più intervalli di celle insieme per formare un unico array, in orizzontale o in verticale.
La sintassi per ciascuna funzione è la stessa, HSTACK (range1, range2,…)e VSTACK (range1, range2,…),dove solo il primo argomento è necessario. Tuttavia, utilizzerai quasi sempre il secondo argomento, che combina un altro intervallo con il primo.
Diamo un'occhiata ad alcuni esempi utilizzando HSTACK e VSTACK e le relative formule.
In questo primo esempio, combineremo gli intervalli da A1 a D2 con quelli da A3 a D4 utilizzando questa formula:.
=HSTACK(A1:D2,A3:D4)
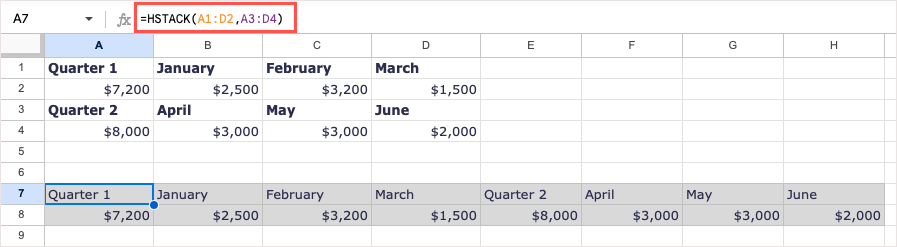
Puoi vedere i nostri intervalli di dati combinati per formare un singolo array orizzontale.
Per un esempio della funzione VSTACK, combiniamo tre intervalli. Utilizzando la formula seguente, utilizzeremo gli intervalli da A2 a C4, da A6 a C8 e da A10 a C12:
=VSTACK(A2:C4,A6:C8,A10:C12)
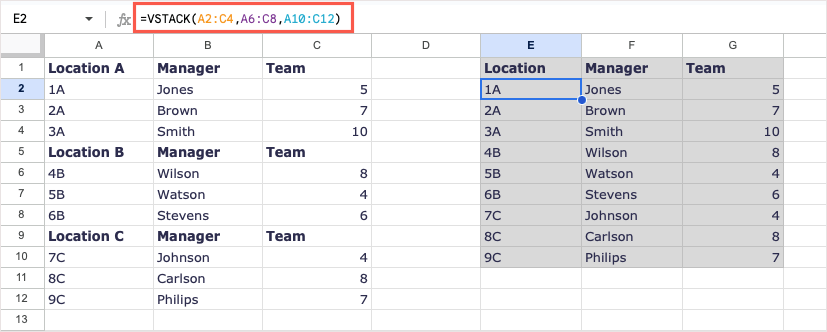
Ora abbiamo un array con tutti i nostri dati utilizzando una formula in una singola cella.
Manipola gli array con facilità
Anche se puoi utilizzare ARRAYFORMULA in determinate situazioni, come con la funzione SOMMA o SE, queste formule matriciali aggiuntive di Fogli Google possono farti risparmiare tempo. Ti aiutano a organizzare il tuo foglio esattamente come lo desideri e con un'unica formula di matrice.
Per altri tutorial come questo, ma con funzioni non array, guarda come fare utilizzare CONTA.SE o Funzione SOMMA.SE in Fogli Google.
.