Se non hai mai utilizzato Google Documenti prima, ti stai perdendo uno degli elaboratori di testi basati su cloud più ricchi di funzionalità che potresti mai desiderare.
Google Documenti ti consente di modificare documenti proprio come faresti in Microsoft Word, utilizzando il browser online o offline, nonché sui tuoi dispositivi mobili utilizzando l'app per dispositivi mobili di Google Documenti.
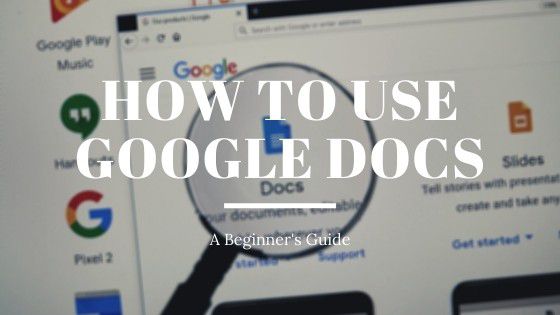
Ci sono molte funzioni utili da impara al riguardo. Quindi, se sei interessato a imparare a utilizzare Google Documenti, tratteremo sia i suggerimenti di base sia alcune delle funzioni più avanzate che potresti non conoscere.
Accesso a Google Documenti
Quando visiti per la prima volta Pagina di Google Documenti, se non hai ancora effettuato l'accesso al tuo account Google, dovrai scegliere un account Google da utilizzare.
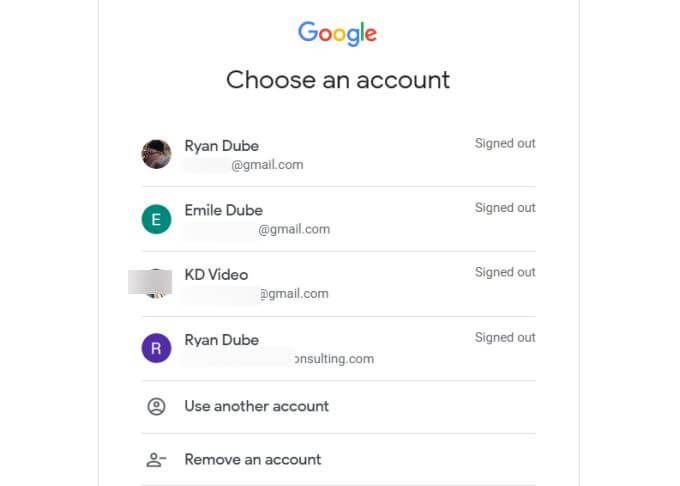
Se non vedi un account da utilizzare, seleziona Usa un altro account. Se non hai ancora un account Google, allora iscriviti per uno.
Una volta effettuato l'accesso, vedrai un'icona vuota sul lato sinistro del nastro superiore. Seleziona questa opzione per iniziare a creare un nuovo documento da zero.
In_content_1 all: [300x250] / dfp: [640x360]->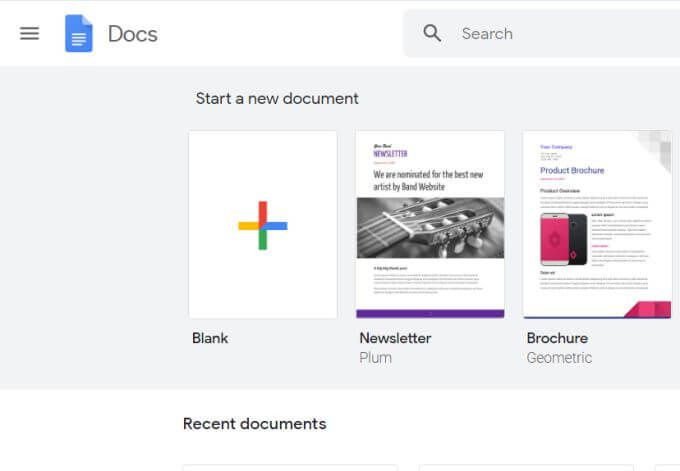
Nota che la barra multifunzione in alto contiene anche utili Modelli di Google Documenti che puoi usare in modo da non dover ricominciare da capo. Per vedere l'intera galleria dei modelli, seleziona Galleria dei modellinell'angolo in alto a destra di questa barra multifunzione.
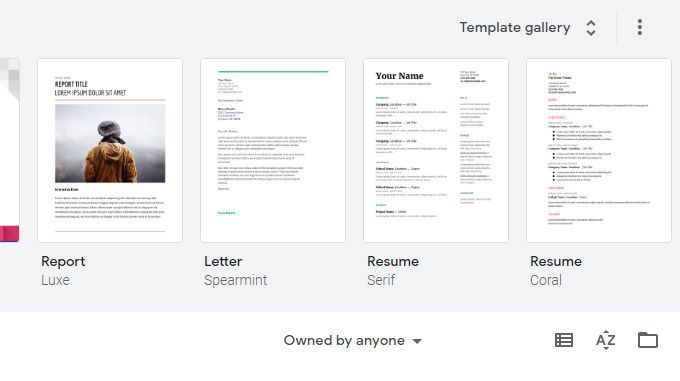
Questo ti porterà all'intera libreria di modelli di Google Documenti che sono disponibili per l'uso. Questi includono curriculum, lettere, appunti di riunione, newsletter, documenti legali e altro.
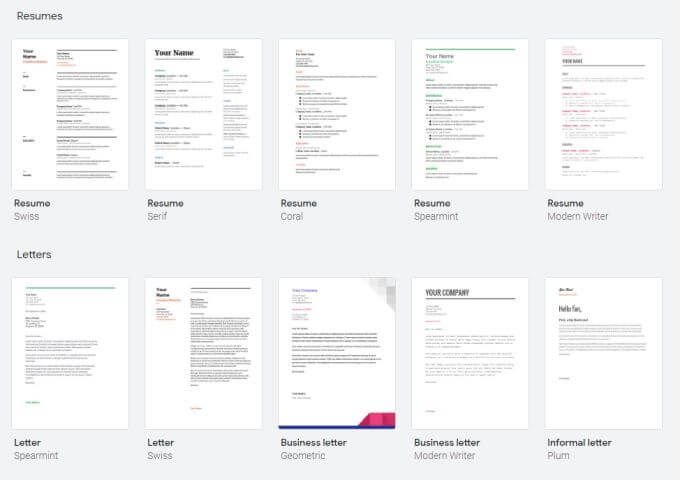
Se selezioni uno di questi modelli, verrà aperto un nuovo documento per stai usando quel modello. Questo può far risparmiare molto tempo se sai cosa vuoi creare ma non sei sicuro di come iniziare.
Formattazione del testo in Google Docs
La formattazione del testo in Google Docs è semplice come in Microsoft Word. A differenza di Word, l'icona della barra multifunzione in alto non cambia a seconda del menu selezionato.
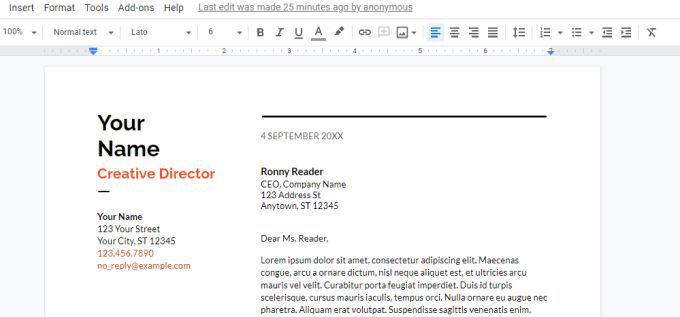
Nella barra multifunzione vedrai le opzioni per eseguire tutte le seguenti opzioni di formattazione:
Ci sono alcune opzioni di formattazione molto utili che non sono evidenti solo guardando la barra multifunzione.
Come barrare in Documenti Google
Ci saranno momenti in cui vorrai tracciare una linea sul testo. Ciò potrebbe essere dovuto a diversi motivi. Tuttavia, noterai che il barrato non è un'opzione nella barra multifunzione.
Per eseguire un barrato in Documenti Google, evidenzia il testo che desideri barrare. Quindi seleziona il menu Formato, seleziona Testoe seleziona Barrato.
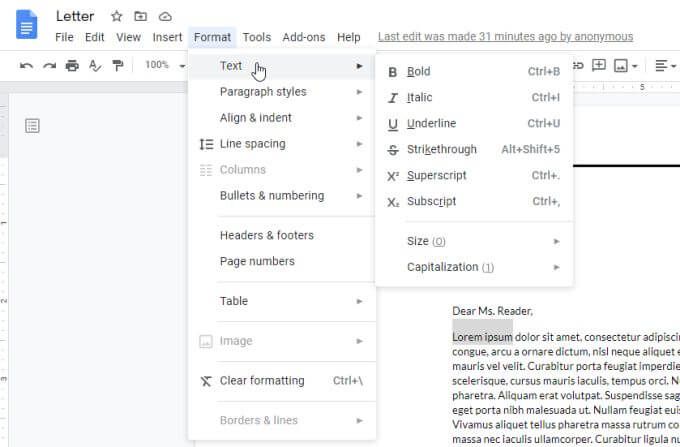
Ora noterai che il testo che hai evidenziato è attraversato da una linea.
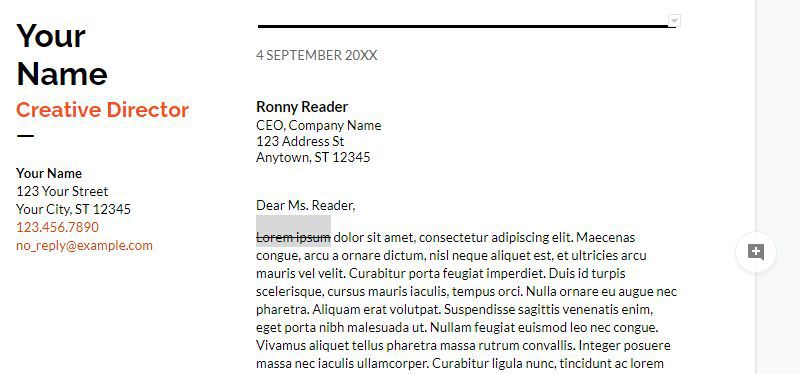
Come utilizzare apice e pedice in Google Documenti
Puoi ho notato che nello stesso menu sopra, c'è un'opzione per formattare il testo come apice o pedice.
L'utilizzo di queste due funzionalità richiede un passaggio aggiuntivo. Ad esempio, se vuoi scrivere un esponente, come X alla potenza di 2 in un documento, dovrai digitare X2, quindi evidenziare prima il 2 in modo da poterlo formattare.

Ora seleziona il menu Formato, seleziona Testo, quindi scegli Apice.
Vedrai che ora il "2" è formattato come esponente (apice).

Se desideri che il 2 sia formattato in basso (pedice), devi scegliere Pediceda Formato>Menu Testo.
È semplice da usare, ma richiede alcuni clic aggiuntivi nei menu per ottenerlo.
Formattazione di documenti in Google Documenti
Oltre alle opzioni della barra multifunzione per il rientro o l'allineamento a sinistra / destra di blocchi di testo e la regolazione della spaziatura tra le righe, sono disponibili alcune altre utili funzioni per aiutarti a formattare i tuoi documenti in Google Documenti.
Come modificare i margini in Google Documenti
Innanzitutto, cosa succede se non ti piacciono i margini nel modello che hai scelto? Modificare i margini in un documento utilizzando Google Documenti è semplice.
Per accedere alle impostazioni dei margini della pagina, seleziona Filee Imposta pagina.
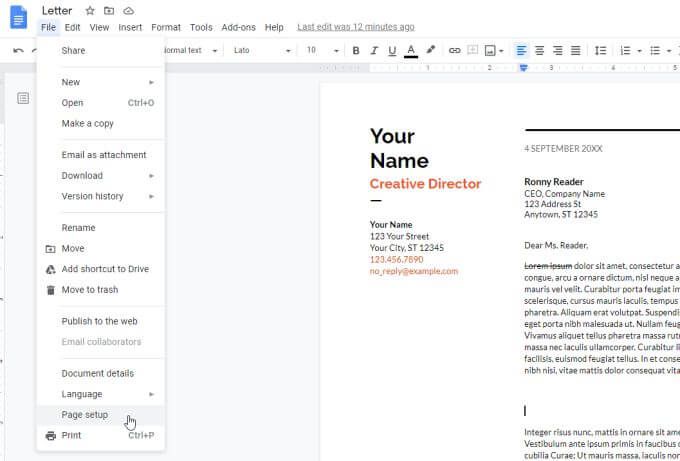
Nella finestra Imposta pagina, puoi modificare una qualsiasi delle seguenti opzioni di formattazione per il tuo documento.
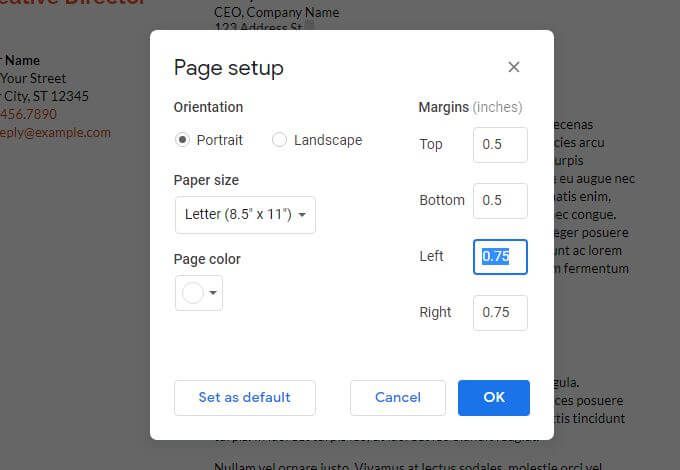
Seleziona OKquando sei fatto e la formattazione della pagina avrà effetto immediato.
Imposta un rientro sporgente in Google Docs
Un'opzione di formattazione del paragrafo con cui le persone spesso hanno problemi in Google Docs è la prima riga o il rientro sporgente. Il rientro della prima riga è dove si intende solo la prima riga del paragrafo. Il rientro sporgente è dove la prima riga è l'unica nonrientrata.
Il motivo per cui è difficile è perché se selezioni la prima riga o l'intero paragrafo e utilizzi il rientro nella barra multifunzione, farà rientrare l'intero paragrafo.
Per ottenere una prima riga o un rientro sporgente in Documenti Google:
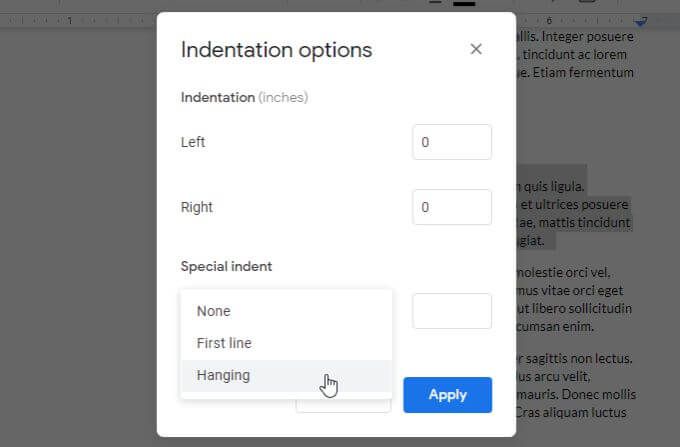
L'impostazione predefinita è 0,5 pollici . Regola questo se lo desideri e seleziona Applica. In questo modo le tue impostazioni verranno applicate al paragrafo selezionato.
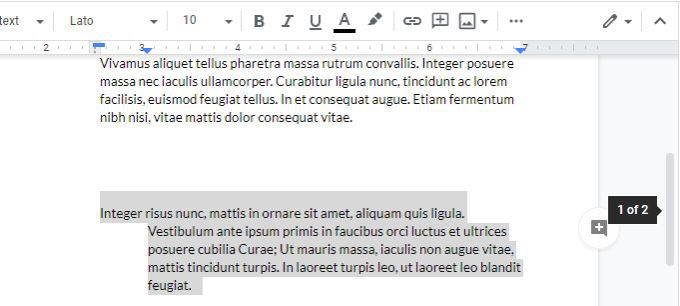
L'esempio seguente è un rientro sporgente.
Come numerare le pagine in Google Documenti
L'ultima caratteristica di formattazione che non è sempre facile da capire o da usare è la numerazione delle pagine. È un'altra funzione di Google Documenti nascosta nel sistema di menu.
Per numerare le pagine di Google Documenti (e la numerazione del formato), seleziona il menu Inseriscie seleziona Numeri di pagina . Verrà visualizzata una piccola finestra popup con semplici opzioni per la formattazione dei numeri di pagina.
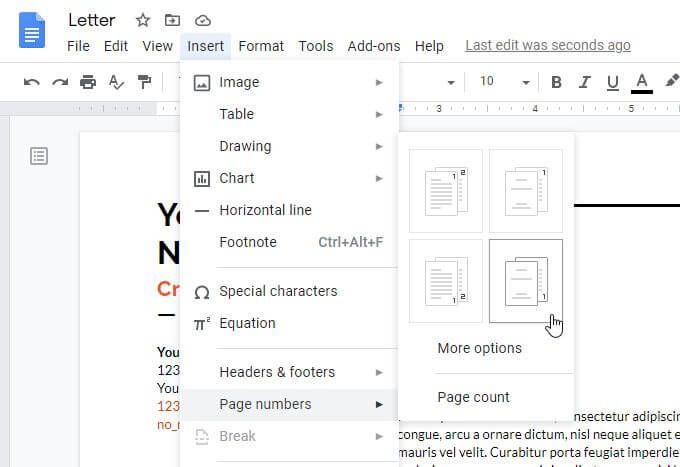
Le quattro opzioni qui sono:
Se non ti piace nessuna di queste opzioni, seleziona Altre opzioni.
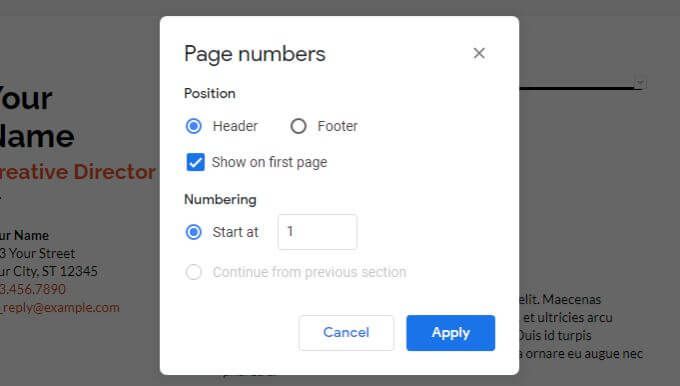
La finestra successiva lascerà ti posizioni esattamente dove vuoi che vada la numerazione delle pagine.
Seleziona Applicaquando hai finito per applicare le selezioni di numerazione delle pagine.
Altre utili funzioni di Google Documenti
Ci sono alcuni altri importanti documenti Google caratteristiche che dovresti conoscere se hai appena iniziato. Questi ti aiuteranno a sfruttare meglio Google Documenti.
Conteggio parole su Google Documenti
Sei curioso di quante parole hai scritto finora? Seleziona semplicemente Strumentie seleziona Conteggio parole. Questo ti mostrerà le pagine totali, il conteggio delle parole, il conteggio dei caratteri e il conteggio dei caratteri senza spaziatura.
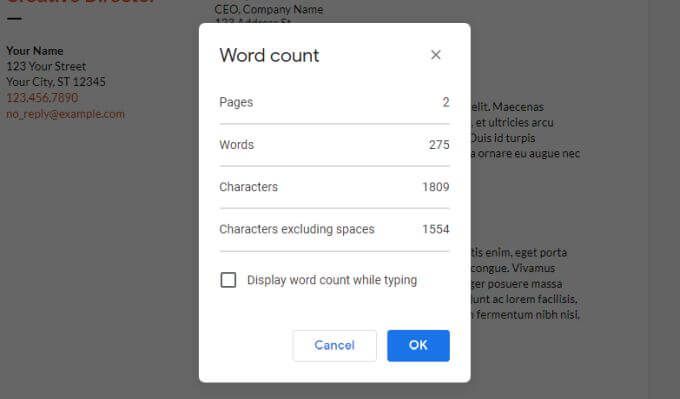
Se abiliti Visualizza conteggio parole durante la digitazionee selezioni OK, vedrai un conteggio parole totale per il tuo documento aggiornato in tempo reale nell'angolo inferiore sinistro dello schermo.
Scarica Google Documenti
Puoi scaricare il tuo documento in una varietà di formati. Seleziona Filee Scaricaper visualizzare tutti i formati.

Puoi selezionare uno di questi per ottenere una copia del tuo documento come documento Word, documento PDF, testo normale, HTML e altro.
Trova e sostituisci in Google Documenti
Trova e sostituisci rapidamente qualsiasi parola o frase nel tuo documento con nuove parole o frasi utilizzando la funzione Trova e sostituisci di Google Documenti .
Per utilizzare Trova e sostituisci in Documenti Google, seleziona il menu Modificae seleziona Trova e sostituisci. Si aprirà la finestra Trova e sostituisci.
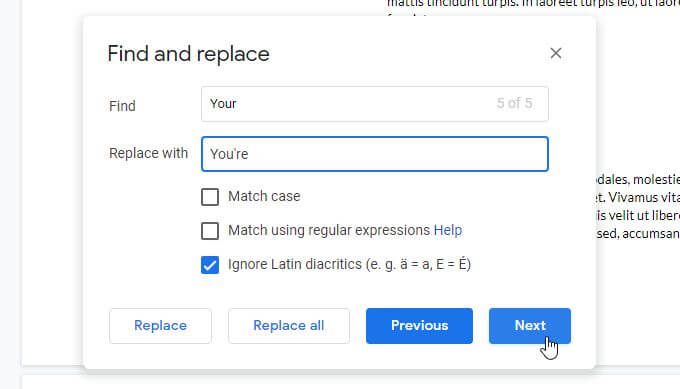
Puoi rendere sensibile la ricerca tra maiuscole e minuscole abilitando Maiuscole / minuscole. Seleziona il pulsante Avantiper trovare l'occorrenza successiva della parola da cercare e seleziona Sostituisciper abilitare la sostituzione.
Se hai la certezza di non commettere errori, puoi selezionare Sostituisci tuttoin per eseguire tutte le sostituzioni contemporaneamente.
Sommario di Google Documenti
Se hai creato un documento di grandi dimensioni con molte pagine e sezioni, può essere utile includere un sommario nella parte superiore del documento.
Per fare ciò, posiziona il cursore nella parte superiore del documento. Seleziona il menu Inseriscie seleziona Sommario.
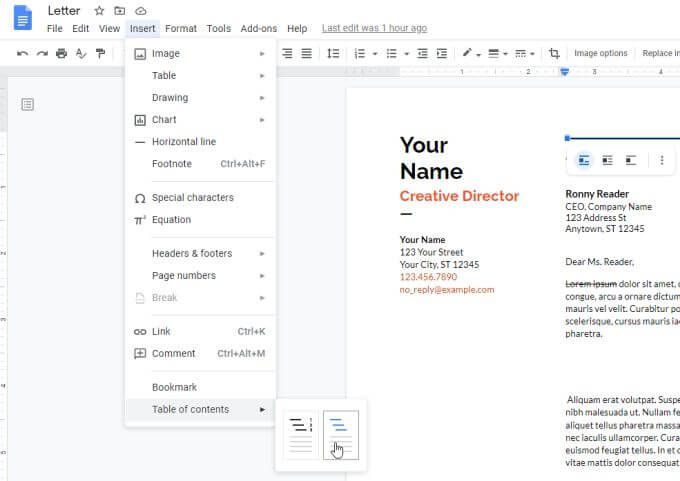
Puoi scegliere tra due formati, il sommario numerato standard o una serie di collegamenti a ciascuna delle intestazioni del tuo documento.
Alcune altre funzioni di Google Documenti che potresti voler provare includono: