Organizzare in modo efficace i documenti, soprattutto quelli lunghi, può essere difficile. Con le funzionalità integrate in documenti Google, hai diversi modi per comporre report, articoli, saggi, proposte, documenti del team e altro ancora in modo efficiente.
È necessario strutturare il documento in modo che sia facile visualizzare le informazioni ed eseguire la scansione dei dettagli. Quindi, diamo un'occhiata ad alcune funzionalità chiave per organizzare il tuo prossimo documento Google.

1. Scansiona il documento con un riepilogo e una struttura
Uno dei modi più semplici per creare una panoramica dei dettagli del documento è utilizzare le funzionalità di riepilogo e struttura. Questi pratici strumenti si trovano all'esterno del contenuto in modo da non distrarre e possono essere mostrati o nascosti con un clic.
Queste funzionalità organizzative ti consentono di riepilogare il contenuto del tuo documento e passare alla sezione che ti serve con la struttura generata automaticamente.
Mostra e chiudi il riepilogo e la struttura
Per visualizzare il riepilogo e la struttura, vai alla scheda Visualizzae seleziona Mostra struttura.
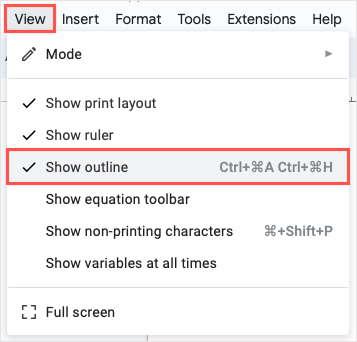
Vedrai quindi l'icona Mostra struttura documentoin alto a sinistra nello spazio del documento. Selezionalo per espanderlo.
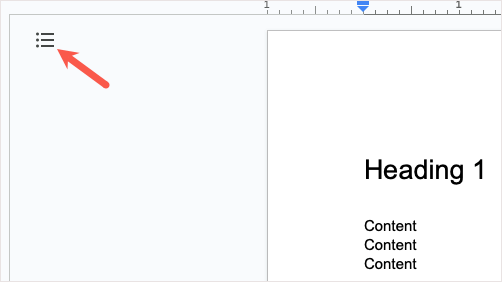
Una volta terminato il riepilogo e la struttura, utilizza la freccia Chiudi struttura del documentoper nasconderlo e visualizzare nuovamente l'icona Mostra struttura del documento.
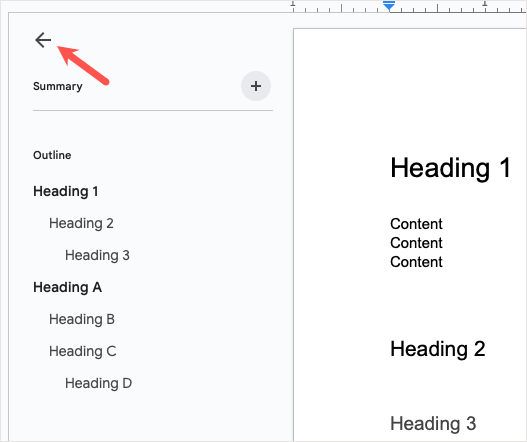
Aggiungi un riepilogo e una struttura
Per aggiungere un riepilogo, utilizza il segno piùper aprire la casella e inserisci il testo.
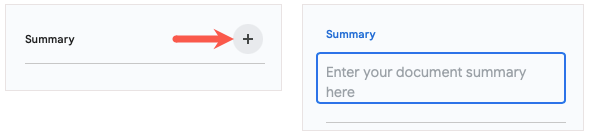
Per modificarlo in un secondo momento, seleziona l'icona Modifica(matita).
Per utilizzare la struttura, aggiungi intestazioni al documento (spiegato di seguito) e verranno visualizzate automaticamente nella struttura. È quindi possibile selezionare un'intestazione per passare a quella sezione del documento.
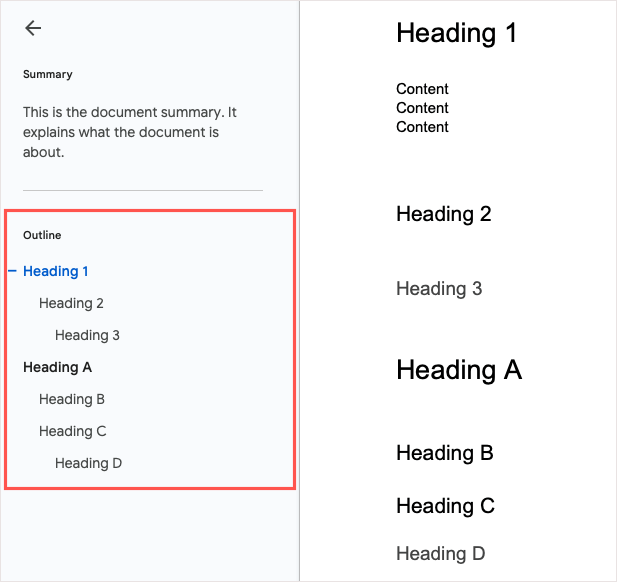
Se necessario, puoi rimuovere un'intestazione particolare dalla struttura selezionando la Xa destra di essa nella struttura..
2. Includi e personalizza un sommario
Se desideri qualcosa all'interno del contenuto che i tuoi lettori possano utilizzare per navigare nel tuo documento, puoi inserire un sommario in Google Documenti. Questa funzionalità era basilare, ma Google l'ha migliorata nel tempo per renderla personalizzabile e attraente.
Inserisci un sommario
Per creare un sommario, struttura la sezione del documento con intestazioni. Inserisci il testo per un'intestazione, selezionalo, quindi scegli un livello di intestazione dalla casella a discesa Stilinella barra degli strumenti. Queste intestazioni verranno visualizzate automaticamente nella tabella.
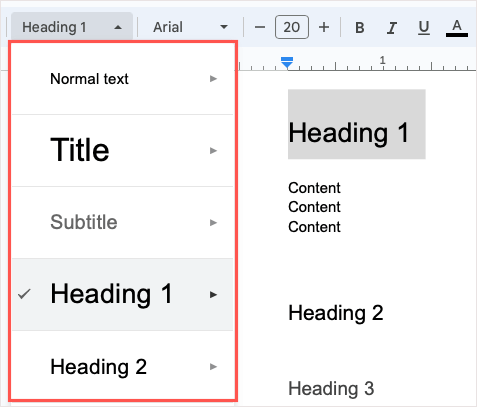
Quando sei pronto per inserire la tabella, posiziona il cursore nel documento nel punto desiderato. Quindi, apri il menu Inserisci, passa a Sommarioe scegli uno stile tra Testo semplice, Punteggiato e Collegato.
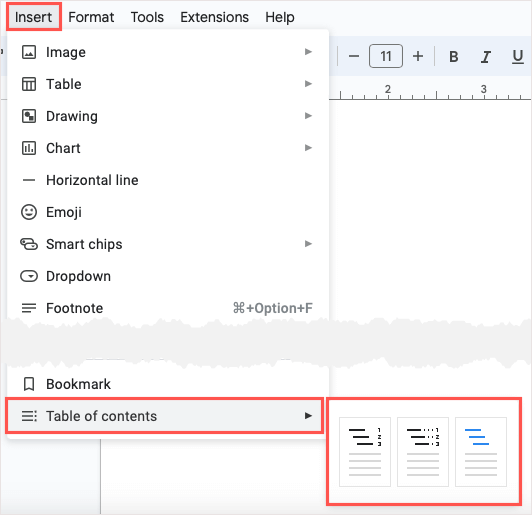
Scegli il design che desideri utilizzare e vedrai apparire la tabella.
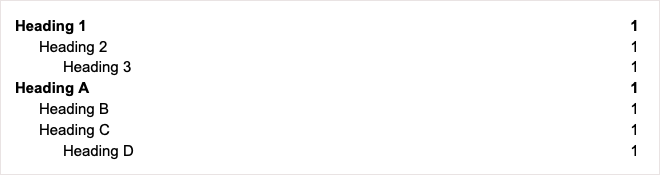
Personalizza un sommario
Puoi modificare l'aspetto e il funzionamento del tuo sommario in Google Documenti, il che è una funzionalità interessante.
Per aprire gli strumenti di modifica, seleziona la tabella per visualizzare la piccola barra degli strumenti. Quindi, utilizza i tre puntisulla barra degli strumenti per selezionare Altre opzioni.
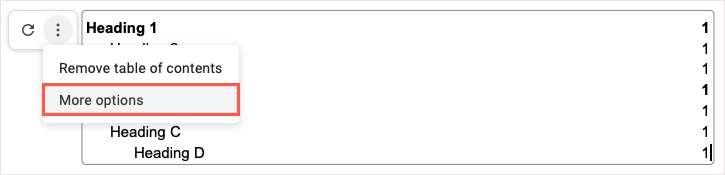
Quando si apre la barra laterale, vedrai due sezioni per Formattazione e Livelli di intestazione.
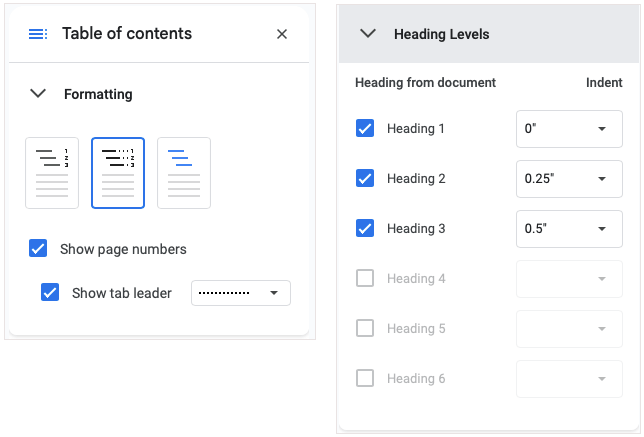
Dovresti vedere l'aggiornamento delle modifiche in tempo reale.
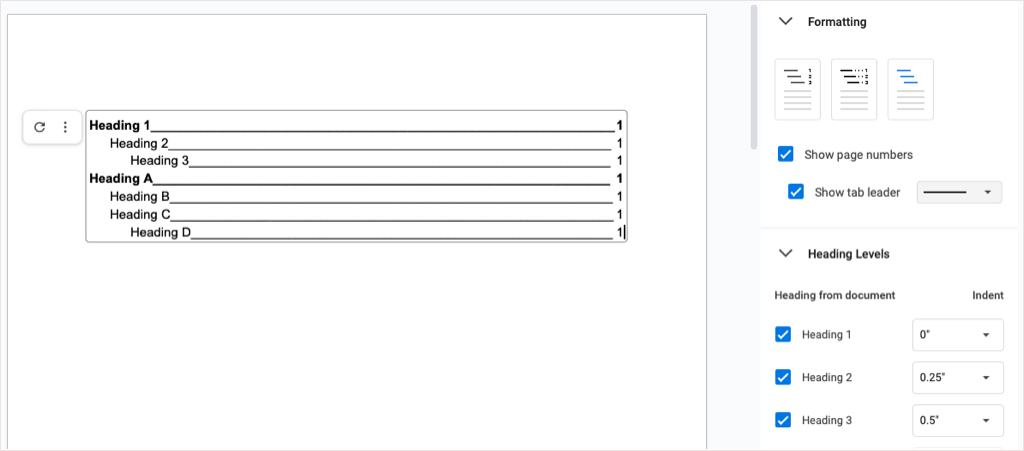
3. Lavora in modo efficiente con le intestazioni comprimibili
Google ha aggiunto una funzionalità estremamente utile a Documenti all'inizio del 2023 che ti consente di lavorare con documenti lunghi è un po' più semplice. Puoi comprimere ed espandere i titoli. Questo è ottimo per concentrarti sulle sezioni del documento che stai utilizzando mentre comprimi quelle che non sei.
Al momento della stesura di questo articolo, i titoli comprimibili funzionano solo quando utilizzi il layout Senza pagine. Non è chiaro se la funzionalità verrà eventualmente trasferita al layout di Pages.
Per utilizzare il layout Senza pagine in un documento nuovo o esistente, vai su Filee seleziona Impostazione pagina. Quindi, seleziona Senza paginain alto e OKin basso..
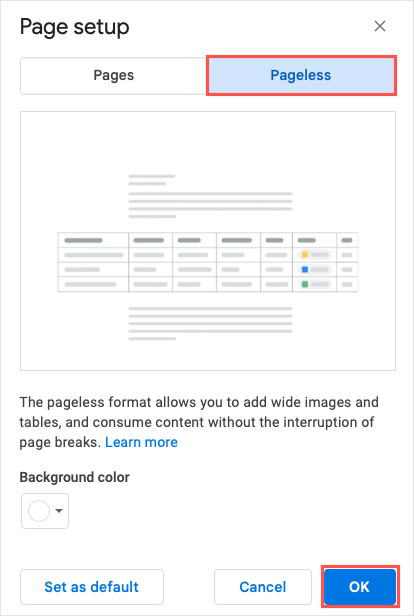
Dovresti vedere delle frecce a sinistra dei titoli nel tuo documento. Utilizza semplicemente quelle frecceo fai clic con il pulsante destro del mouse per comprimere ed espandere le intestazioni.
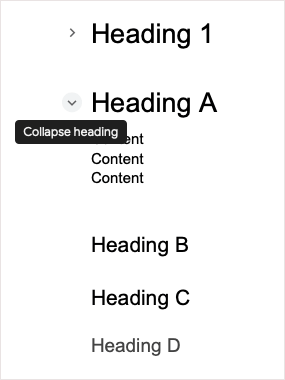
4. Tieni traccia facilmente delle informazioni con i blocchi predefiniti
I blocchi predefiniti di Google Documenti ti offrono modi rapidi e pratici per visualizzare le informazioni utilizzando tabelle, voci di testo ed elenchi a discesa. Inserisci semplicemente uno di questi blocchi preconfezionati e inserisci i tuoi dati in un unico punto.
Attualmente puoi scegliere tra quattro blocchi predefiniti, tra cui una roadmap del prodotto, un tracker delle revisioni, risorse di progetto e un tracker dei contenuti di lancio. Puoi utilizzare il Building Block così com'è o personalizzarlo in base alle tue esigenze.
Per inserire un Building Block, seleziona una posizione nel documento e vai a Inserisci>Building Block. Scegli il tipo che desideri utilizzare dal menu a comparsa.
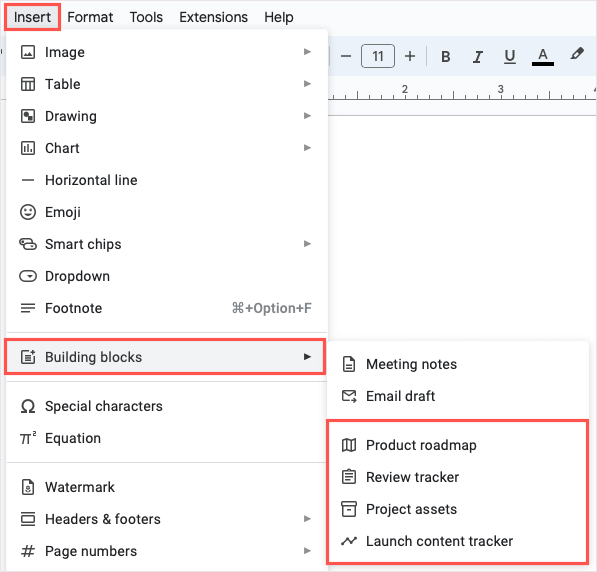
Vedrai il blocco apparire nel tuo documento, pronto per essere utilizzato. Se desideri modificare i titoli in modo che corrispondano ai tuoi contenuti, puoi modificarli come qualsiasi altro testo.
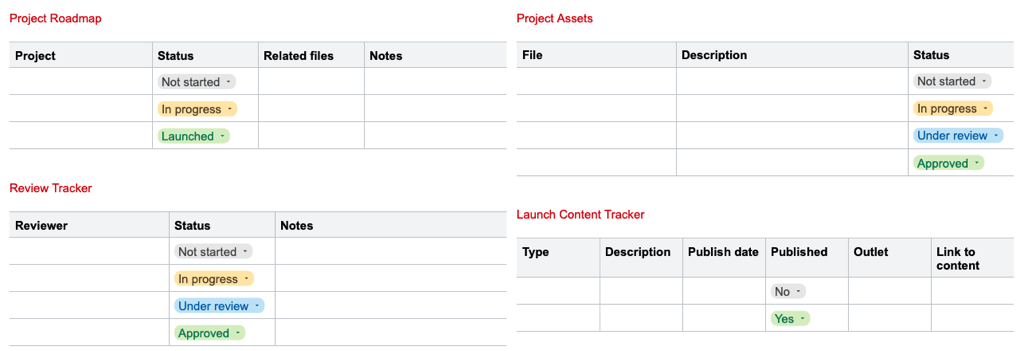
5. Crea e riutilizza blocchi personalizzati
Se disponi di un Account Google lavorativo o scolastico supportato, puoi impostare blocchi predefiniti personalizzati in Documenti. Ciò ti consente di creare un blocco, salvarlo e riutilizzarlo. Il blocco viene salvato sul tuo Google Drive come tipo di file di Google Documenti, quindi puoi utilizzarlo anche in nuovi documenti in futuro.
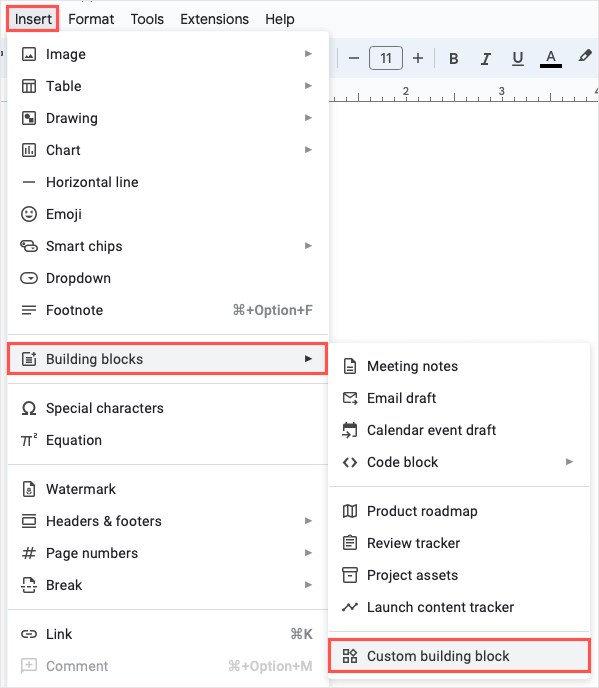
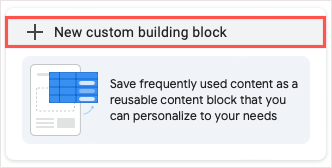
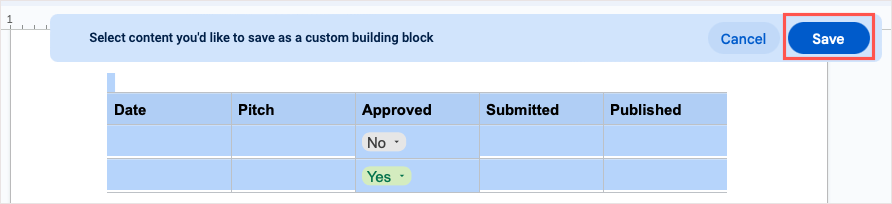
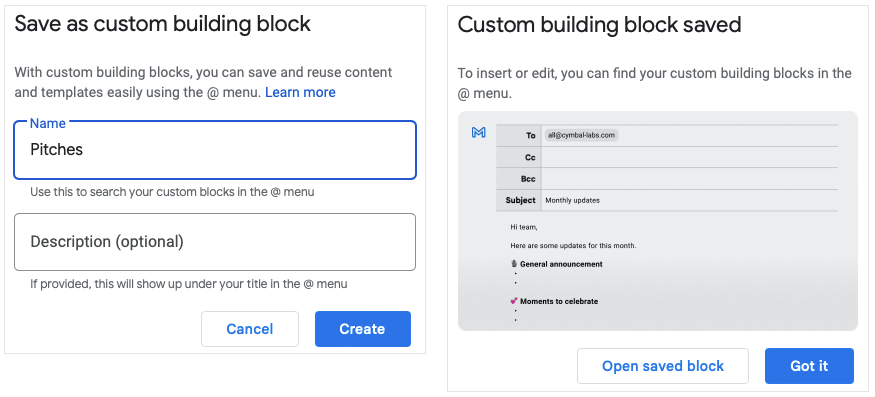
Per utilizzare il tuo nuovo blocco, digita il simbolo @ (At) seguito dal nome del blocco e sceglilo dall'elenco visualizzato.
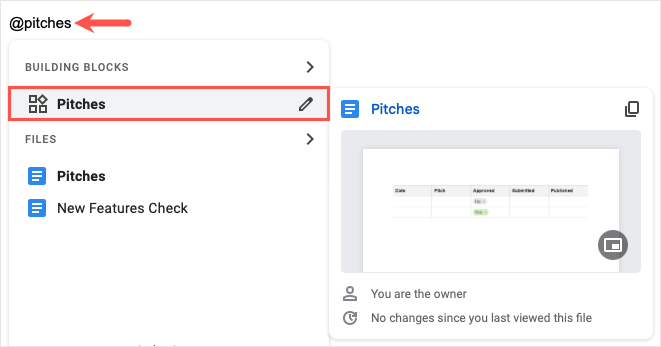
6. Inserisci frammenti di programmazione con blocchi di codice
Se il tuo documento contiene codice di programmazione come Java, JavaScript o Python, puoi sfruttare il Building Block del codice. Ciò ti consente di strutturare il codice in modo ordinato nel documento..
Vai a Inserisci>Blocchi predefiniti, passa a Blocco codicee scegli la lingua nel menu a comparsa.
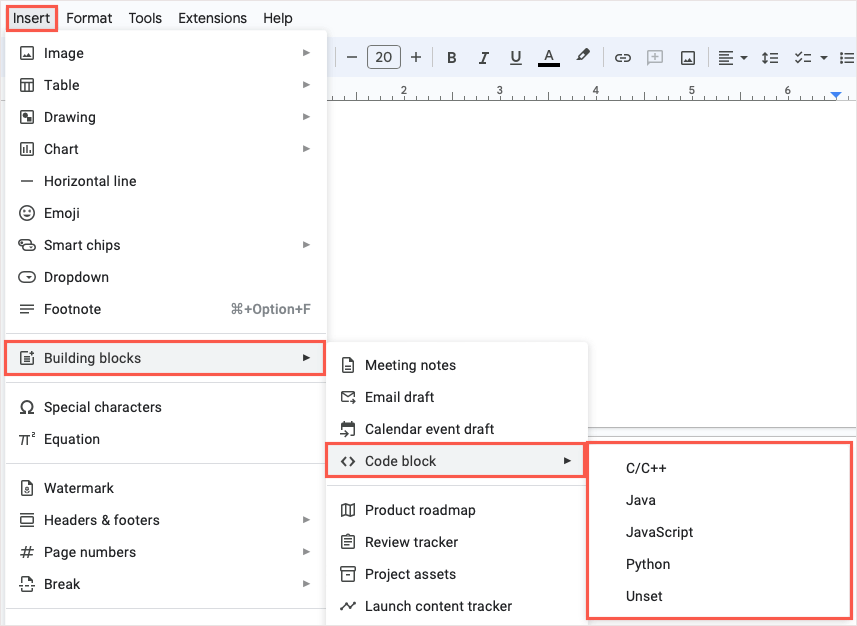
Quando viene visualizzato il blocco, inserisci semplicemente il tuo snippet. Se desideri cambiare il linguaggio di programmazione, utilizza la casella a discesa in alto a sinistra. Per aggiornare i colori, utilizza l'icona Aggiornain alto a destra.
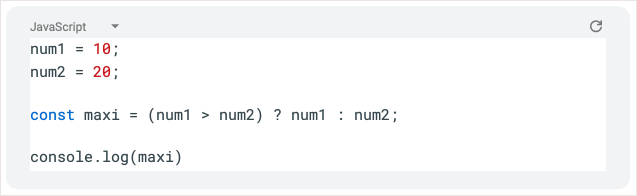
7. Collabora su e-mail, inviti del calendario e note sulle riunioni
Un altro strumento interessante per organizzare gli elementi in Google Documenti è un blocco modello integrato. Questi sono particolarmente utili se lavorate insieme su email, inviti di calendario e note di riunione.
Per le email, puoi inserire i destinatari, l'oggetto e il messaggio. Quindi, seleziona l'icona Gmailper creare la bozza direttamente in Gmail.
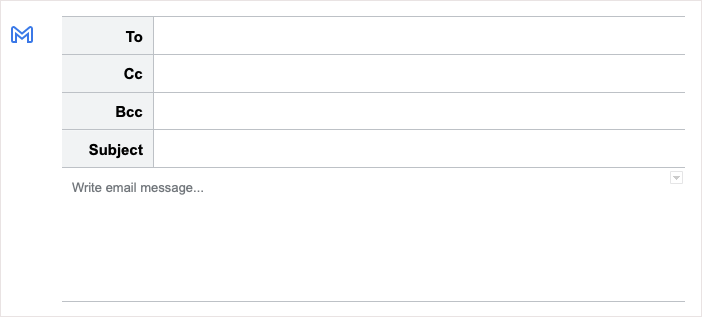
Per gli inviti del calendario, inserisci il titolo, gli invitati, gli orari di inizio e fine, il luogo e la descrizione. Utilizza l'icona Calendarioper aprire l'evento in Google Calendar.
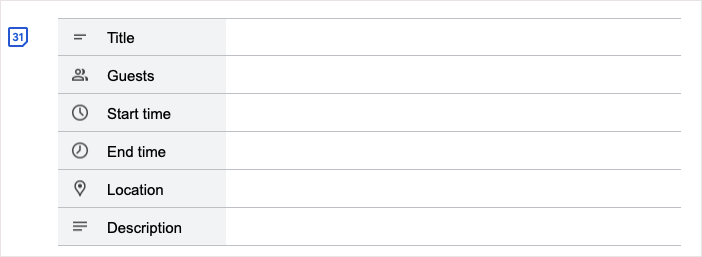
Per le note della riunione, scegli un evento dall'elenco a discesa e riceverai un blocco con il titolo, la data e i partecipanti con punti elenco per le note e caselle di controllo per le azioni. Utilizza l'icona Emailper creare una bozza con le note della riunione in Gmail.
IMMAGINE MANCANTE
Per utilizzare uno di questi modelli, vai su Inserisci>Blocchi predefinitie scegli un'opzione dal menu a comparsa.
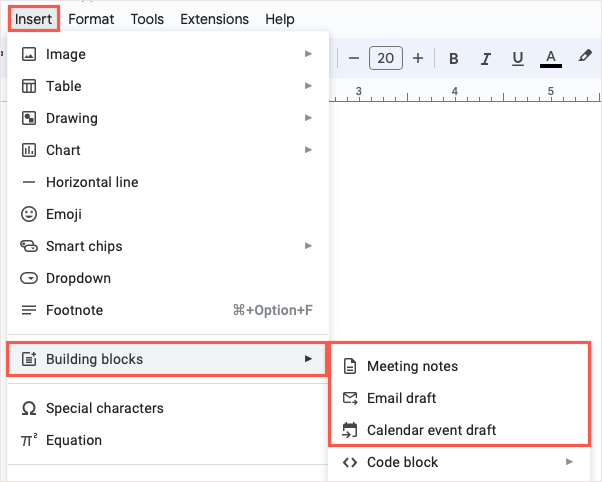
8. Inserisci i dettagli utilizzando un elenco a discesa
Utilizzando gli elementi costitutivi riportati sopra per il monitoraggio delle informazioni, puoi sfruttare gli elenchi a discesa predefiniti di Google Documenti. Tuttavia, puoi creare un elenco a discesa personalizzato solo come in Fogli Google. Questo è utile per te, i tuoi lettori o i tuoi collaboratori per inserire facilmente i dettagli di cui hai bisogno.
Posiziona il cursore nel punto in cui desideri visualizzare l'elenco, apri il menu Inseriscie scegli A discesa.
Per utilizzare un elenco a discesa predefinito, scegline uno dalla sezione in basso.
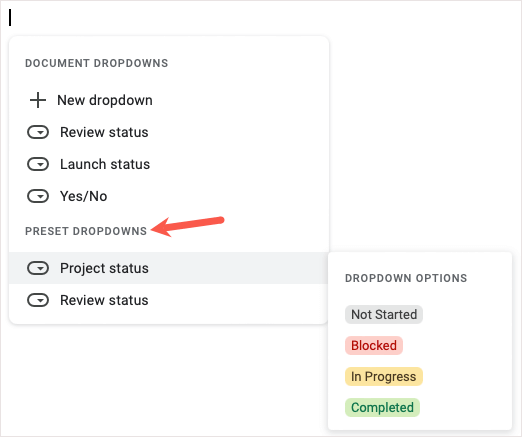
Per crearne uno tuo, scegli Nuovo menu a discesa. Quindi, inserisci il nome e l'elenco delle opzioni. Puoi scegliere un colore accanto a ciascun elemento dell'elenco, aggiungere più elementi e riorganizzare l'ordine utilizzando il trascinamento. Al termine, seleziona Salva..
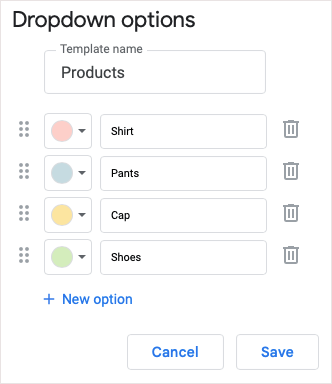
Vedrai quindi il tuo nuovo elenco a discesa, che potrai riutilizzare ripetutamente. Selezionalo semplicemente dal menu Inserisci>a discesa.
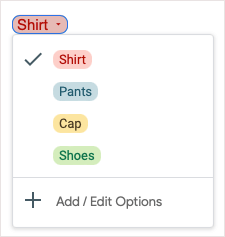
Per apportare modifiche in un secondo momento, apri l'elenco a discesa e scegli Aggiungi/Modifica opzioni.
9. Inserisci informazioni con gli smart chip
Per elencare e visualizzare chiaramente contatti, eventi, file, posizioni e date, puoi inserire Chip intelligenti nei tuoi documenti. Questi strumenti intelligenti rimangono condensati ma si espandono per mostrare i dettagli e consentirti di eseguire azioni con un clic.
Puoi inserire uno Smart Chip digitando il simbolo @ seguito dal nome dell'elemento o andando su Inserisci>Smart chipe selezionandone uno dal menu a comparsa .
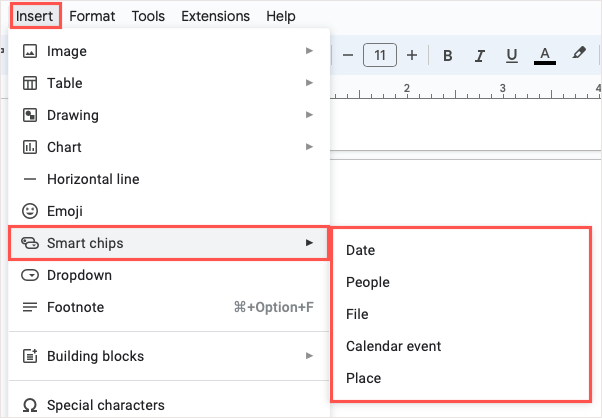
Una volta inserito il chip, posiziona il cursore su di esso o selezionalo per visualizzare un'anteprima. Ogni chip contiene dettagli e azioni diversi a seconda del tipo di chip. Ad esempio, con un File Smart Chip, puoi visualizzare l'anteprima del file, copiare un collegamento o aprirlo.
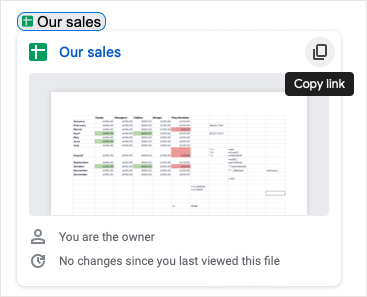
Se hai un account Google Workspace supportato, hai accesso a Smart Chip aggiuntivi, tra cui un cronometro, un timer e variabili riutilizzabili.
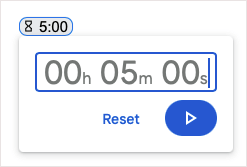
Approfitta di questi Smart Chip per includere le informazioni di cui hai bisogno mantenendo i tuoi contenuti brevi e piacevoli.
10. Inserisci equazioni con facilità
Un altro buon strumento offerto da Google Docs è per le equazioni. Che tu sia uno studente o un professore, puoi smettere di cercare i simboli corretti e quindi formattarli per adattarli al tuo documento. Basta usare l'editor delle equazioni.
Per aprire l'editor, vai su Visualizza>Mostra barra degli strumenti dell'equazione. Puoi anche selezionare Inserisci>Equazione. Vedrai la barra degli strumenti di modifica apparire nella parte superiore del documento.
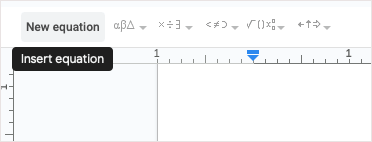
Utilizza le caselle a discesa nella barra degli strumenti per aggiungere i tuoi simboli. Puoi utilizzare lettere greche, operatori matematici, simboli di relazione e frecce.
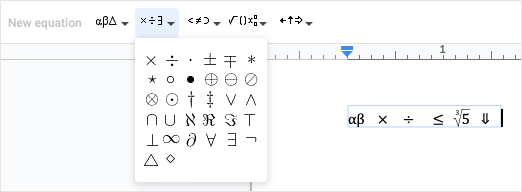
Vedrai quindi la tua equazione apparire in una casella di testo bella e ordinata all'interno del tuo documento.
Da un riepilogo a una tabella di monitoraggio, da un elenco a discesa a un chip dettagliato, puoi organizzare i tuoi documenti Google in vari modi per soddisfare le tue esigenze. Quale di queste funzionalità diventerà presto la tua preferita?.
Per tutorial correlati su altre app Google, guarda come imposta una data di scadenza sui tuoi file Google Drive.
.