Google Docs è un elaboratore di testi molto flessibile in molti modi, ma ciò che molte persone non si rendono conto è che puoi incorporare HTML in un documento Google.
Esistono diversi modi per farlo. Uno è in realtà copiare un documento HTML direttamente da un browser e incollarlo in un documento Google. L'altro è un trucco che utilizza la funzione importHTMLin Fogli Google per personalizzare la formattazione HTML che puoi quindi incorporare in un documento Google.
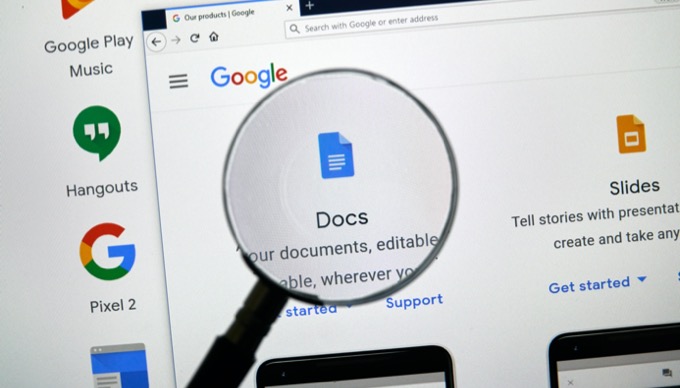
Incorpora pagina HTML In un documento Google
Se stai scrivendo un documento che richiede informazioni dal Web, l'ultima cosa che devi fare è incollare tali informazioni come testo.
Questo perché la maggior parte delle informazioni online contiene informazioni come grafici, grafici, immagini e altro. Ad esempio, prendere appunti per la ricerca di un saggio sarebbe molto più semplice se si potesse incorporare HTML in un documento Google da una pagina Web.
Per fortuna, farlo in Google Documenti è molto semplice. È reso semplice dal fatto che Google Documenti inserirà automaticamente le pagine Web incollate per includere il più possibile la formattazione originale.
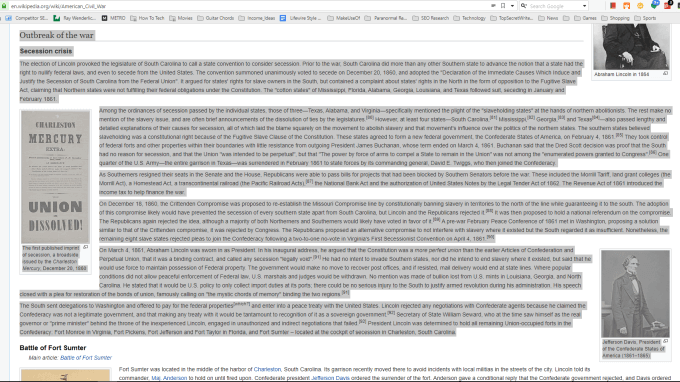
L'esempio sopra mostra il processo di copia e incolla di una sezione di una pagina da Wikipedia.
In_content_1 all: [300x250] / dfp: [640x360]->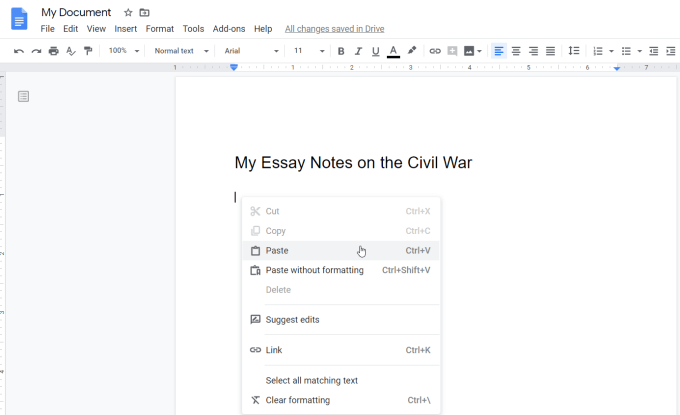
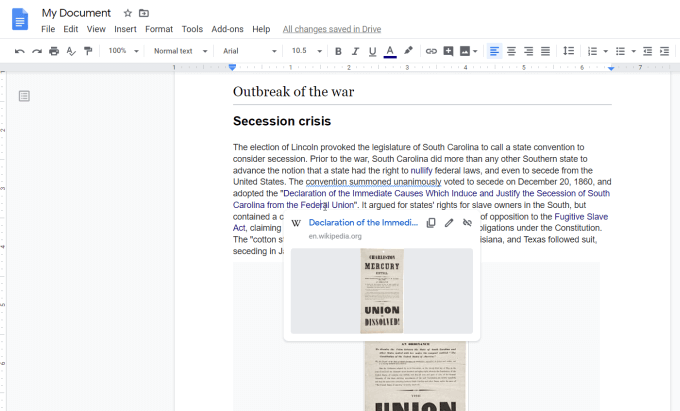
Puoi vedere che i collegamenti sono attivi passando sopra uno. In Google Documenti verrà visualizzato il collegamento esterno.
È possibile che in alcuni casi la formattazione dell'immagine (come l'allineamento sulla pagina) non corrisponda perfettamente alla pagina originale da cui è stata copiata.
Puoi risolvere questo problema selezionando l'immagine, selezionando l'icona di allineamento a sinistra nella barra multifunzione e l'icona di testo a capo sotto l'immagine.
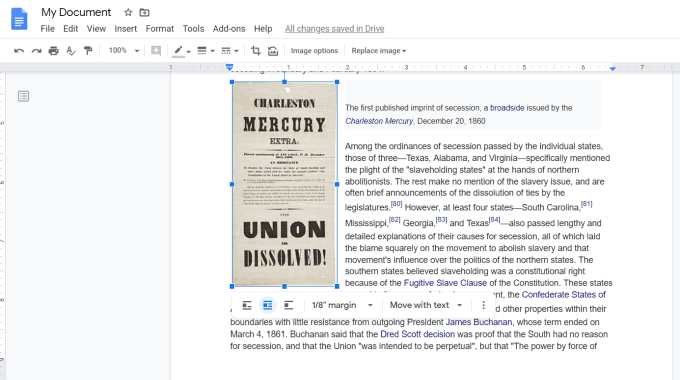
Questo dovrebbe apparire più simile alla formattazione della pagina web originale. Se l'immagine ha una didascalia, potrebbe essere necessario spostarla verso il basso sotto l'immagine, o in qualsiasi altra posizione ritenuta appropriata.
Come puoi vedere, incorporare HTML in un documento Google usando copia e incolla dal il web non è perfetto. Ma è il modo più veloce per trasferire informazioni mantenendo la maggior parte possibile della formattazione HTML della pagina Web originale.
Incorpora HTML in Google Doc con importHtml
Un altro metodo per incorporare HTML nel tuo documento Google è incorporare l'HTML in Fogli Google utilizzando la funzione importHtml. Quindi puoi inserirlo in Google Documenti.
Tieni presente che invece di incorporare una sezione della pagina, questa funzione inserirà l'intera pagina. Tuttavia, è possibile aggirare il problema utilizzando un numero indice nella sintassi della funzione per importare solo una tabella o un elenco dalla pagina.
Ad esempio, si supponga di voler incorporare la quarta tabella dalla pagina Web di Wikipedia sulla demografia degli Stati Uniti. Innanzitutto, apri un nuovo foglio di lavoro di Fogli Google. Nella prima cella del foglio di calcolo, digita la funzione:
=ImportHTML("https://en.wikipedia.org/wiki/Demographics_of_the_United_States", "table", 4)
Quando premi Invio, questo importerà la quarta tabella dalla pagina web e la inserirà nella tabella dove cursore is is
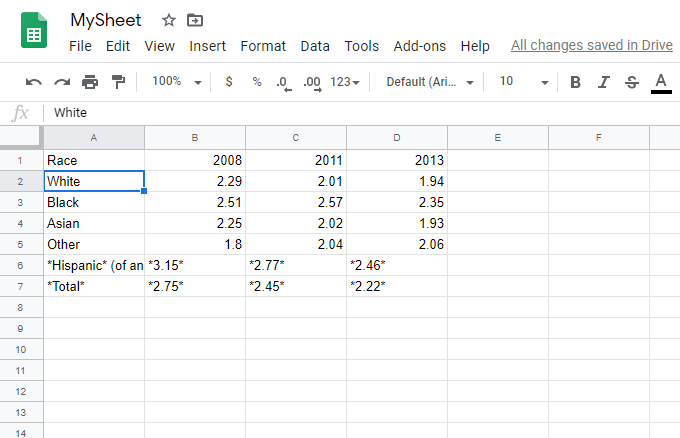
Ora hai i dati HTML importati che puoi utilizzare per incorporare in Google Documenti. Formatta questa tabella comunque desideri apparire all'interno di Google Documenti.
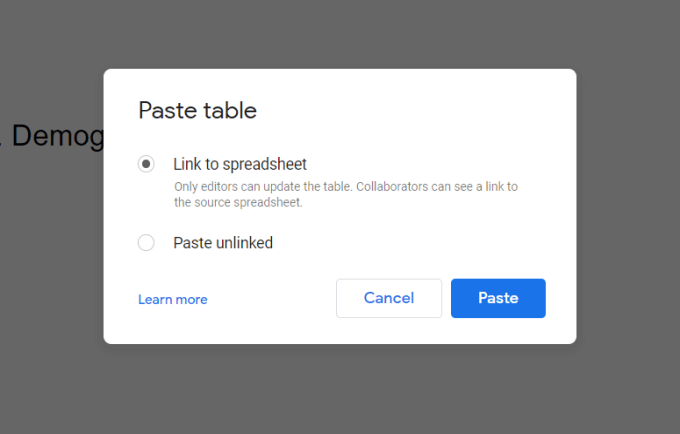
Questo inserisce esattamente la tabella di Fogli Google in Google Documenti il modo in cui è formattato originariamente.
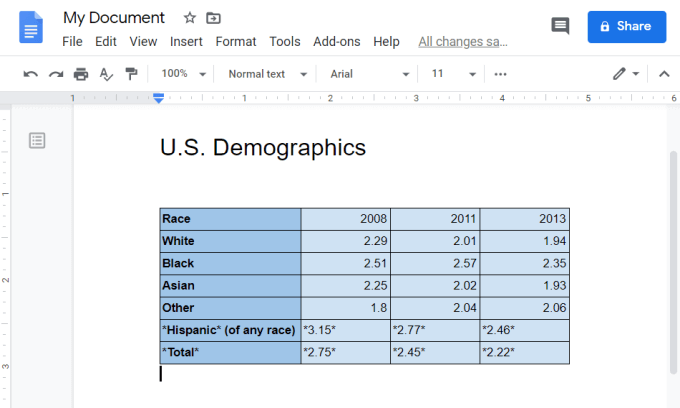
Collegando la tabella, puoi sempre aggiornare la tabella in Fogli Google e aggiornerà automaticamente la tabella in Google Documenti.
Incorpora HTML in Google Documenti usando Word
Se hai semplice codice HTML salvato in un file .html o .htm, puoi aprirlo in Microsoft Word primo. Word tenta sempre di eseguire il rendering di un file HTML. Quindi puoi importare questo documento in Google Documenti e copiare l'intera pagina o sezione della pagina nel documento che stai modificando.
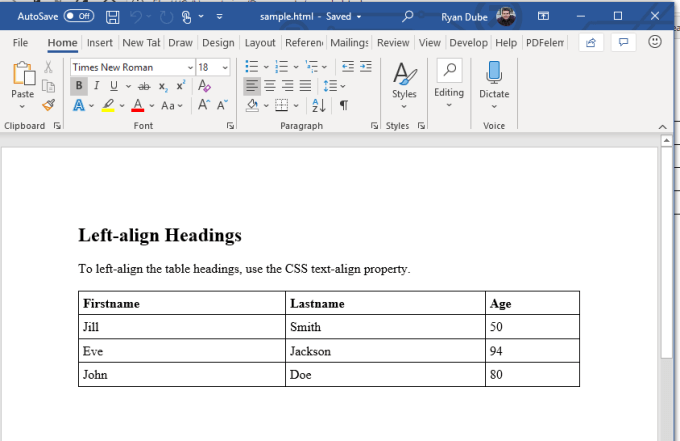
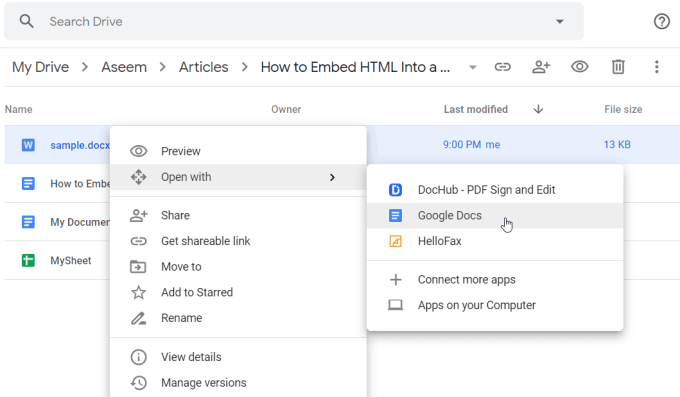
Questo aprirà il documento in formato Google Documenti, formattato il più vicino possibile al rendering HTML.
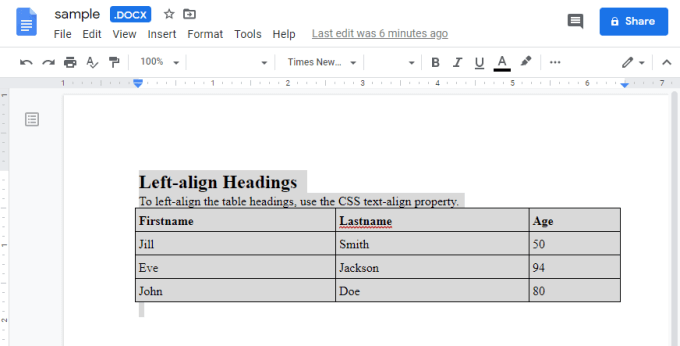
Ora puoi copiare l'intero file HTML o solo la sezione che desideri. Quindi incollalo nel documento di Google Documenti che stai modificando.
Questi sono tre modi in cui puoi incorporare HTML in un documento Google. L'opzione scelta dipende dagli strumenti disponibili. Dipende anche se vuoi l'intera pagina, o solo una sezione e quanto strettamente hai bisogno che la formattazione del rendering HTML originale corrisponda.