Tutti sanno che i video possono aggiungere qualche scintilla in più in una pagina web. Sapevi anche che possono rendere la tua presentazione di Google Slide con video?
Non importa quanto sia ben progettata e informativa la tua presentazione, è difficile attirare l'attenzione degli spettatori.
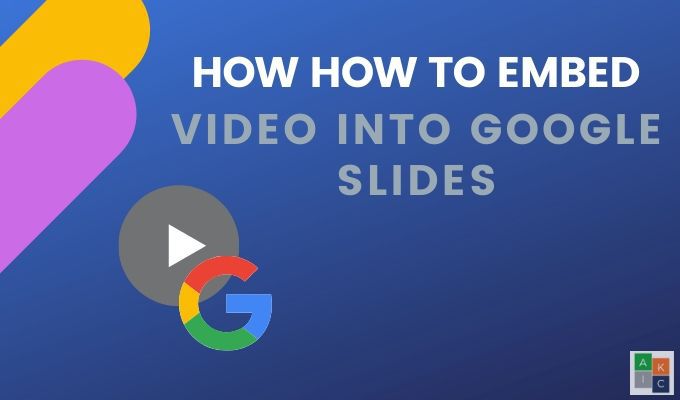
L'aggiunta di elementi che catturano l'attenzione, come l'incorporamento di un video in Presentazioni Google, può rendere le tue diapositive più interessanti, interattive e coinvolgere il tuo pubblico per mantenerlo concentrato sul tuo messaggio.
Why Video?
Alcuni dei numerosi vantaggi dell'incorporamento di video in uno Presentazione di Google Slides includono:
Scelta del video giustog>
Non selezionare casualmente un video e incollarlo su una diapositiva. Seleziona un video che sia:
Non esagerare. Se hai troppi video o altri effetti multimediali, distoglierà il tuo messaggio e perderà l'impatto che attira l'attenzione.
In_content_1 all: [300x250] / dfp: [640x360]->Ora che sai perché e come i video possono aiutare la tua presentazione, ti mostriamo diversi modi per incorporare un video su una diapositiva di Google.
Incorpora un video di YouTube nelle diapositive di Google
Dato che Google possiede e si integra con YouTube, puoi aggiungere un video senza uscire dal mazzo di diapositive.
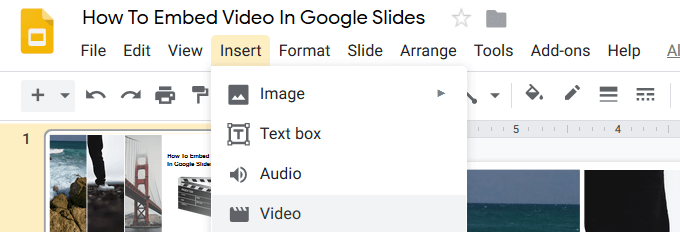
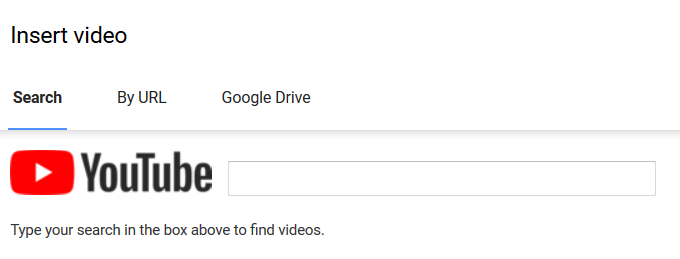
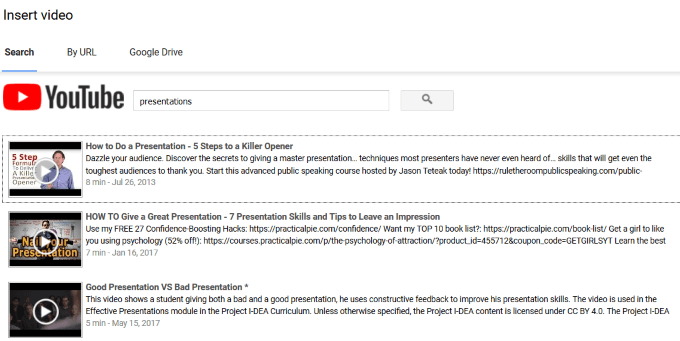
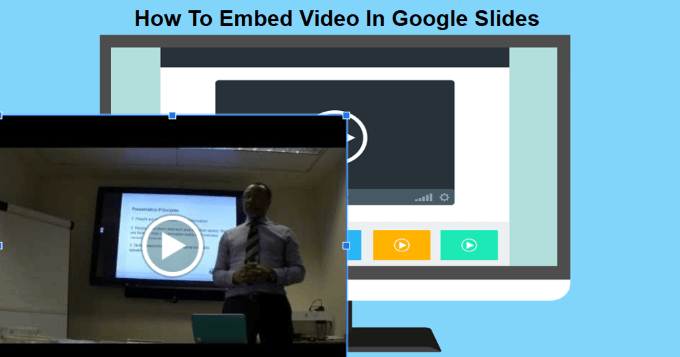
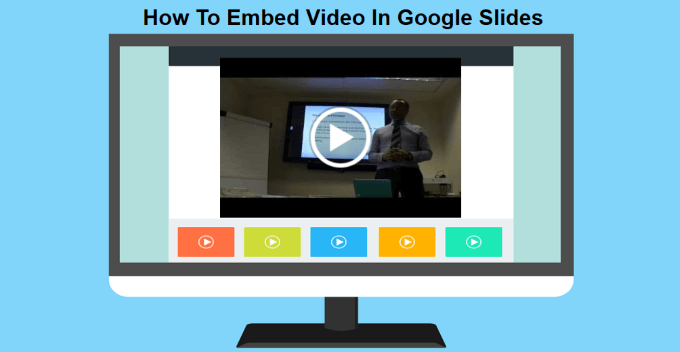
Incorpora il video dall'URL di YouTube
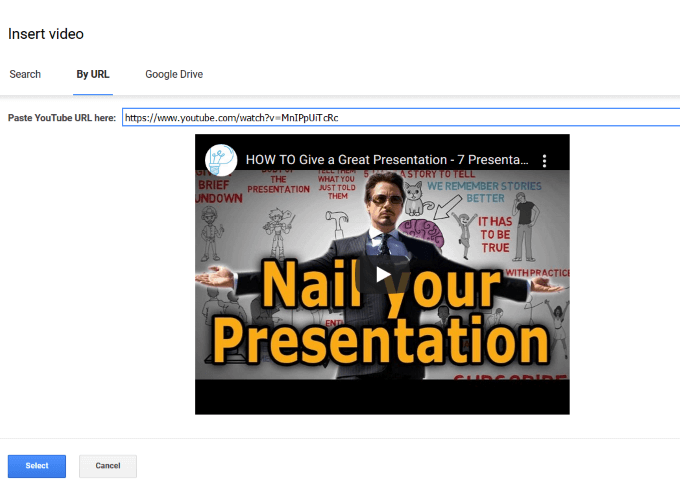
Incorpora Google Drive Video in Presentazioni Google
Alcune aziende bloccano l'accesso web a YouTube. Quindi, cosa puoi fare se non hai accesso a YouTube? Fortunatamente, puoi eseguire lo streaming da Google Drive e comunque incorporare un video su una o più diapositive. Se hai già un video su Google Drive, è facile aggiungerlo a una diapositiva.
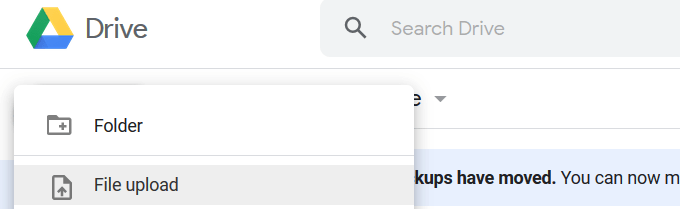
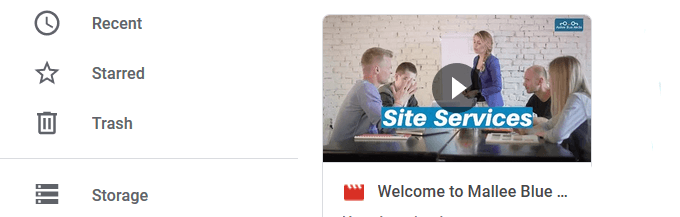
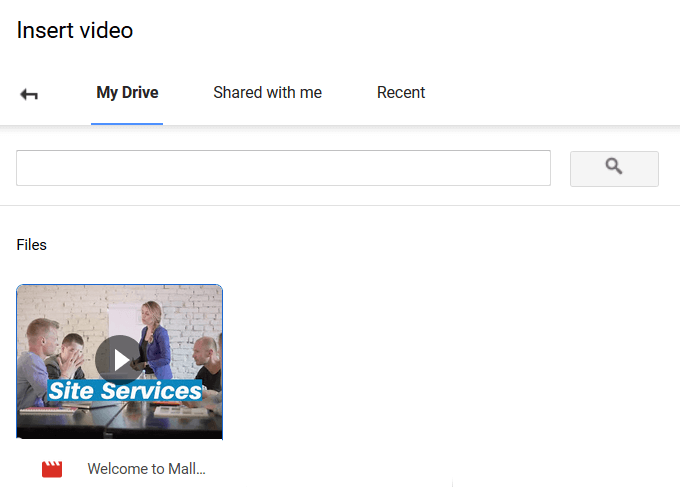
Imposta i tuoi video su AutoPlay
Quando fai una presentazione di fronte a un pubblico, l'impostazione dei video incorporati su autoplay renderà l'esperienza più fluida.
Questo semplice processo funziona con i video aggiunti da una ricerca su YouTube, per URL e da Google Drive.
Fai clic sul video sulla diapositiva e quindi su Opzioni formatosopra il video. Dal pannello che si apre sul lato destro della diapositiva, fai clic sulla carota accanto a Riproduzione videoe seleziona Riproduzione automatica durante la presentazione.
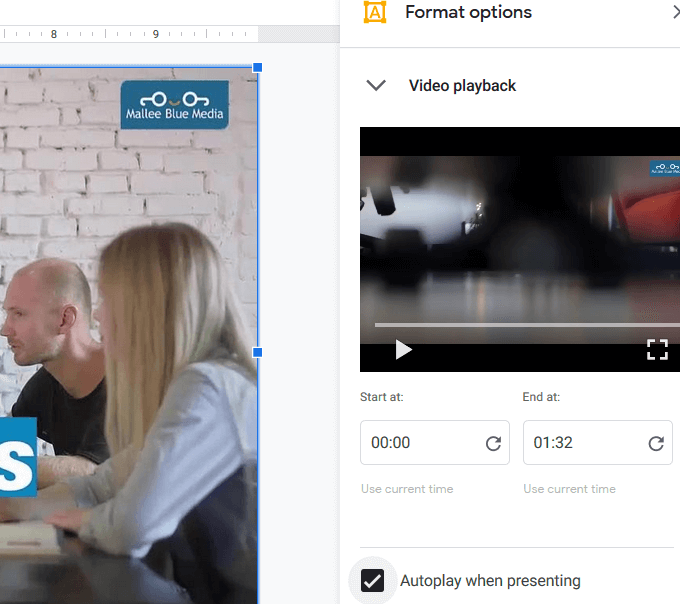
Quando passi a una diapositiva con un video incorporato, verrà riprodotto automaticamente senza fare clic su alcun pulsante.
Come tagliare e modificare un video incorporato
Inizia selezionando il video che desideri modificare. Fai clic su Opzioni formatonella barra degli strumenti in alto. Questo aprirà lo stesso pannello laterale che hai visto quando hai impostato il video per la riproduzione automatica.
Puoi impostare l'ora di inizio e di fine del video. Se è un video lungo, vorrai tagliarlo regolando i tempi di conseguenza.
Altre impostazioni includono:
Essere in grado di tagliare un video è una funzione utile. È particolarmente utile se desideri mostrare solo una breve clip da un video più lungo.
Tieni presente che puoi anche modificare le dimensioni e la posizione facendo clic sul video, afferrando un angolo per ridimensionarlo, e trascinandolo attorno alla diapositiva per riposizionarlo.
L'ultima opzione di modifica ti consente di aggiungere un'ombra esterna al tuo video. Scegli:
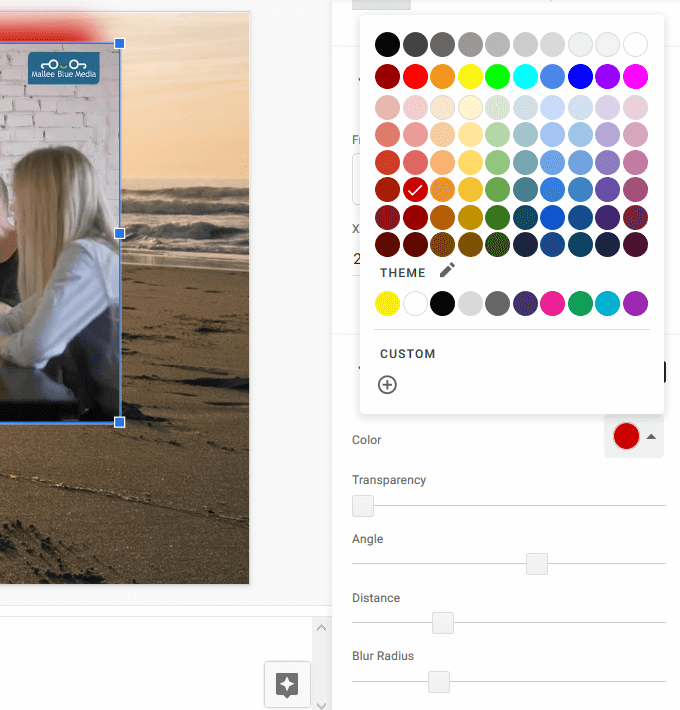
Preparati per la tua presentazione
Fai pratica con la tua presentazione prima di consegnarla a un pubblico dal vivo. Scopri in anticipo su quali diapositive hai incorporato i video e assicurati che abbiano senso nel contesto del tuo messaggio.
Assicurati che la posizione in cui ti presenterai abbia una connessione Internet e una larghezza di banda sufficiente per gestire il video.
Aggiungi un pizzico alla tua presentazione incorporando i video direttamente nelle Presentazioni Google per un'esperienza più fluida.