Riscontri frequenti pause e blocchi con il cursore del mouse in Windows 10? Molteplici motivi, come impostazioni in conflitto, driver corrotti e software dannoso, possono causare ciò.
Quindi la prossima volta che il tuo mouse si blocca o inizia a funzionare in altro modo in Windows 10, ecco 18 cose che puoi prova a farlo funzionare di nuovo correttamente.
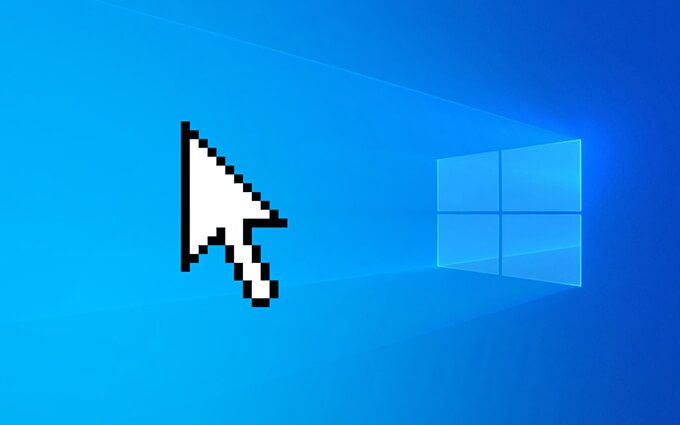
Prima di iniziare
Se il cursore del mouse si blocca completamente, puoi usare i seguenti tasti per interagire con il sistema operativo:
Tabe Maiusc+ Tab:Passa da un elemento sullo schermo all'altro .
Su/Giù/Sinistra/Frecce destra: spostati sullo schermo elementi ed espandi gli elementi all'interno degli elenchi.
Inseriscie Spazio: seleziona (clic sinistro) gli elementi sullo schermo.
Applicazionee Ctrl+ Maiusc+ F10: mostra il contesto (a destra -click).
Troverete anche scorciatoie da tastiera aggiuntive per azioni specifiche man mano che procedete nell'elenco sottostante.
1. Passa a Windows utilizzando Alt-Tab
Se il tuo mouse si blocca in Windows 10 all'interno di un programma specifico, passa a un'altra applicazione aperta tramite il selettore di attività (premi Alt+ Tab) o aprire il desktop (Windows+ D) potrebbe aiutare a risolvere il problema.
Aggiorna o reinstallare il programma se i problemi relativi al cursore iniziano a ripresentarsi.
2. Riavvia Esplora file
Il riavvio di Esplora file è un altro modo rapido per correggere un cursore del mouse bloccato o a scatti in Windows 10.
Inizia premendo Maiusc+ Ctrl+ Escper visualizzare il Task Manager. Quindi, seleziona Ulteriori dettagli, fai clic con il pulsante destro del mouse sul processo denominato Esplora risorsee seleziona Riavvia.
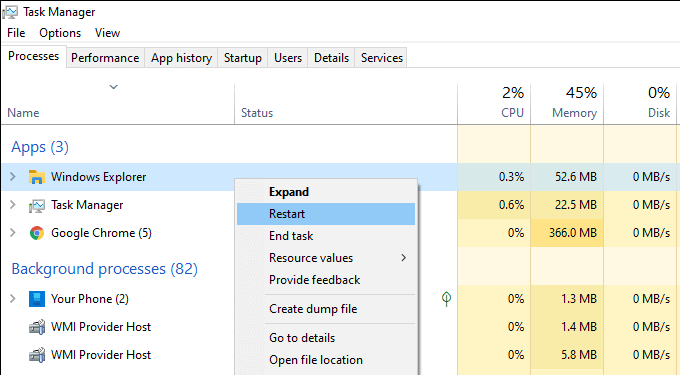
3. Esci dai processi che consumano risorse
I processi che utilizzano molte risorse possono anche causare il blocco o un comportamento anomalo del cursore del mouse. Il modo migliore per verificarlo è apri il Task Manager e guardare sotto la scheda Processiper un elevato utilizzo della CPU e del disco.
Puoi sempre terminare un processo facendo clic con il pulsante destro del mouse e selezionando Termina attività. Ma se è correlato a un'attività critica (come un aggiornamento dell'applicazione o una scansione anti-malware), dovresti aspettare.
4. Riavvia il computer
Perdite di memoria, processi non autorizzati e vari altri problemi possono verificarsi casualmente in Windows 10. Il modo più semplice per risolverlo è eseguire un riavvio rapido. Quindi, se non l'hai già fatto, prova a farlo ora.
Nel caso in cui il tuo computer non risponda completamente, potresti voler eseguire invece un hard reset.

5. Disconnetti e ricollega il mouse
Scollegare e ricollegare il mouse può anche risolvere strani problemi relativi al cursore sul PC.
Basta estrarre il cavo USB o il ricevitore wireless, riavviare il computer e ricollegarlo. Se il mouse continua a bloccarsi, vai avanti con il resto delle correzioni.
6. Pulisci il mouse
Se usi il mouse da un po' di tempo, il sensore ottico sottostante può finire per ricoprirsi di polvere e sporcizia. Non sorprende che ciò possa impedirgli di registrare correttamente i movimenti.
Utilizzare aria compressa o un batuffolo di cotone imbevuto di alcol dovrebbe aiutarti a pulirlo rapidamente.
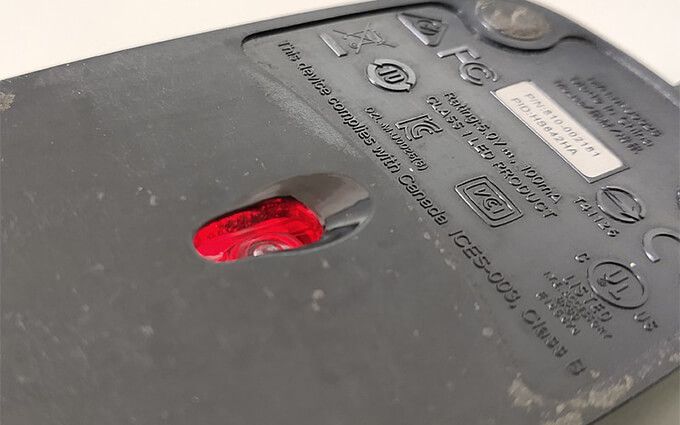
7. Ricaricare le batterie
Un mouse wireless o Bluetooth che sta per esaurire la batteria può anche balbettare e mettere in pausa in Windows 10. Verifica se ricaricare o sostituire le batterie può fare la differenza.
8. Cambia porte USB
Il passaggio alle porte USB può anche aiutare a risolvere i problemi sui dispositivi USB. Inoltre, è meglio evitare hub USB esterni e collegare direttamente il mouse per garantire che riceva un'alimentazione adeguata.
Potrebbe anche essere necessario scollegare e spostare altre periferiche USB, come la tastiera, a diverse porte del PC. finiscono per risolvere il problema.
9. Disattiva il risparmio energetico per le porte USB
Il tuo PC potrebbe tentare di risparmiare energia interrompendo l'alimentazione alle porte USB. Puoi fermarlo modificando le impostazioni di gestione dell'alimentazione del sistema operativo.
Premi Windows+ Rper aprire la casella Esegui. Quindi, digita devmgmt.msce seleziona OKper visualizzare Gestione dispositivi. Quindi, espandi la categoria Controller Universal Serial Bus, fai clic con il pulsante destro del mouse su un'istanza di USB Root Hube seleziona Proprietà.
Nella scheda Risparmio energetico, deseleziona la casella accanto a Consenti al computer di spegnere questo dispositivoper risparmiare energiae seleziona OK. Seguilo ripetendo l'azione per altre istanze di USB Root Hub.
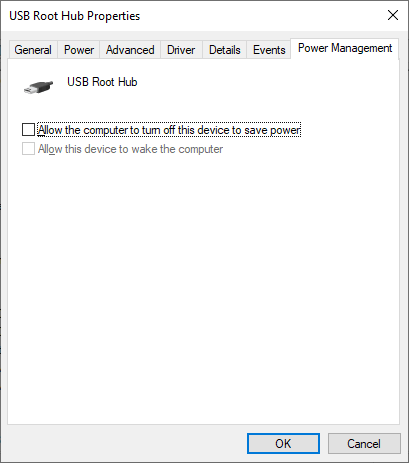
10. Esegui lo strumento di risoluzione dei problemi hardware e dispositivi
Lo strumento di risoluzione dei problemi hardware e dispositivi di Windows 10 aiuta a risolvere gravi problemi relativi al mouse. Puoi accedervi utilizzando Windows PowerShell.
Inizia premendo Windows+ X. Quindi, seleziona Windows PowerShelle seguilo copiando e incollando il comando seguente:
msdt.exe -id DeviceDiagnostic
Una volta terminato il caricamento dello strumento di risoluzione dei problemi relativi a hardware e dispositivi, segui le istruzioni sullo schermo per risolvere i problemi con il mouse.
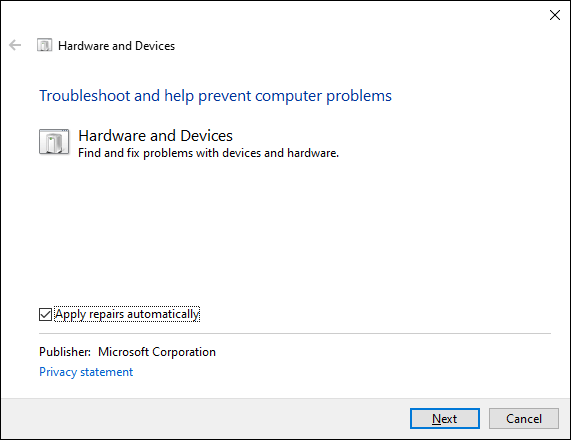
11. Reinstalla i driver di dispositivo
Hai seguito molte soluzioni rapide. Se il tuo mouse continua a bloccarsi, è ora di escludere problemi di corruzione con qualsiasi driver del mouse reinstallandoli.
Per farlo, apri Gestione dispositivi, espandi Mouse e altri dispositivi di puntamento, fai clic con il pulsante destro del mouse su mouse conforme a HID,e seleziona Disinstalla dispositivo. Quindi, ripeti per tutte le istanze di mouse conformi a HID.
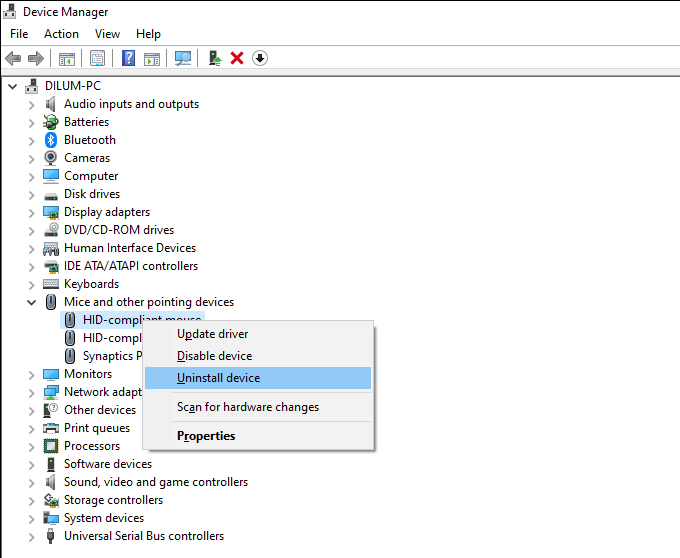
Seguilo riavviando il computer e Windows dovrebbe reinstallare automaticamente i driver del mouse.
È anche una buona idea seguire installando qualsiasi software di supporto o driver dedicati per il mouse dal sito Web del produttore.
12. Disattiva Migliora precisione puntatore
Windows 10 presenta un'impostazione chiamata Migliora precisione puntatore che agisce come una forma di accelerazione del mouse. Ma può produrre un comportamento incoerente con tipi di mouse specifici, quindi dovresti provare a disabilitarlo.
Per farlo, premi Windows+ Iper aprire l'app Impostazioni. Quindi, seleziona Dispositivi>Mouse>Opzioni aggiuntive del mouse. Nella scheda Opzioni puntatore, deseleziona la casella accanto a Migliora precisione puntatoree seleziona Applicaper salvare le modifiche.
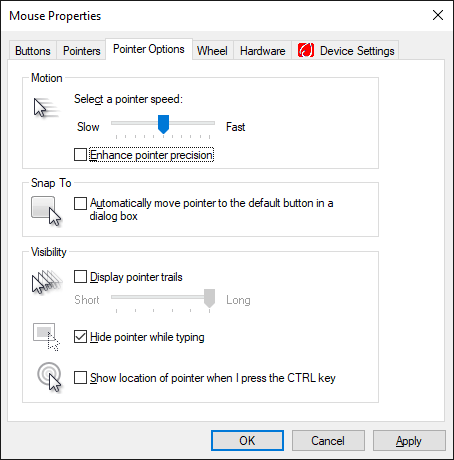
13. Aggiorna driver hardware
Driver video obsoleti o difettosi possono causare problemi di prestazioni significativi e causare il blocco del mouse. Prova a risolvere il problema ottenendo i driver più recenti dal sito Web del produttore del dispositivo: NVIDIA, AMD, Intel e così via.
Inoltre, è necessario applicare qualsiasi altro aggiornamento del driver relativo all'hardware per risolvere i conflitti tra i vari dispositivi sul PC. Il modo più veloce per farlo è utilizzando uno strumento di aggiornamento del driver.
14. Aggiorna Windows 10
L'aggiornamento di Windows 10 può risolvere bug noti e incompatibilità dei driver che impediscono il corretto funzionamento del mouse.
Quindi, se non aggiorni il sistema operativo da un po', apri l'app Impostazionie vai su Aggiornamento e sicurezza>Windows Aggiorna. Quindi, seleziona Verifica aggiornamentie seguilo selezionando Scarica e installa.
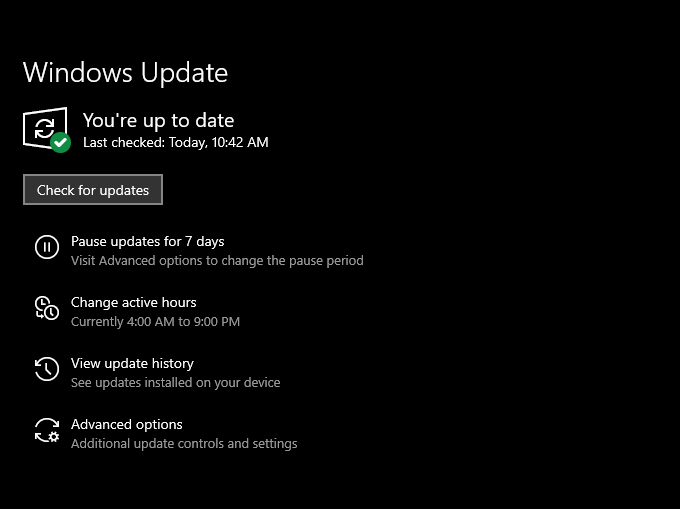
15. Scansione malware
I virus informatici e il software dannoso di solito provocano gravi problemi di prestazioni e un comportamento irregolare del cursore. Puoi utilizzare l'applet Sicurezza di Windows integrata di Windows 10 per eseguire una scansione del tuo computer alla ricerca di trojan, worm, keylogger e così via.
Tuttavia, dovresti anche eseguire il follow-up eseguendo un rimozione malware dedicata come Malwarebytes per trovare e rimuovere forme nascoste di malware.
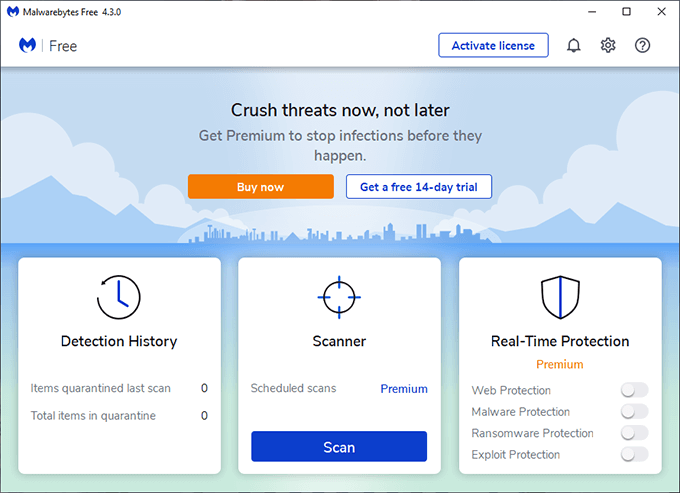
16. Disattiva avvio rapido
Windows 10 utilizza una funzionalità chiamata Avvio rapido per migliorare i tempi di avvio salvando lo stato del sistema ogni volta che si esegue uno spegnimento. Tuttavia, ciò può anche causare strani problemi e anomalie su diverse build di PC. Quindi prova a disabilitarlo.
Per farlo, premi Windows+ Xe seleziona Opzioni risparmio energia>Ulteriori impostazioni di alimentazione>Scegli cosa fa il pulsante di accensione. Seguilo deselezionando la casella accanto a Attiva avvio rapido (consigliato).
17. Esegui scansione SFC
L'esecuzione di Controllo file di sistema aiuta a risolvere gravi problemi di stabilità in Windows 10. Se il mouse si blocca completamente, dovresti provare a eseguirlo.
Per farlo, premi Windows+ X, seleziona Windows PowerShell (amministratore)ed esegui il comando seguente.
sfc/ scannow
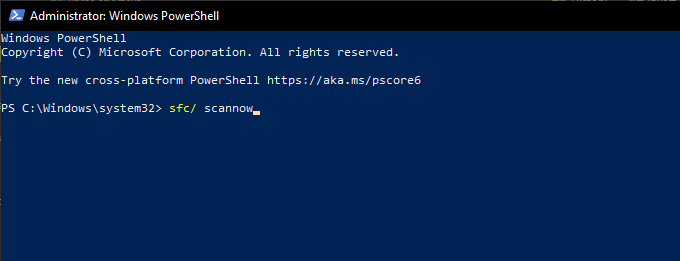
Nota:se hai problemi a interagire con il sistema operativo, prova a eseguire un SFC scansione dopo avvio di Windows 10 in modalità provvisoria.
18. Esegui DISM Scan
In genere è buona norma seguire una scansione SFC eseguendo il Deployment Image Servicing and Management Tool (DISM). Ciò dovrebbe aiutare a risolvere ulteriori problemi di stabilità in Windows 10. Esegui tre comandi di seguito in una console di Windows PowerShell con privilegi elevati:
DISM /Online /Cleanup-Image /CheckHealth
DISM /Online /Cleanup-Image /ScanHealth
DISM /Online /Cleanup-Image /RestoreHealth
Non più Pause e blocchi strani
I puntatori sopra dovrebbero averti aiutato a risolvere i problemi con il blocco del mouse in Windows 10. Ma se nessuno di questi ha aiutato, devi controllare se si verifica la stessa cosa dopo averlo collegato a un altro PC .
Se lo fa, è lecito ritenere che tu abbia a che fare con un mouse difettoso. Quindi rispediscilo per una sostituzione o regalati un nuovo topo.