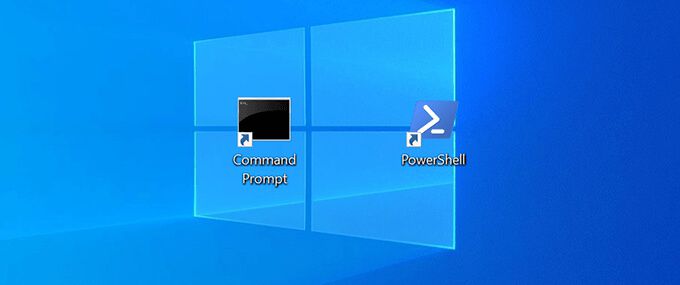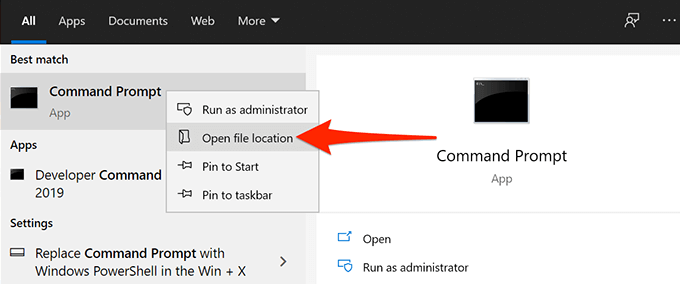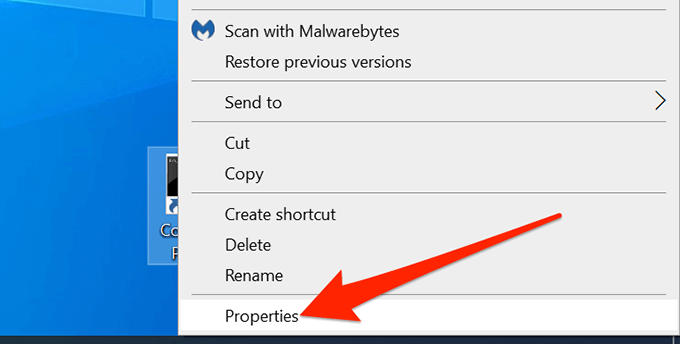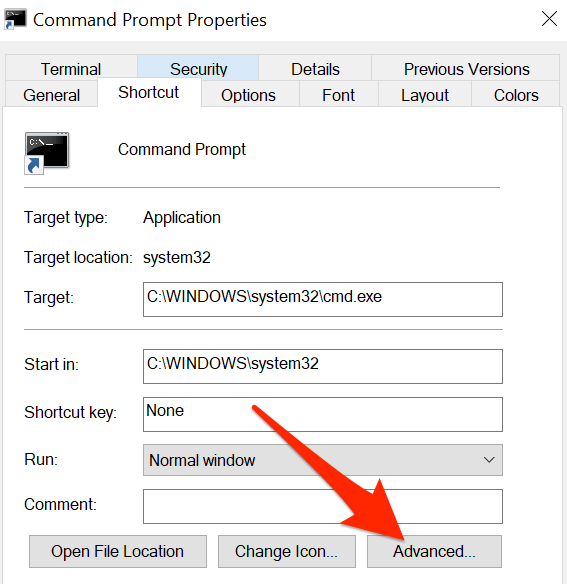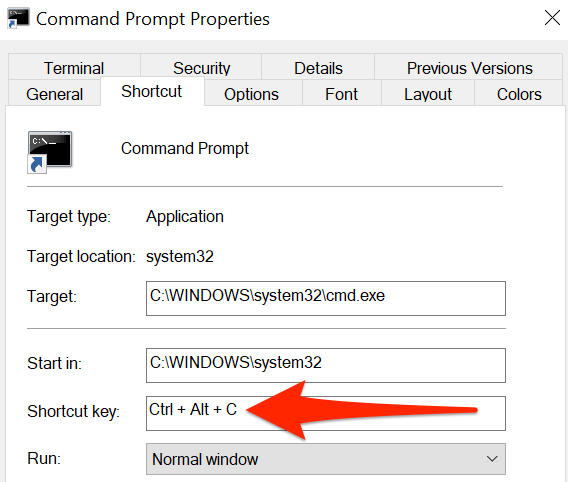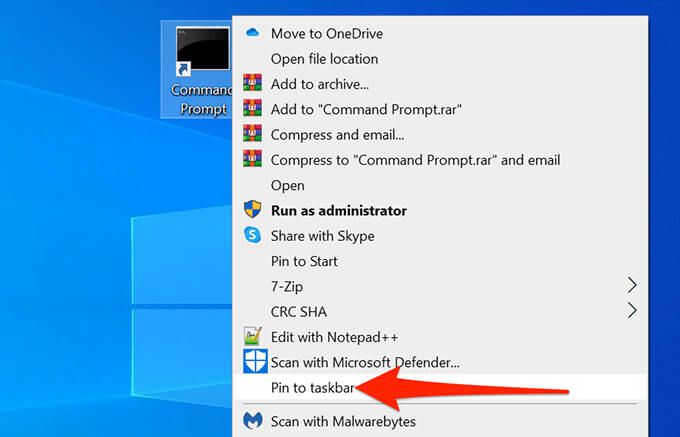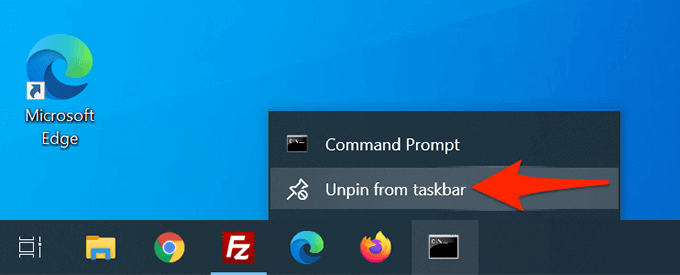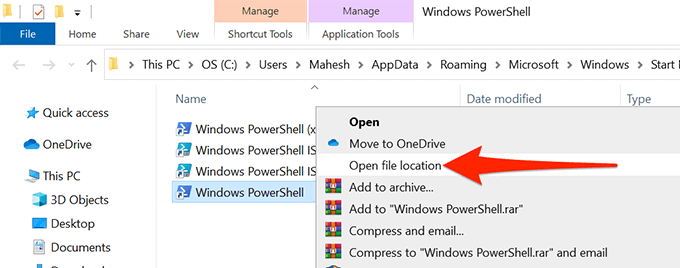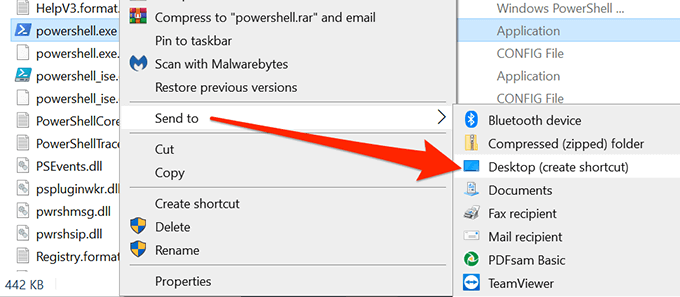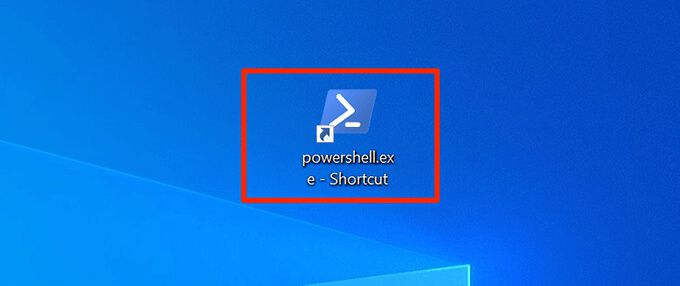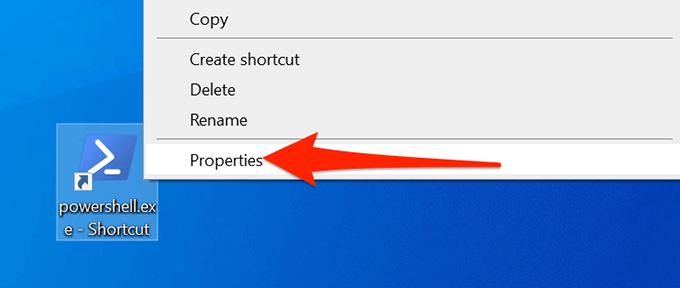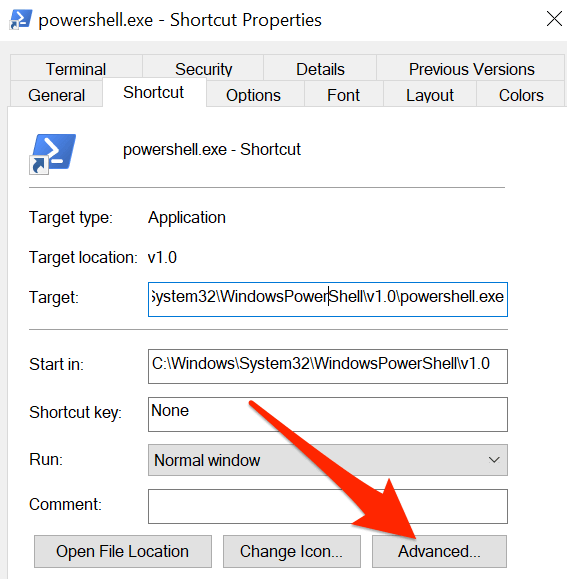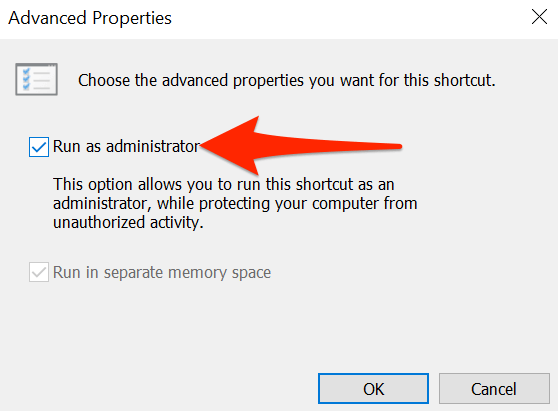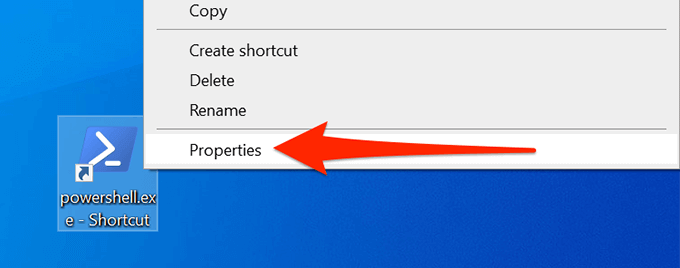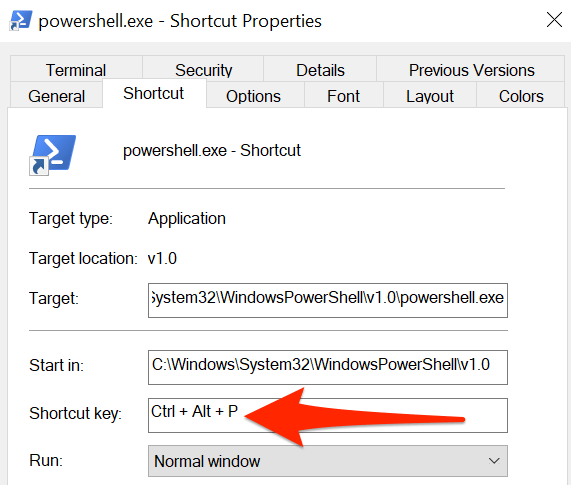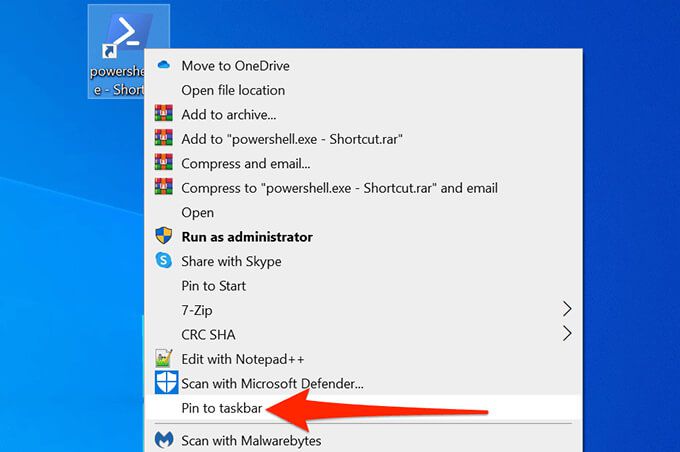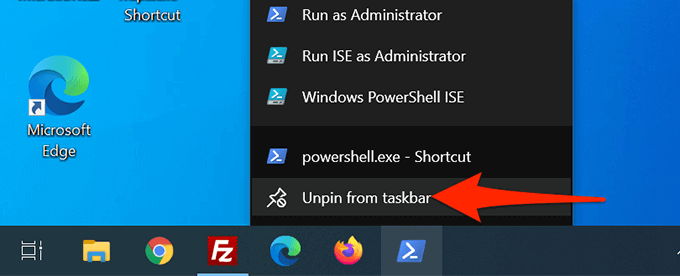Prompt dei comandi e PowerShell sono due strumenti essenziali per un utente da riga di comando su PC Windows. Se accedi frequentemente a questi strumenti, puoi aggiungere il prompt dei comandi e le scorciatoie PowerShell al desktop per accedervi rapidamente.
Puoi persino assegnare uno scorciatoia da tastiera a queste app.
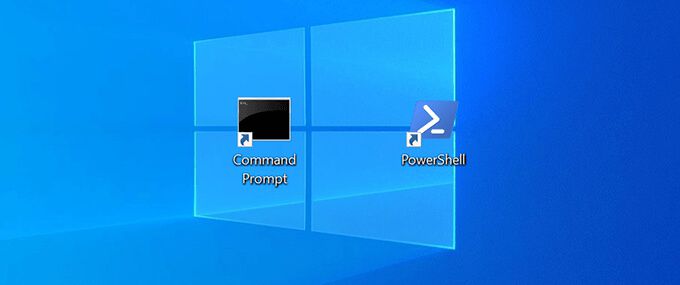
Crea un collegamento al prompt dei comandi sul desktop su Windows 10
Puoi aggiungere un collegamento al prompt dei comandi sul desktop nello stesso modo in cui aggiungere qualsiasi altra scorciatoia. Una volta aggiunta la scorciatoia, puoi cambia nome e icona a tuo piacimento.
Per iniziare:
Apri Starte cerca Prompt dei comandi.
Fai clic con il pulsante destro del mouse su Prompt dei comandinei risultati della ricerca e seleziona Apri percorso file.
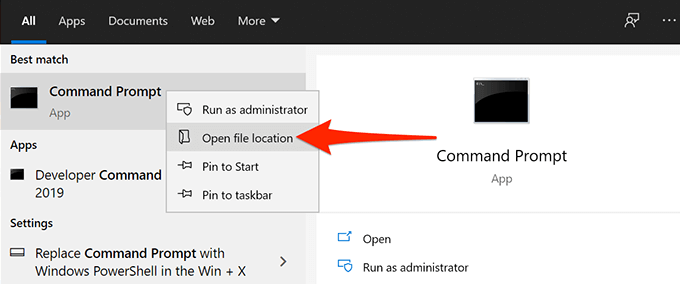
Si apre una finestra di Esplora file con un collegamento al prompt dei comandi. Qui, fai nuovamente clic con il pulsante destro del mouse sul collegamento Prompt dei comandie seleziona Apri percorso file.

Ora dovresti vedere un file chiamato cmd.exe, che è il file eseguibile del prompt dei comandi. Fare clic con il pulsante destro del mouse sul file cmd.exee selezionare Invia a>Desktop (crea collegamento).

Accedi al desktop e dovresti trovare un nuovo collegamento chiamato cmd.exe – Collegamentolì. Fare doppio clic su questo collegamento per aprire il prompt dei comandi.

Per rinominare il collegamento, fare clic con il pulsante destro del mouse sul collegamento, selezionare Rinomina, inserisci un nuovo nome e premi Invio.

Esegui il prompt dei comandi Collegamento con diritti di amministratore
Per eseguire determinati comandi, sono necessari i privilegi di amministratore nel prompt dei comandi. Puoi configurare il collegamento al prompt dei comandi del desktop in modo che apra sempre lo strumento con i privilegi di amministratore.
Per farlo:
Fai clic con il pulsante destro del mouse sul collegamento Prompt dei comandisul desktop e seleziona Proprietà.
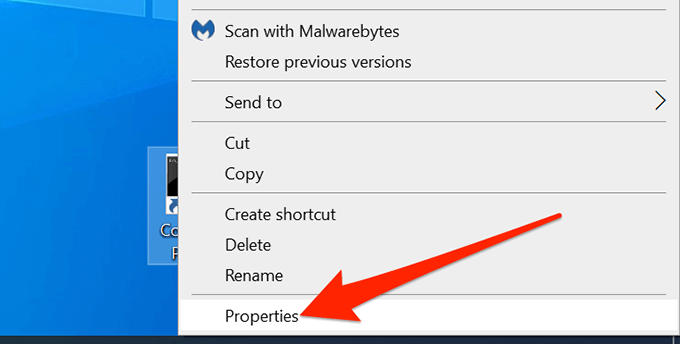
Nella finestra Proprietà, seleziona la scheda Scorciatoiain alto.
Nella nella scheda Collegamento, seleziona il pulsante che dice Avanzate.
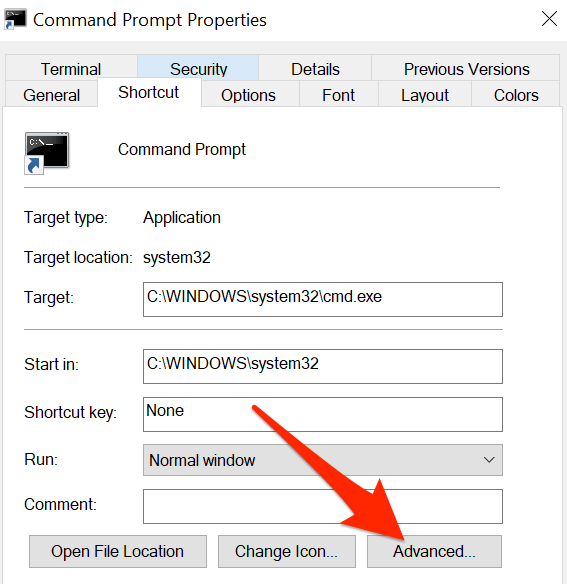
Un nuovo finestra si apre sullo schermo. Qui, abilita la casella di controllo Esegui come amministratoree seleziona OKin basso.

Torna alla finestra Proprietà, seleziona Applica, quindi seleziona OKin basso.

Fai doppio clic sul collegamento Prompt dei comandie ora dovrebbe aprirsi con i privilegi di amministratore.
Crea una scorciatoia da tastiera per avviare il prompt dei comandi
Puoi rendere l'apertura del prompt dei comandi ancora più semplice assigning a scorciatoia da tastiera al collegamento sul desktop dello strumento. Windows ti consente di scegliere una combinazione personalizzata di tasti per la scorciatoia.
Per assegnare un collegamento:
Fai clic con il pulsante destro del mouse sul collegamento Prompt dei comandisul desktop e seleziona Proprietà.
Seleziona la scheda Scorciatoianella parte superiore della finestra Proprietà.

Nella scheda Scorciatoia, seleziona il campo Tasto di scelta rapida. Sappi che qualunque scorciatoia da tastiera assegni qui, Windows la premetterà con Ctrl+ Alt.
Premi il tasto che desideri assegnare al comando Scorciatoia rapida. Ad esempio, premi C. Il campo Tasto di scelta rapidadovrebbe visualizzare Ctrl+ Alt+ C.
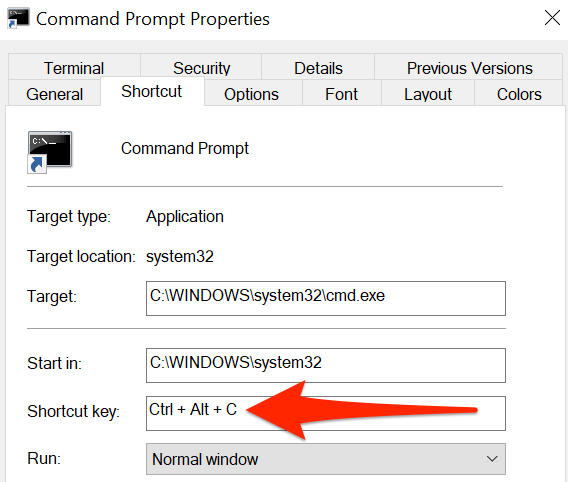
Quindi, seleziona Applicaseguito da OKin basso per salvare le modifiche.
Aggiungi il collegamento al prompt dei comandi alla barra delle applicazioni di Windows
Puoi aggiungere il prompt dei comandi a la tua barra delle applicazioni per aprire lo strumento con un solo clic:
Fai clic con il pulsante destro del mouse sul collegamento Prompt dei comandisul desktop e seleziona Aggiungi alla barra delle applicazioni.
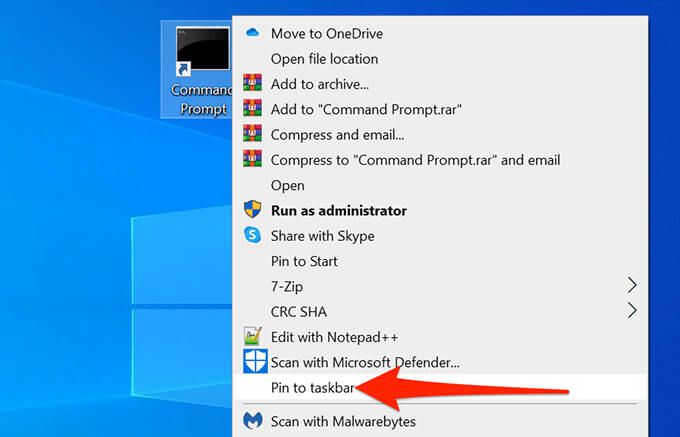
Lo strumento è ora sulla barra delle applicazioni.
Per rimuovere questo collegamento dalla barra delle applicazioni, fai clic con il pulsante destro del mouse sul collegamento e seleziona Sblocca dalla barra delle applicazioni.
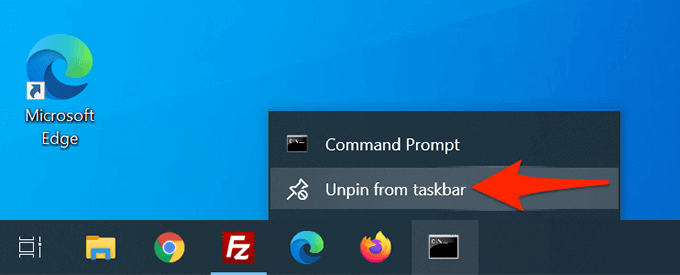
Crea un collegamento sul desktop PowerShell su Windows 10
Se usa PowerShell, aggiungere il collegamento di PowerShell al desktop è facile come aggiungere il collegamento di qualsiasi altra app.
Avvia Starte cerca Windows PowerShell.
Fai clic con il pulsante destro del mouse su Windows PowerShellnei risultati della ricerca e seleziona Apri percorso file.

Nella schermata seguente, fai clic con il pulsante destro del mouse su Windows PowerShelle seleziona Apri posizione del file.
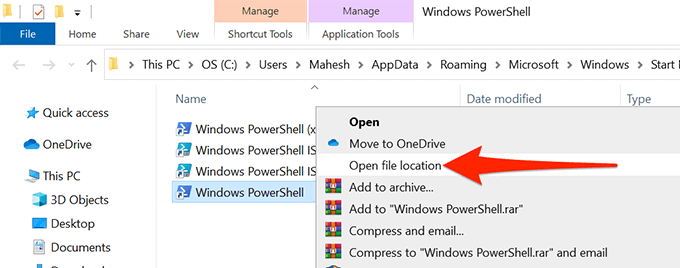
Ora dovresti vedere powershell.exe. Fare clic con il pulsante destro del mouse su questo file e selezionare Invia a>Desktop (crea collegamento).
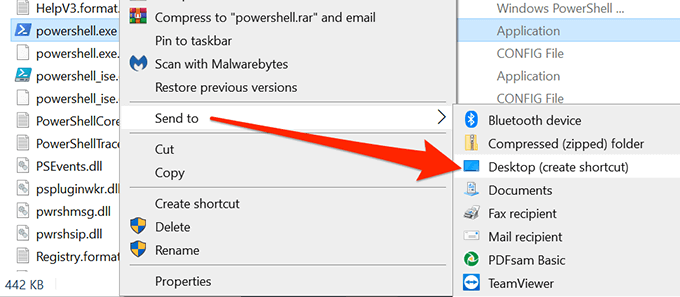
Ora hai un collegamento PowerShellsul desktop di Windows.
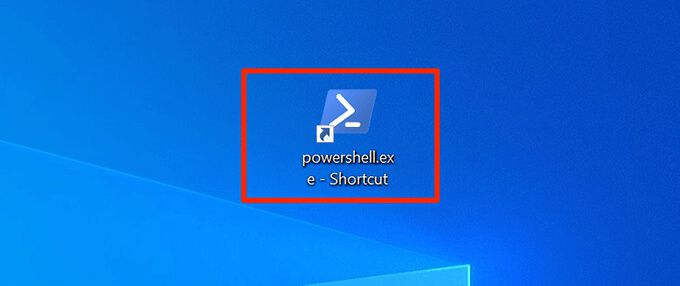
Esegui PowerShell Collegamento con diritti di amministratore
Se si eseguono comandi che richiedono privilegi di amministratore, configurare il collegamento di PowerShell per aprire sempre lo strumento con diritti di amministratore.
Fare clic con il pulsante destro del mouse il collegamento PowerShellsul desktop e seleziona Proprietà.
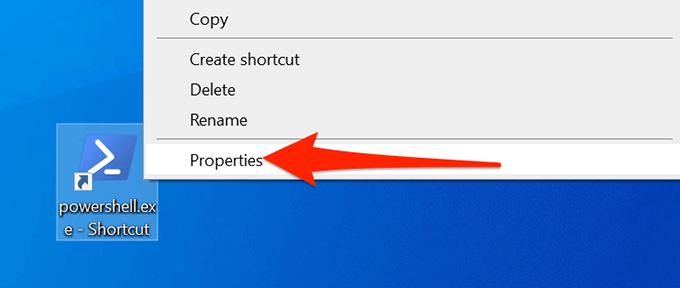
- Seleziona la scheda Collegamentoin Proprietà.
Seleziona il pulsante Avanzatein Collegamentotab.
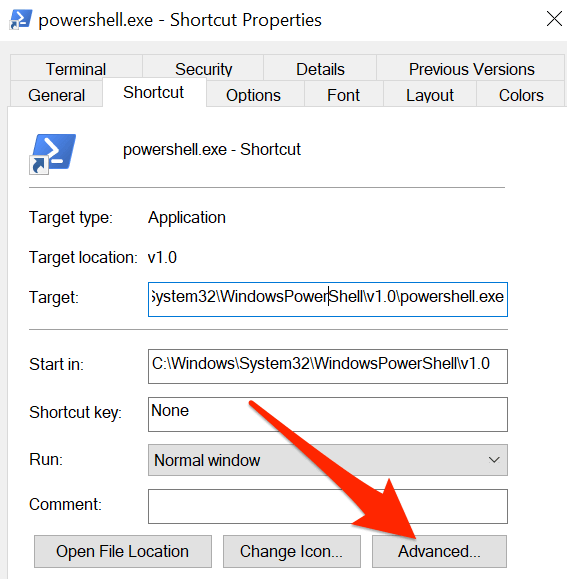
Nella finestra Proprietà avanzateche si apre, attiva il comando Esegui come amministratore, quindi seleziona OKin basso.
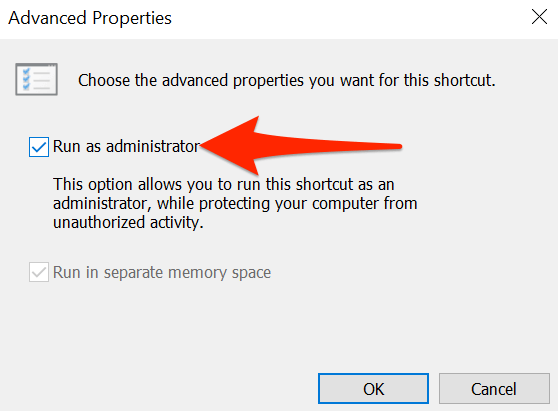
Seleziona Applica, quindi seleziona OKnella parte inferiore della finestra.
La tua scorciatoia PowerShellora si aprirà sempre con i diritti di amministratore.
Crea una scorciatoia da tastiera per avviare PowerShell
Puoi assegnare un collegamento al desktop di PowerShell in modo che lo strumento si apra premendo un tasto.
Fai clic con il pulsante destro del mouse sul collegamento PowerShellsul desktop e seleziona Proprietà.
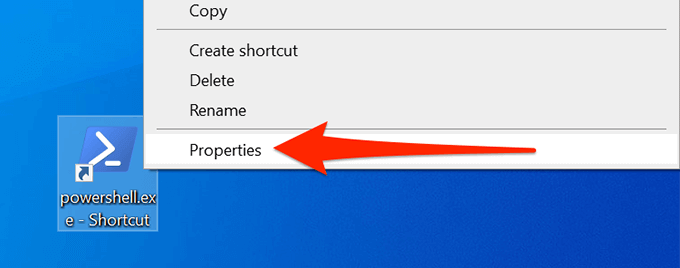
Seleziona la scheda Collegamentoin Proprietà.
Seleziona il campo Tasto di scelta rapidae digita la scorciatoia da tastiera che desideri utilizzare. Tieni presente che la scorciatoia sarà preceduta da Ctrl+ Alt.
Ad esempio, se assegni P, Windows lo tratterà come Ctrl+ Alt+ P.
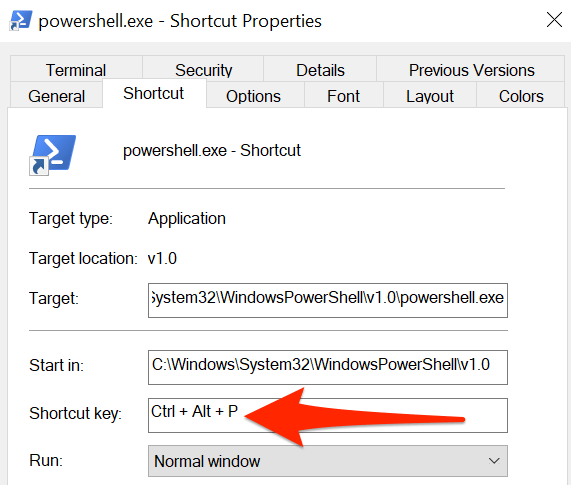
Seleziona Applica, quindi seleziona OKin basso per salvare la scorciatoia.
Aggiungi il collegamento PowerShell alla barra delle applicazioni di Windows
Per un accesso rapido, puoi aggiungere PowerShell shortcut to la tua barra delle applicazioni.
Destra- fai clic sul collegamento PowerShellsul desktop e seleziona Aggiungi alla barra delle applicazioni.
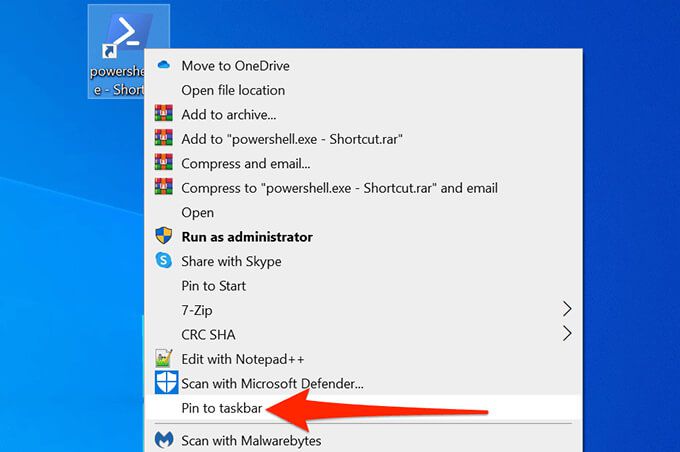
Un'icona di PowerShell è ora aggiunta alla barra delle applicazioni.
Per rimuovere questo collegamento, fai clic con il pulsante destro del mouse sul collegamento sulla barra delle applicazioni e scegli Rimuovi dalla barra delle applicazioni.
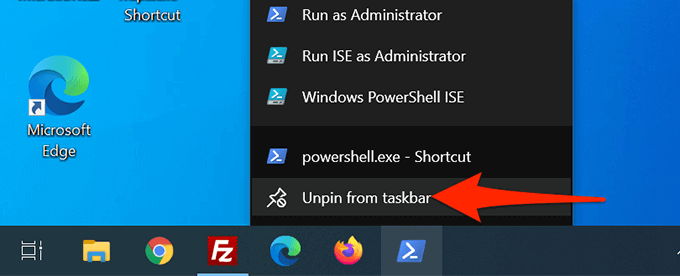
Suggerimento bonus: apri il prompt dei comandi o la scorciatoia della barra delle applicazioni di PowerShell con una scorciatoia da tastiera
Per defa ult, Windows 10 assegna una scorciatoia da tastiera a ciascuna app sulla barra delle applicazioni. Queste scorciatoie utilizzano un sistema numerico. Qui, l'app all'estrema sinistra della barra delle applicazioni è numerata uno, quindi due, tre e così via.
Per utilizzare questa scorciatoia, premi il tasto Windowstasto e poi il numero della tua app sulla barra delle applicazioni. Ad esempio, se il prompt dei comandi è la quinta scorciatoia numerata sulla barra delle applicazioni, utilizzerai Windows+ 5per aprire l'utilità.
Puoi trascina le icone sulla barra delle applicazioni in qualsiasi direzione (sinistra o destra) e le loro scorciatoie cambieranno di conseguenza.
Post correlati: