La barra delle applicazioni di Windows 10 non funziona è uno dei problemi più comuni che si possono verificare durante l'utilizzo del computer Windows. Quando si verifica, scoprirai che la barra delle applicazioni non risponde più alle tue azioni. A volte, potrebbe anche congelarsi e non sarai nemmeno in grado di portare il cursore lì.
Se stai riscontrando il problema La barra delle applicazioni di Windows 10 non funziona sul tuo computer, ci sono alcuni modi che è possibile utilizzare per aggirare il problema. Questi metodi risolvono gli elementi che si trovano dietro la funzione e provano a far funzionare nuovamente la barra delle applicazioni.
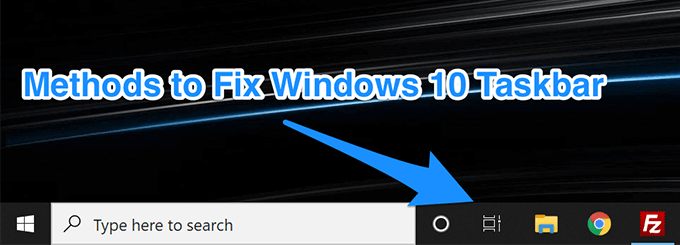
Riavvia Esplora risorse per correggere la barra delle applicazioni di Windows 10 non funzionante
Windows Explorer è una delle principali utility in cui risiedono numerosi piccoli oggetti. La barra delle applicazioni in realtà fa parte di Explorer e puoi riavviarla, che a sua volta darà un nuovo inizio alla barra delle applicazioni. Risolverà probabilmente il problema per te e i seguenti sono due metodi per farlo. Puoi utilizzare uno di questi per completare l'attività.
Usa Task Manager per riavviare Esplora risorse
Task Manager aiuta a uccidere i programmi che non rispondono sul tuo computer e puoi usarlo per uccidere e riavviare anche Esplora risorse.
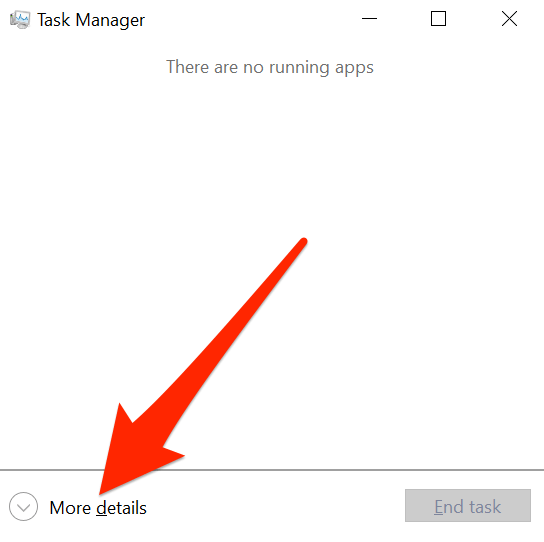
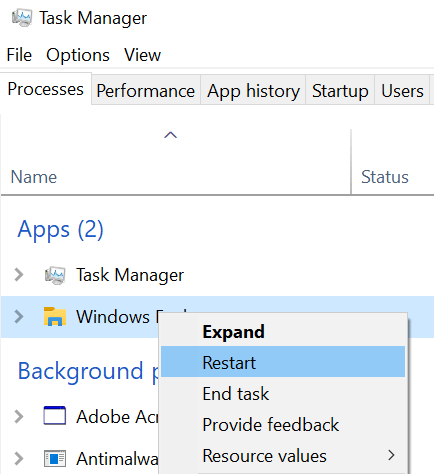
Riavvia Esplora risorse usando il prompt dei comandi
Un altro modo per riavviare Esplora risorse è usare l'utilità Prompt dei comandi sul tuo PC.
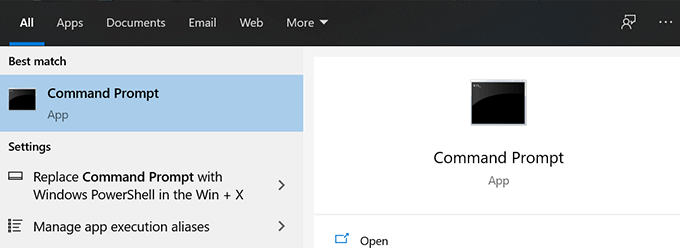
- Digitare il comando seguente e premere Invio.
taskkill / f / im explorer.exe
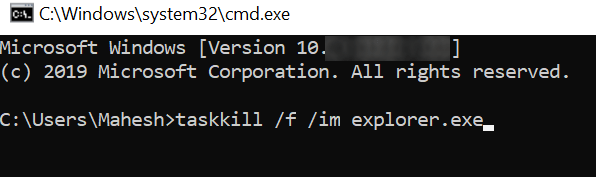
explorer.exe
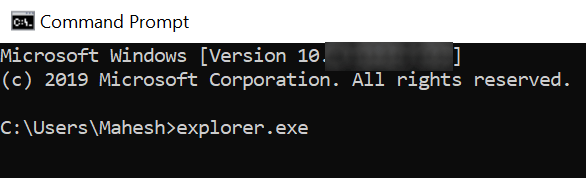
Risolvi i problemi della barra delle applicazioni di Windows 10 Registrando nuovamente la barra delle applicazioni
La tua barra delle applicazioni potrebbe essere stata cancellata dal tuo sistema ed è per questo che si comporta così. In tal caso, è possibile registrare nuovamente l'utilità utilizzando PowerShell e ciò ripristinerà la funzionalità quando la barra delle applicazioni di Windows 10 non funziona.
In_content_1 all: [300x250] / dfp: [640x360]->Tutto quello che devi fare è eseguire un comando in PowerShell e sei a posto.
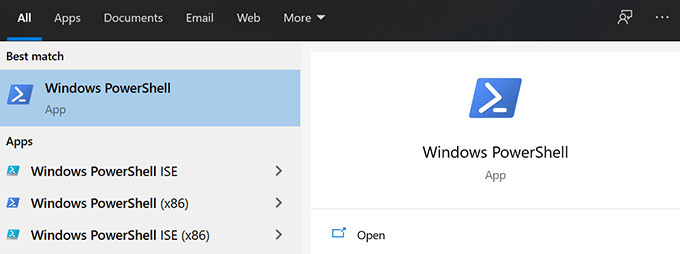
Get-AppXPackage -AllUsers | Foreach {Add-AppxPackage -DisableDevelopmentMode -Register “$ ($ _. InstallLocation) AppXManifest.xml”}
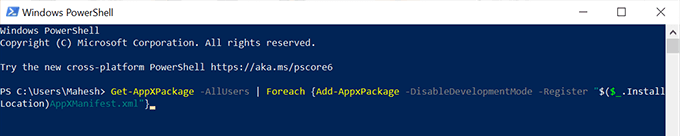
C: \ Users \
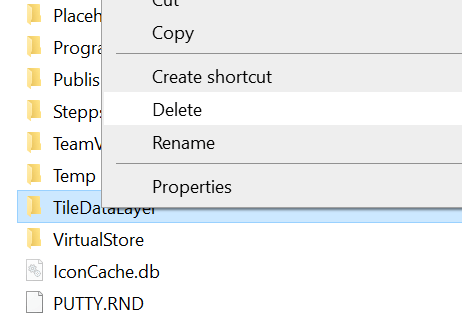
Impedisci determinate app Dall'avvio all'avvio
Un possibile motivo per cui la barra delle applicazioni di Windows 10 non funziona è perché ci sono alcune app che si avvia all'avvio del computer e interferisce con il funzionamento di la barra delle applicazioni. Se ritieni che questo possa essere un possibile motivo del problema, puoi andare avanti e disattivare quelle applicazioni all'avvio del computer.
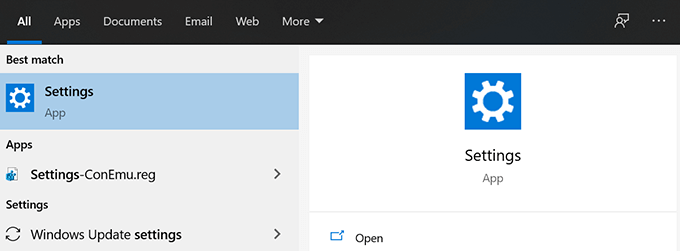
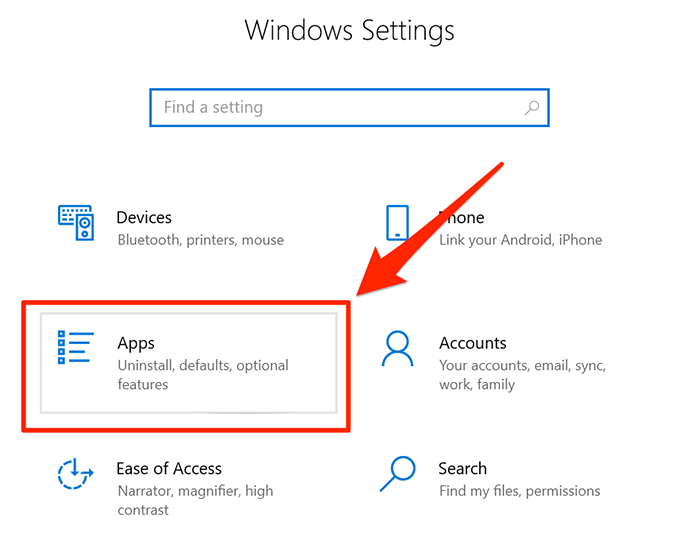
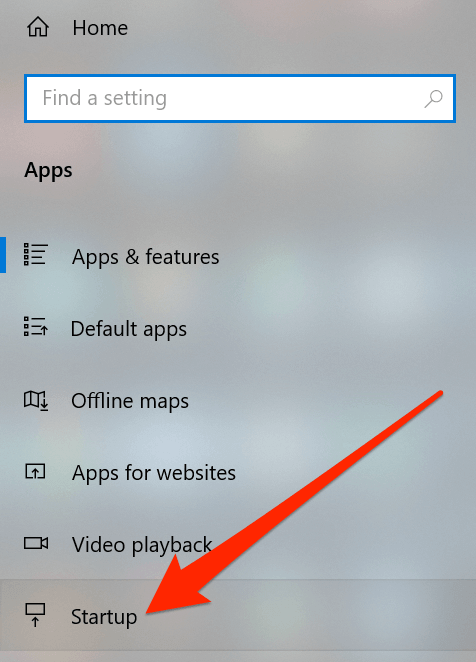
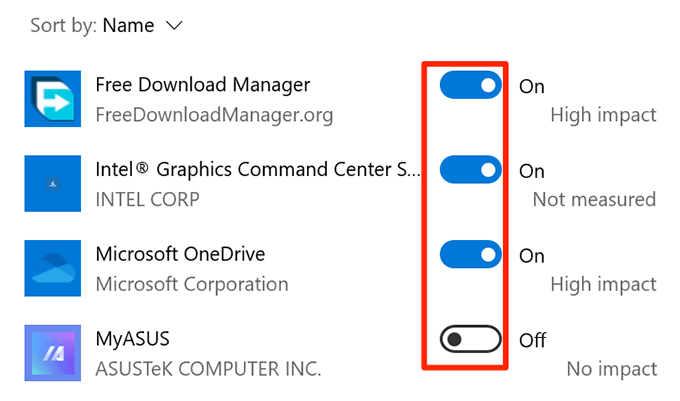
Ripristina un aggiornamento di Windows recente per risolvere i problemi della barra delle applicazioni
Lo scopo principale di un aggiornamento di Windows è correggere i bug esistenti e offrirti nuove funzionalità. Tuttavia, alcuni aggiornamenti potrebbero interrompere le funzionalità esistenti, inclusa la barra delle applicazioni sul computer. In quella situazione, rollback dell'aggiornamento è un buon modo per risolvere il problema.
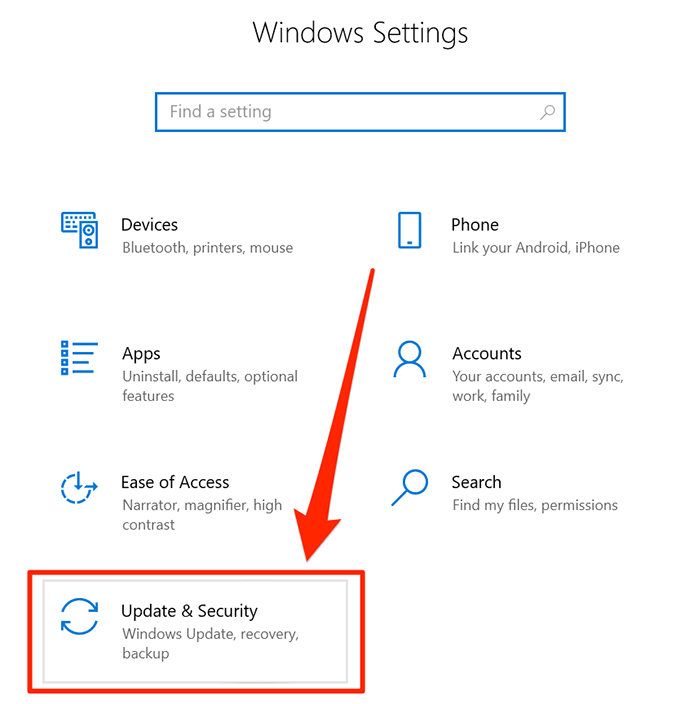
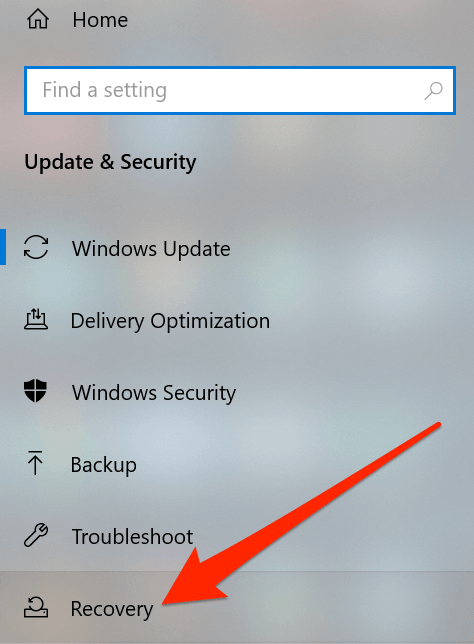
Usa un altro account utente sul computer
A volte, alcune attività involontarie potrebbero finisce per causare danni alle caratteristiche principali del sistema. La barra delle applicazioni di Windows 10 non funzionante potrebbe essere il risultato di un'azione del genere.
In questi casi, vale la pena verificare se la barra delle applicazioni funziona su un altro account utente sul computer. Ti darà quindi un'idea di ciò che ha causato il problema e puoi annullare l'azione per risolverlo.
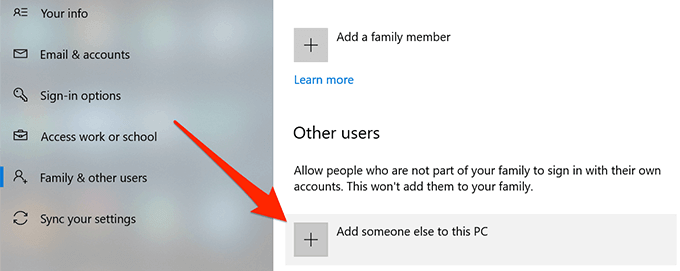
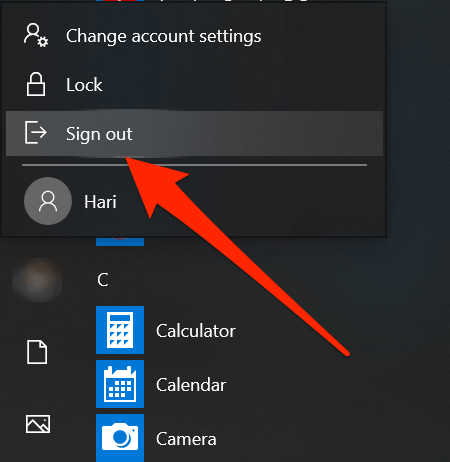
Ripristina un punto di ripristino del sistema
Ripristino di un punto di ripristino del sistema ti aiuta a annullare qualsiasi modifica significativa che potresti aver apportato di recente sul tuo computer. Questo dovrebbe riportare la tua macchina a quello che era prima che tu apportassi modifiche.
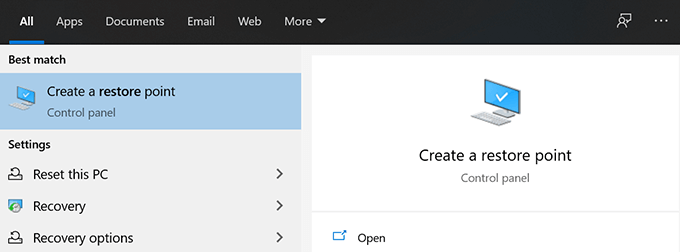
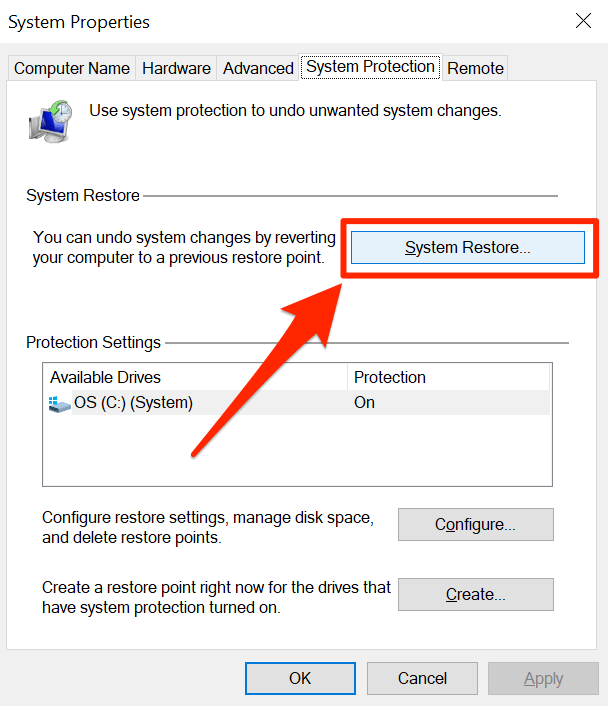
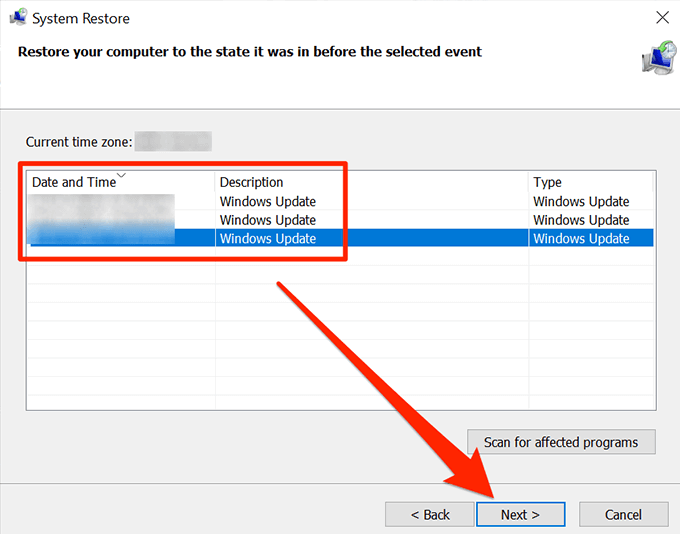
La barra delle applicazioni è uno degli elementi importanti di un computer Windows e non funziona un grosso inconveniente per gli utenti. Speriamo che la guida ti abbia aiutato a risolverlo sul tuo computer e, in caso affermativo, facci sapere quale metodo ha funzionato per te.