Vuoi sapere come creare scorciatoie da tastiera per fare qualcosa su Windows 10? Questa guida ti aiuterà. Sorprendentemente, è abbastanza facile creare una rapida combinazione di tasti in grado di aprire programmi, eseguire ripetizioni e accelerare il flusso di lavoro.
Ti suggerirò una serie di diverse opzioni che puoi utilizzare per creare scorciatoie da tastiera e fornire alcuni esempi di come puoi usarli al massimo potenziale.

Apri programmi rapidamente
Vedo questa opzione di collegamento utile per un gran numero di utenti di Windows 10. È rapido e semplice configurarlo in modo che un collegamento rapido possa aprire qualsiasi file eseguibile. Ecco come farlo.
Per prima cosa, scarica Programma WinHotKey da Directedge. È gratis da usare. È un po 'vecchio, ma funziona ed è pulito. Una volta scaricato, passa attraverso la procedura guidata di installazione, quindi avvia WinHotKey. In WinHotKey, fai clic su Nuovo tasto di scelta rapidain alto a sinistra.
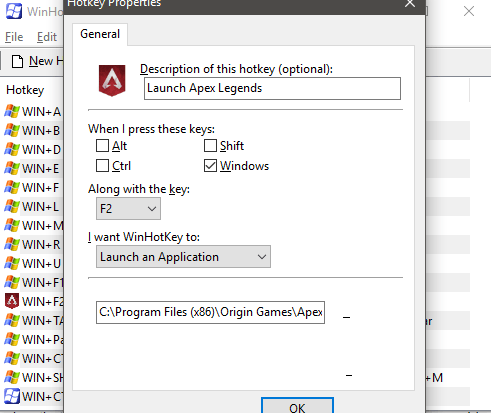
Nella nuova finestra che viene visualizzato assegna un nome al tasto di scelta rapida. Successivamente, scegli quale combinazionedesideri attivare il collegamento. Ad esempio, ho scelto di fare Windows + F2. Successivamente, puoi fare clic sull'opzione Sfogliaper trovare la posizione dell'eseguibile che desideri aprire.
In alternativa, puoi semplicemente copiare e incollare la posizione. WinHotKey prenderà automaticamente l'icona dell'applicazione in modo da avere un contesto visivo a riguardo. Ora puoi aprire il tuo programma con il tasto di scelta rapida che hai specificato.
In_content_1 all: [300x250] / dfp: [640x360]->Devi assicurarti che la scorciatoia da tastiera non sia in conflitto con alcuna scorciatoia esistente, sia di default di Windows che dall'interfaccia di WinHotKey. Ad esempio, non è stato possibile utilizzare Alt + F4. È meglio attenersi alle combinazioni Windows + 'X'per evitare conflitti.
Digita automaticamente il testo
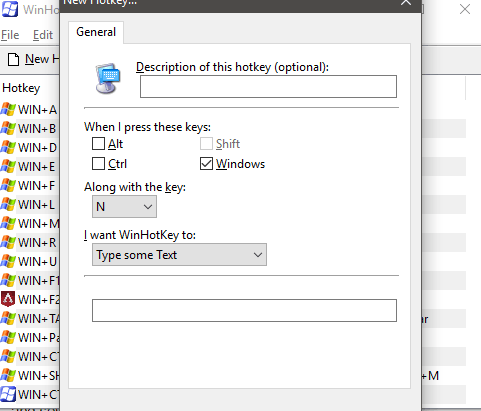
Se digiti costantemente le stesse frasi o parole, puoi automatizzarlo anche con WinHotKey. Per fare questo, fai clic su Nuovo tasto di scelta rapidain WinHotKey, quindi fai clic sulla casella a discesa in Voglio che WinHotKey:e seleziona Digita alcuni testo.
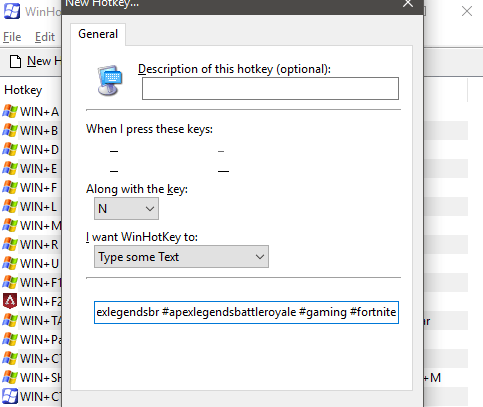
Ora digita o incolla il testo nella casella nella parte inferiore della nuova finestra di scelta rapida. Infine, assicurati di scegliere una nuova scorciatoia da tastiera che non hai mai usato prima.
Non esiste un limite al numero di caratteri che usi con questa scorciatoia, ma se c'è un'interruzione di linea in qualsiasi cosa tu incolli, finirà qui. Quindi, è meglio per copiare singoli paragrafi, cose come hashtag per Instagram o social link per le descrizioni di YouTube.
Apri cartelle e documenti in Windows 10
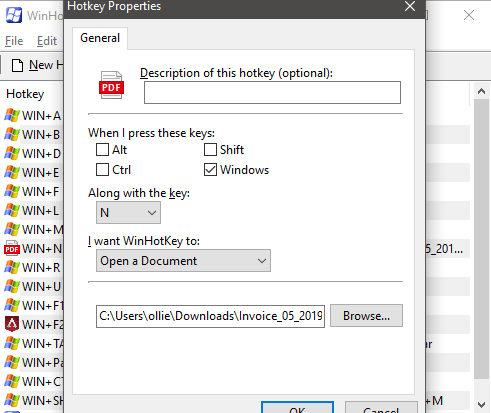
WinHotKey può anche essere utilizzato per aprire rapidamente cartelle e documenti specifici in Windows 10. Puoi semplicemente selezionare le opzioni Apri un documentoo Apri una cartellasotto Voglio WinHotKey a:casella a discesa e quindi seguire gli stessi passaggi di cui sopra.
Questa volta, però, dovrai cercare un file o un'applicazione specifici. Se scegli l'opzione di documento aperto, la maggior parte dei documenti funzionerà, a condizione che tu abbia un'applicazione di supporto predefinita per aprire questi tipi di file. Dai miei test, ho potuto ottenere Photoshop, app di Office come Excel, file PDF e file di testo.
Se un file non ha funzionato, Windows 10 ti chiederà di scegliere un'applicazione predefinita per quel tipo di file e quindi funzioneranno anche i tasti di scelta rapida futuri con quel tipo di file.
Usa Autohotkey per Emojis
AutoHotkey è un'altra applicazione per Windows 10 che può aiutarti a creare scorciatoie da tastiera più complesse. Questo software può essere utilizzato per automatizzare un gran numero di attività diverse. Puoi scarica Autohotkey dal loro sito web gratuitamente.
Dopo averlo scaricato, estrai il file in una posizione memorabile. Quindi, nella directory, fai doppio clic su un file .ahk, quindi quando richiesto, scegli di sfogliarequale applicazione deve essere utilizzata per aprire tali file. Avanti, sfoglia e vai a AutoHotkeyU64. Ciò ti consentirà di eseguire gli script AutoHotkey duplicandoli in doppio clic.
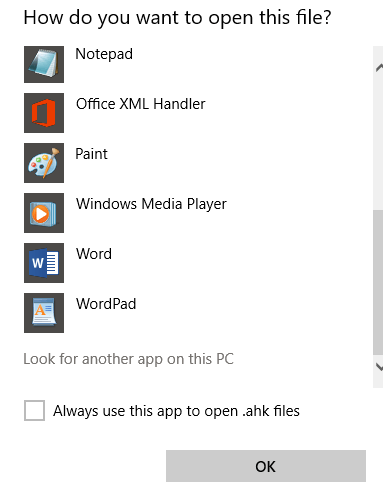
È molto facile usare gli emoji su uno smartphone, ma non esiste un modo semplice per farlo su un computer per impostazione predefinita. Con Tasto automatico, puoi impostare una serie di scorciatoie emoji. Ecco come farlo.
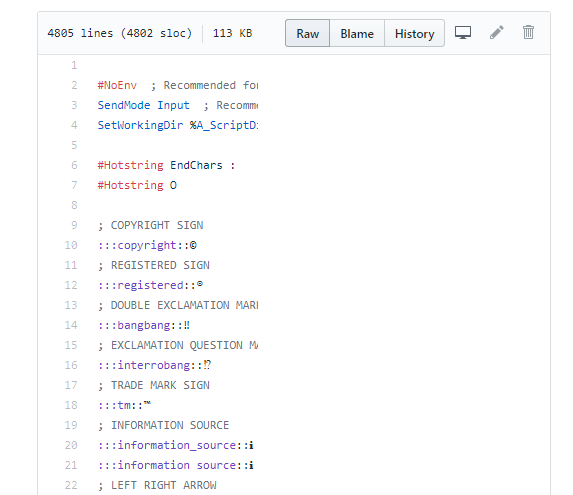
La creazione di un'estensione per tasti di scelta rapida può essere piuttosto complessa, ma per fortuna ci sono dozzine di ottimi script di tasti di scelta rapida su Internet. Per creare emoji, noi consigliamo questo.
Nella pagina condivisa sopra, fai clic sul pulsante Rawper passare a un file di testo non elaborato. Successivamente, premi Ctrl + Aper selezionare l'intero codice. Quindi premi Ctrl + Cper copiarlo tutto. Dopo, apri un file di Blocco note e incolla il codice lì.
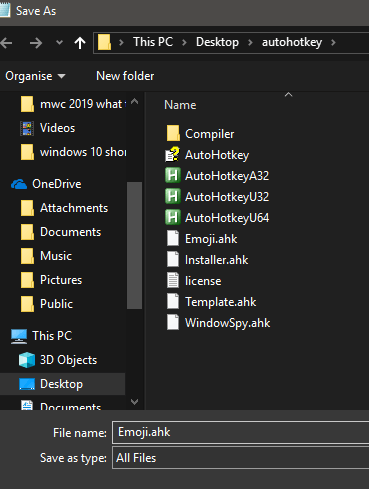
Ora, fai clic su Filenel Blocco note, quindi fai clic su Salva come. vai al directory che hai estratto Autohotkey. Successivamente, fai clic sulla casella a discesa Salva come tipoe seleziona Tutti i file.Ora, chiamalo Emoji.ahke fai clic su Salva.
Per utilizzare questo script di tasti di scelta rapida, devi fai doppio clic ogni volta che avvii il tuo PC. Dopo, puoi digitare codici emoji come: smiley: da usare automaticamenteemoji. In qualsiasi momento, puoi fare riferimento al link Github sopra per vedere quali codici sono usati per ogni emoji.
Script Autohotkey più avanzati
Il potenziale per script Autohotkey più avanzati è piuttosto impressionante . Puoi leggere alcuni dei migliori script qui. Alcuni esempi includono quanto segue:
Riepilogo
Spero che questa guida sull'uso delle scorciatoie da tastiera di Windows abbia stato utile. Hai imparato qualcosa? Lo spero. Hai avuto difficoltà con alcuni dei suggerimenti di questa guida? In tal caso, inviami un Tweet e saremo felici di aiutarti al più presto.