Così tanti programmi passano dall'essere qualcosa che installi sul tuo computer all'essere un'app web che esegui in un browser. È una mossa che viene portata da un numero sempre maggiore di persone del mondo che hanno accesso a un servizio Internet ad alta velocità superiore a 10 Mbps.
Un altro fattore che contribuisce è che la potenza basata su server sta diventando sempre più pervasiva ed economica da usare. Tra i due, le condizioni sono maturi affinché le app Web diventino lo standard.
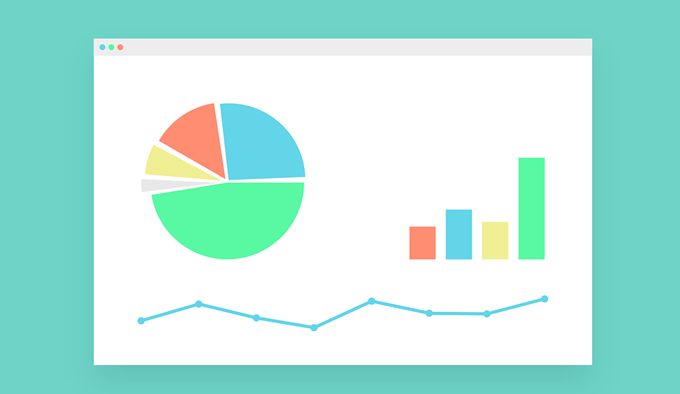
Il problema con le app Web
Tuttavia, c'è un grosso problema con le app Web: il browser. Se il tuo desktop Microsoft Word avesse anche una barra degli indirizzi web, una barra dei segnalibri, un gruppo di estensioni visualizzate e una fila di schede in alto, probabilmente saresti davvero frustrato dal disordine. Questo è esattamente ciò che accade con le app web nel browser.
La situazione peggiora quando si desidera aprire contemporaneamente altri siti Web, quindi alcune app Web sono in esecuzione nello stesso browser in diverse schede.
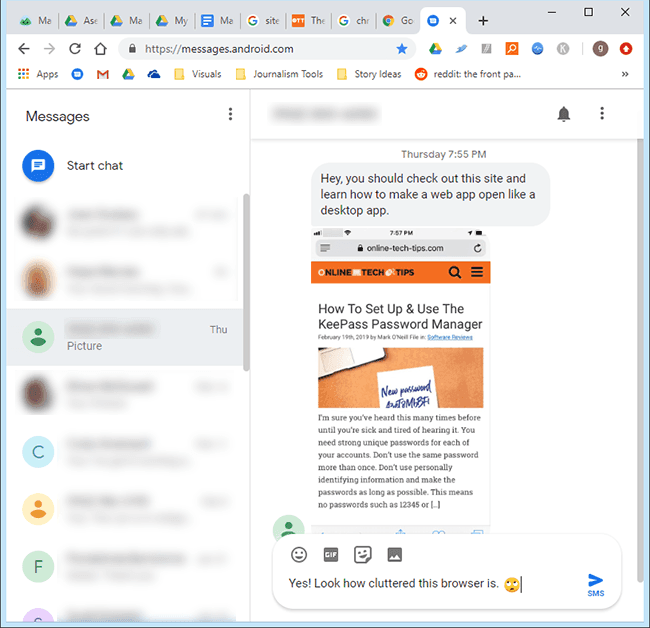
Un problema minore è aprire il browser e fare clic sul segnalibro per il app Web solo per avviarla.
Esegui un'app Web come un'app desktop
C'è un modo per eliminare questi problemi e goderti l'app Web tanto quanto ti è piaciuta la versione desktop . Esaminiamo i passaggi per realizzare ciò.
In_content_1 all: [300x250] / dfp: [640x360]->Cosa ti serve
Avrai bisogno di Google Chrome installato e impostato come browser predefinito. Può essere scaricato da https://www.google.com/chrome/. Al momento della stesura di questo, conosciamo solo un browser che funziona per questo. Se desideri visualizzare questa funzionalità nel tuo browser preferito, vai alla loro home page e trova un modo per richiederla.
Avrai anche bisogno dell'indirizzo web o dell'URL di un'app Web che usi frequentemente. Per i nostri scopi, utilizzeremo l'app Messaggi per Web di Google. Se hai un telefono basato su Android, dovresti cercare di utilizzare Messaggi per il Web. È un ottimo modo per inviare e ricevere messaggi di testo sul tuo computer. Vai a dare un'occhiata a https://messages.android.com/.
Passaggi da eseguire
Apri Esplora risorse di Windows. Il modo più rapido per farlo è tenere premuto il tasto Windowse premere Esulla tastiera.
Vai al punto in cui è installato Chrome sul tuo computer . Probabilmente si troverà in: C: \ Programmi (x86) \ Google \ Chrome \ Application.Se non riesci a trovarlo lì, cerca Chrome.exe in Esplora risorse.
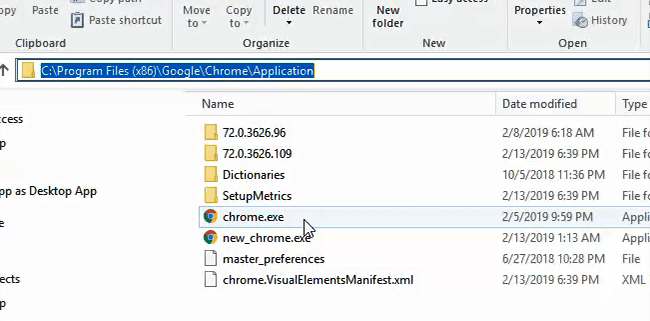
Fai clic con il pulsante destro del mouse sul file chrome.exe e fai clic su Crea scorciatoia.
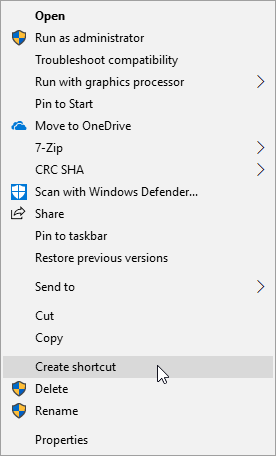
Probabilmente riceverai un messaggio di errore che dice "Windows non può creare un collegamento qui. Vuoi invece posizionare il collegamento sul desktop? ”Seleziona Sì.
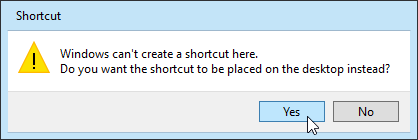
Vai sul desktop e trova il collegamento. Sembrerà la seguente immagine.

Fai clic con il pulsante destro del mouse sul collegamento e fai clic su Proprietà. Si aprirà una nuova finestra.
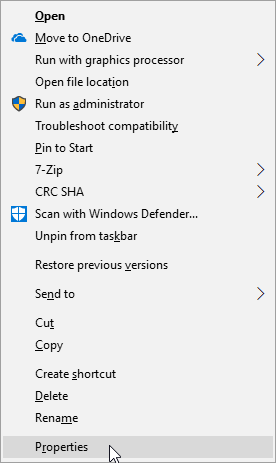
La finestra Proprietà scorciatoiadovrebbe aprirsi con lo stato attivo nella scheda Scorciatoiae nel campo Destinazione:. Qui è dove aggiungeremo il flag che rende la tua app web aperta in una finestra simile a Windows senza il disordine del browser. Sposta il cursore alla fine del testo che è già nel campo.
Ora digita quanto segue: –app = https: //messages.android.com/. Si noti che ci sono due trattini davanti all'app. La –appindica a Chrome di aprirsi senza la barra degli indirizzi, i segnalibri o altri elementi.
La parte = https: //messages.android.comdice a Chrome di aprirsi direttamente a quel sito Web o app Web. Puoi sostituire quell'indirizzo con l'indirizzo web di qualsiasi app web che ti piace. Fai clic su Applica.
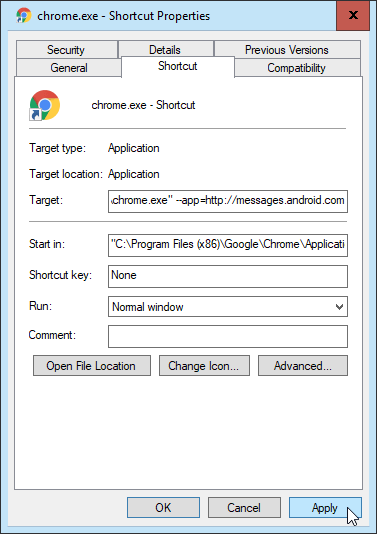
Si consiglia di modificare il nome del collegamento, in modo da poterlo identificare facilmente come quello che apre l'app Web. Nella finestra Proprietà scorciatoia, fai clic sulla scheda Generale.
Nella parte superiore della pagina a schede, vedrai che il nome è impostato come chrome.exe - Collegamento. Eliminalo e inserisci il nome della tua app web. Fai clic sul pulsante OKnella parte inferiore di questa finestra.
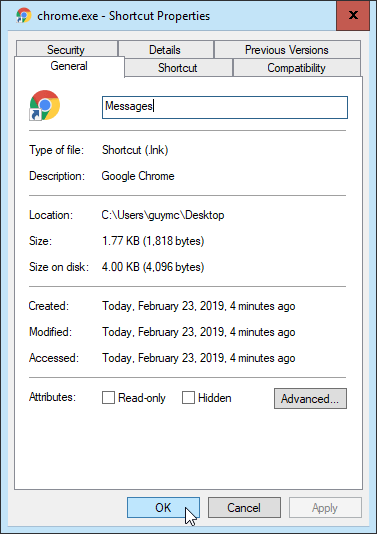
Ora, fai doppio clic su quella scorciatoia e goditi la tua app Web in una bella finestra aperta.
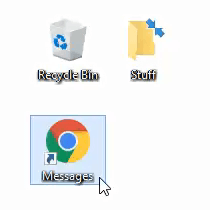
È così che puoi aprire qualsiasi app web come se fosse un'app di Windows. Puoi aggiungere quel collegamento alla barra delle applicazioni o spostarlo nel menu Start in modo da accedervi dove desideri.
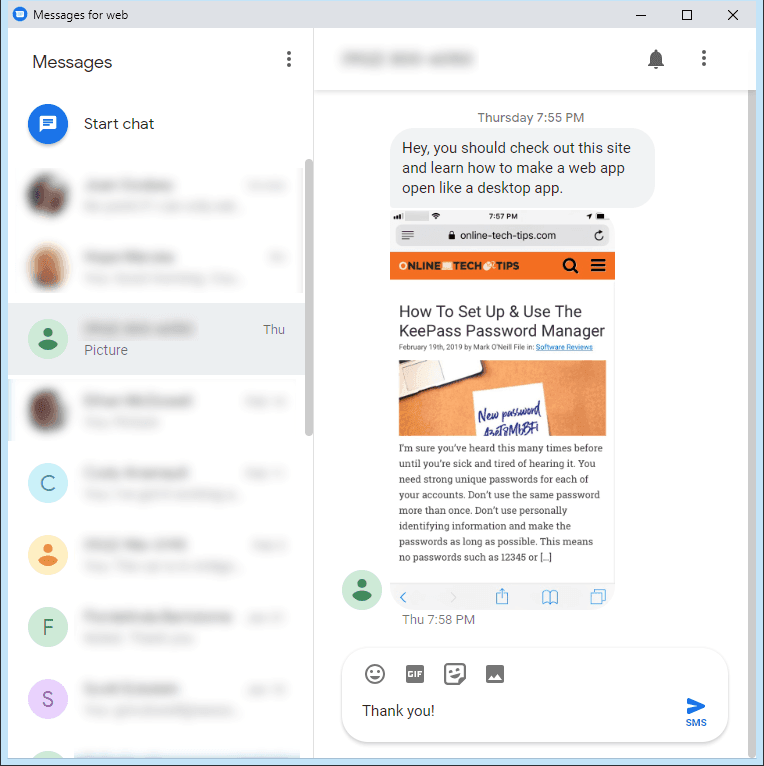
Se vuoi fare un passo ulteriore, puoi anche cambiare l'icona del tuo collegamento in modo che corrisponda all'app Web, anziché all'icona di Chrome predefinita. Cerca i dettagli su come farlo in un prossimo articolo.