Hai dimenticato una delle tue password WiFi? Hai bisogno di accedervi subito?
Usando il prompt dei comandi (CMD), puoi vedere un elenco di tutte le reti wireless a cui il tuo computer è mai stato connesso e le loro password.
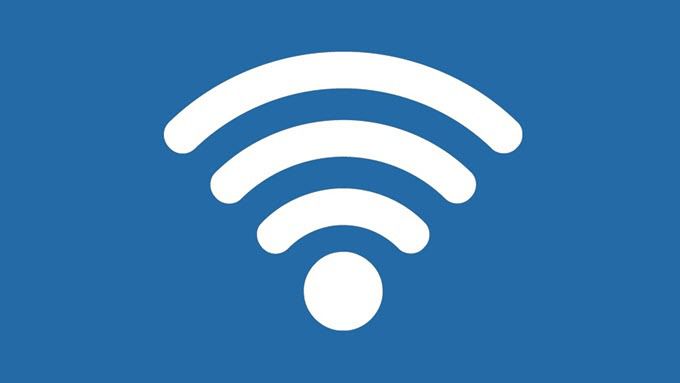
Questo articolo spiega come scoprire la password WiFi o cambia le impostazioni WiFi usando CMD.
Profilo WLAN
Arriva un momento in cui gli utenti come te dimenticano la propria password WiFi. Questo accade più comunemente di quanto pensi. Con i router WiFi che eseguono connessioni non-stop e WiFi che si stabiliscono automaticamente, ci sono pochissime ragioni per ricordare una complicata password WiFi.
Alcuni utenti finiscono per usare password sicure costituite da caratteri casuali che sono molto facili da dimenticare . Altri continuano a usare quello casuale fornito loro dal proprio ISP.
Ad ogni modo, non è ancora necessario farsi prendere dal panico. I profili WLAN vengono creati ogni volta che gli utenti immettono le credenziali WiFi e stabiliscono una nuova connessione. Il profilo di quel WiFi include informazioni essenziali come il nome della rete, le impostazioni e la password.
In_content_1 all: [300x250] / dfp: [640x360]->Andremo a toccare questi profili di rete tramite il prompt dei comandi. Questo metodo funzionerà indipendentemente dal fatto che tu sia attualmente connesso alla rete WiFi a cui stai tentando di accedere o meno. Tuttavia, il tuo computer ha dovuto connettersi a quella rete WiFi in un punto precedente almeno una volta.
Uso di CMD per trovare la password WiFi
Ecco come trovare la password WiFi usando il prompt dei comandi:
Apri il prompt dei comandi aprendo Esegui(Windows + R) e digitando CMD. Premi Invio.
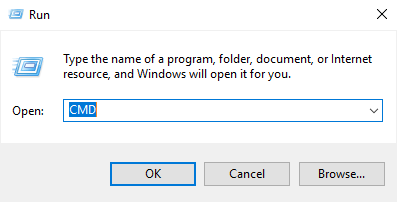
Nota:in alternativa, puoi utilizzare Cercae digitare CMD. Fai clic con il pulsante destro del mouse su Prompt dei comandie seleziona Esegui come amministratore.
Digita la seguente riga di comando e premi Invio:
NETSH WLAN SHOW PROFILE
Vedrai un elenco di profili WLAN memorizzati sul PC. Prendi nota del nome della rete che desideri esplorare.
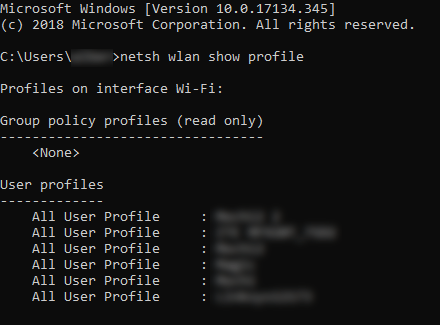
Digita il seguente comando e sostituisci "WIFI" con il nome della rete.
NETSH WLAN SHOW PROFILE WIFI KEY=CLEAR
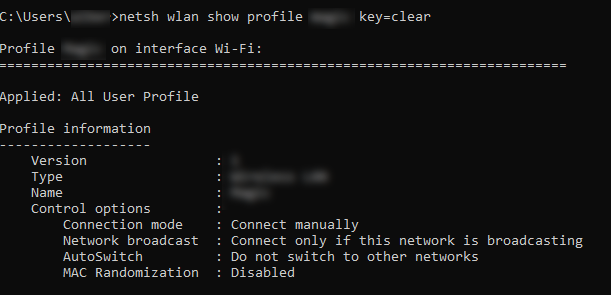
Completando questi passaggi, il profilo WLAN della rete a cui si desidera connettersi verrà generato correttamente. Scorri verso il basso e troverai la password nel campo KeyContent.
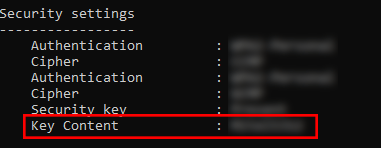
Indirizzi MAC
Ogni dispositivo che si collega a una rete WiFi ha uno numero identificativo comunemente indicato come indirizzo MAC. E mentre alcune tecnologie di rete dipendono dal MAC per funzionare, alcune le usano per tracciare le persone o limitare l'accesso.
Questo è un problema più grande per gli utenti mobili. Ad esempio, alcuni usano apparecchiature specializzate per registrare l'indirizzo MAC di un telefono mentre le loro vittime passano da una rete all'altra. Questo significa che i tuoi passi possono essere tracciati per vedere dove sei stato.
Questa violazione della privacy può essere prevenuta modificando l'indirizzo MAC.
Modifica dell'indirizzo MAC
Dai un'occhiata più da vicino al tuo profilo WLAN. Se la randomizzazione MAC viene attivata, è probabile che il tuo indirizzo MAC sia vulnerabile. Valuta la possibilità di modificare il tuo indirizzo MAC come misura aggiuntiva per proteggere la tua privacy.
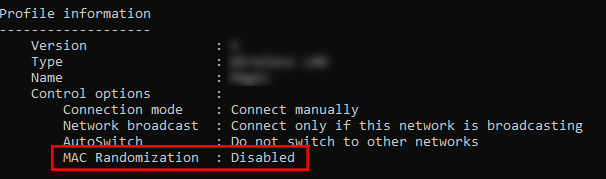
Ecco come cambia il tuo indirizzo MAC su Windows:
Vai a Pannello di controllo>Centro connessioni di rete e condivisione>Modifica impostazioni Adapter.
Fai clic con il pulsante destro del mouse sulla rete che desideri configurare e seleziona Proprietà. Apparirà una nuova finestra.
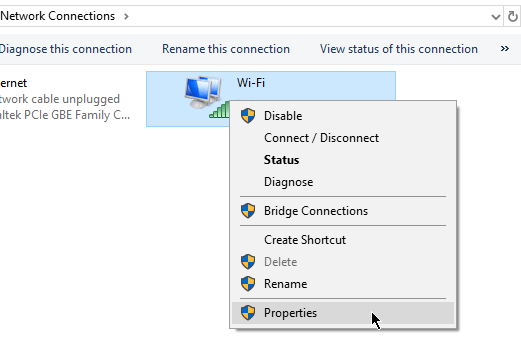
Nella nuova finestra, fai clic su Configura.
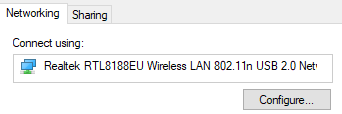
Vai alla scheda Avanzate. Nel campo Proprietà, seleziona Indirizzo di reteo Indirizzo amministrato localmente.
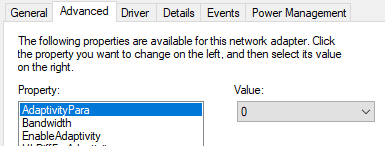
Nota:se non riesci a trovare l'opzione Indirizzo di rete, lì sono programmi di terze parti che è possibile utilizzare per sostituire l'indirizzo MAC.
Nel campo Valore, digitare un nuovo indirizzo MAC. Fai clic su OKal termine dell'uscita. Divertiti!