Che si tratti di migliorare le prestazioni o risolvere la miriade di problemi nei sistemi operativi Windows, il Task Manager è indispensabile per qualsiasi utente di PC. Rende l'identificazione dei processi ad alta intensità di risorse, la gestione dei programmi di avvio, il monitoraggio delle attività relative all'hardware e altre attività incredibilmente convenienti.
Se utilizzi Windows 10, puoi fare affidamento su oltre una dozzina di metodi diversi per ottenere l'attività Gestore attivo e funzionante. Certo, non devi ricordarli tutti! Ma considerando il significato relativo di Task Manager, è sempre meglio conoscere almeno alcuni modi per aprire Task Manager.
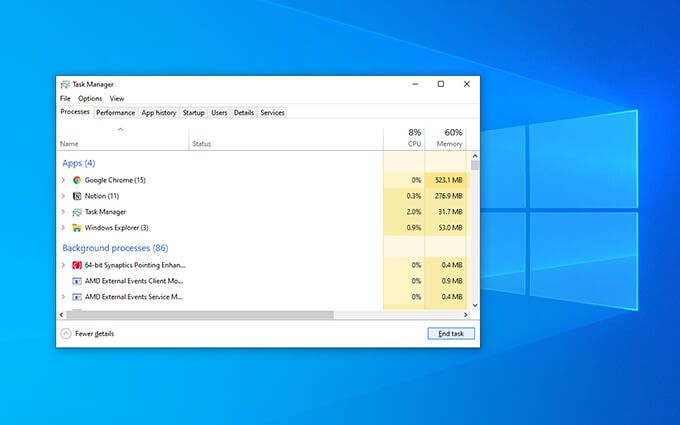
1. Apri Task Manager tramite la barra delle applicazioni
Il modo più semplice per aprire il Task Manager è aprirlo tramite la barra delle applicazioni (la striscia di icone nella parte inferiore del desktop) con solo un paio di rapidi clic del mouse.
Inizia facendo clic con il pulsante destro del mouse su un'area vuota sulla barra delle applicazioni. Quindi, nel menu contestuale visualizzato, seleziona Gestione attività. Semplice, vero?
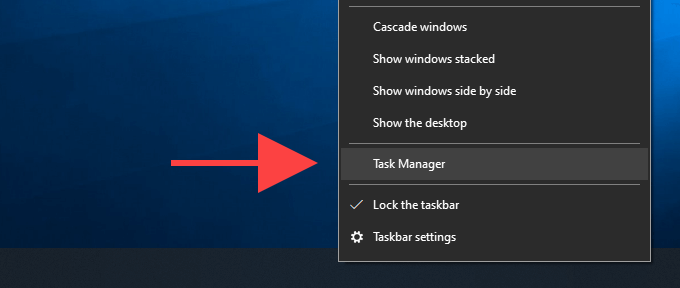
2. Apri Task Manager tramite Hotkey
Un altro metodo semplice per aprire Task Manager prevede l'utilizzo della tastiera Control+ Maiusc+ Escscorciatoia. È veloce e funziona indipendentemente da ciò che è sullo schermo, ad esempio un videogioco a schermo intero.
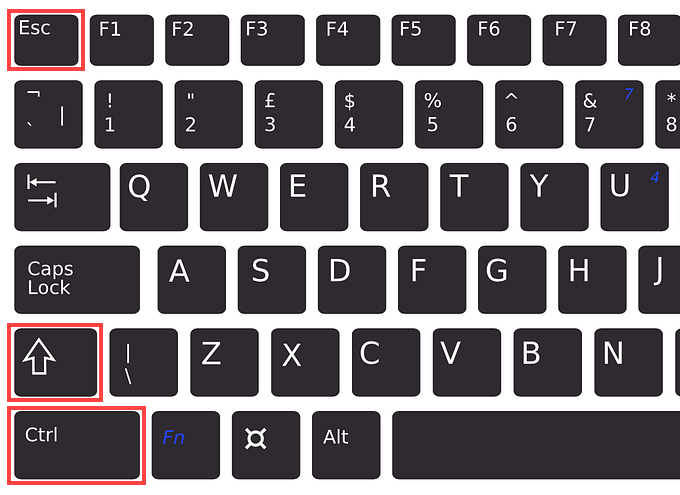
È anche utile nei casi in cui Esplora file di Windows si blocca o non funziona, e non puoi accedere al Task Manager facendo clic con il pulsante destro del mouse sulla barra delle applicazioni.
3. Apri Task Manager tramite la schermata di sicurezza di Windows
La schermata di sicurezza di Windows in Windows 10, che puoi attivare utilizzando Control+ Alt+ Elimina, fornisce anche un'opzione per richiamare il Task Manager.
Dovrebbe funzionare anche se un'applicazione ha causato il blocco o il blocco del sistema operativo. Quindi, non dimenticare di usarlo se nient'altro funziona.
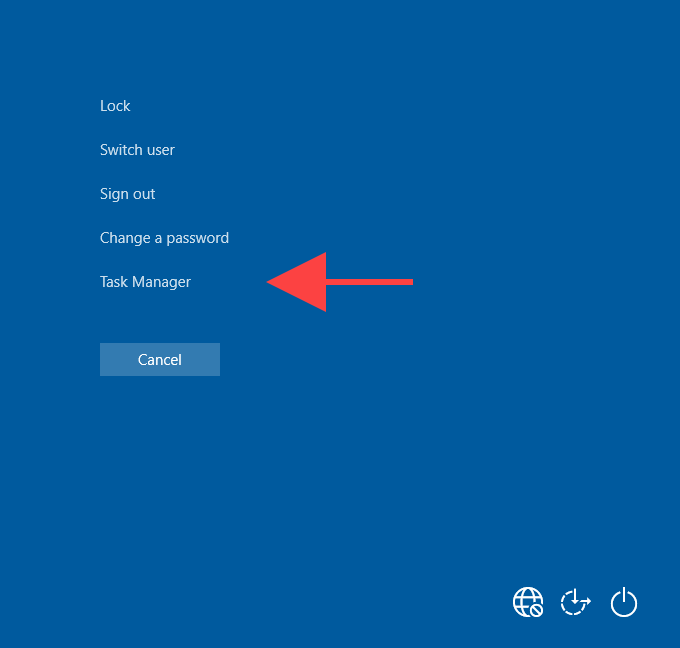
4. Apri Task Manager tramite il menu Start
Sapevi che potresti avviare Task Manager in modo simile a qualsiasi altra applicazione sul tuo computer?
Apri il menu Starte scorri verso il basso l'elenco dei programmi finché non trovi la cartella Sistema Windows. Quindi, espandilo e seleziona Gestione attività.
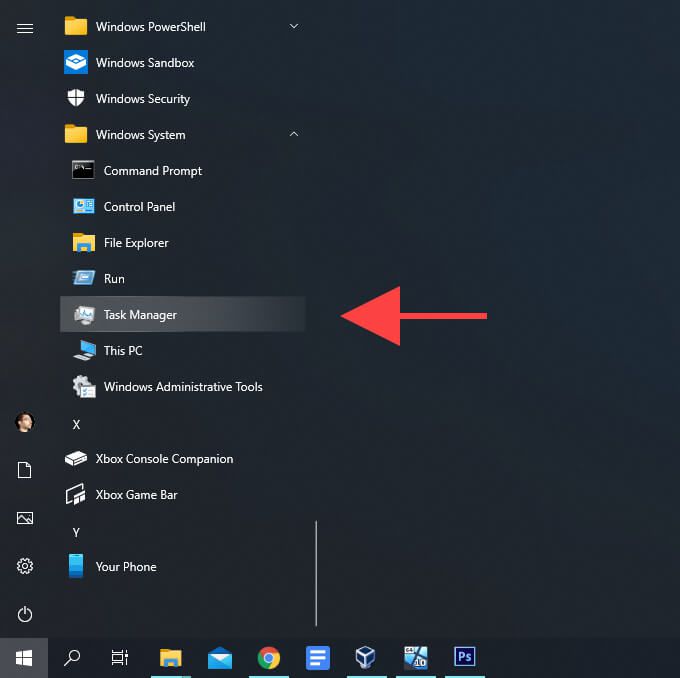
5. Apri Task Manager tramite Windows Search
Se preferisci utilizzare Windows Search per aprire programmi in Windows 10, cercare e aprire Task Manager dovrebbe essere un gioco da ragazzi.
Digita gestione attivitào taskmgrnella casella di ricerca sulla barra delle applicazioni (usa il tasto Windows+ Sse non lo vedi) e premi Invioo seleziona Apri.
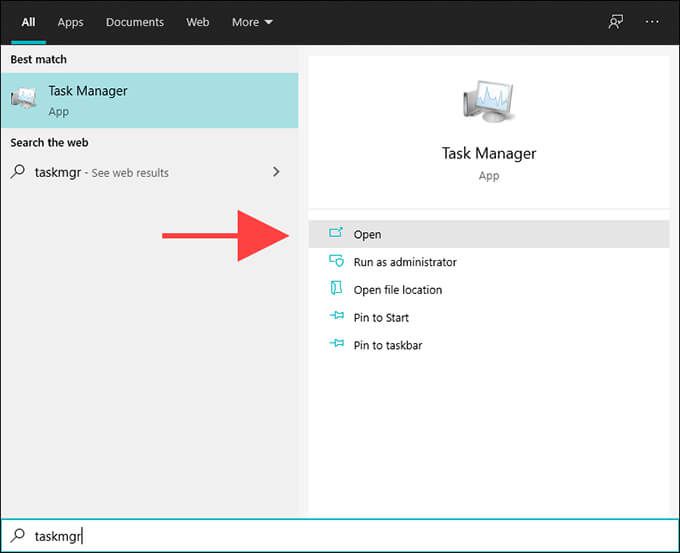
Puoi anche cercare e aprire Task Manager digitando task managero taskmgrnel menu Start stesso.
6. Apri Task Manager tramite Cortana
Se hai configurare Cortana in Windows 10, digita o pronuncia apri task managerdopo aver invocato Cortana e dovrebbe avviare Task Manager per te subito dopo.
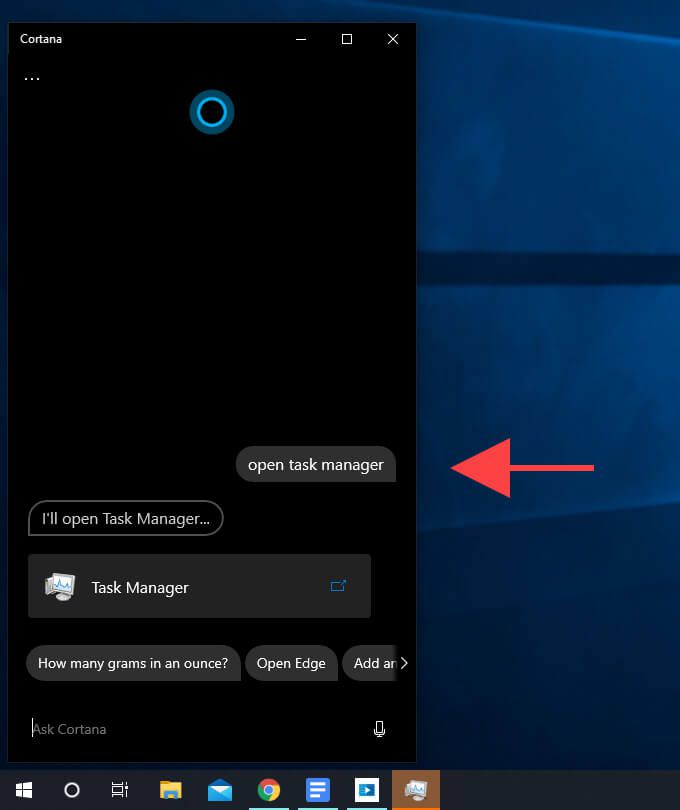
7. Apri Task Manager tramite Esplora file
Quando navighi nel file system in Windows 10 utilizzando Esplora file, puoi aprire il Task Manager digitando taskmgrnella barra degli indirizzi e premendo Entra. Dovresti essere in grado di farlo da qualsiasi directory.
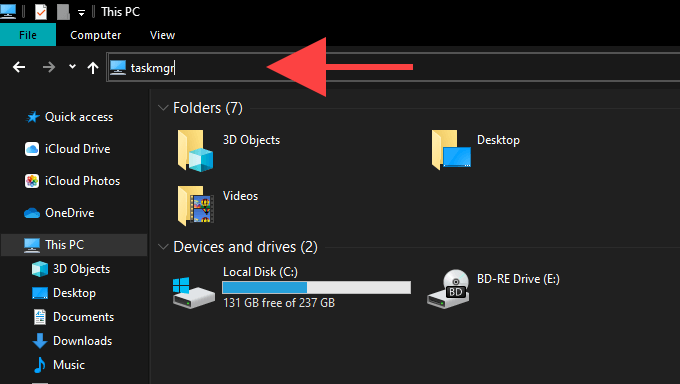
8. Apri Task Manager tramite file eseguibile
Puoi anche aprire Task Manager tramite il file eseguibile principale del programma. Inizia visitando la seguente directory sul tuo PC:
Disco locale (C:)>Windows>system32
Quindi, scorri verso il basso e fai doppio clic su Taskmgr.exe.
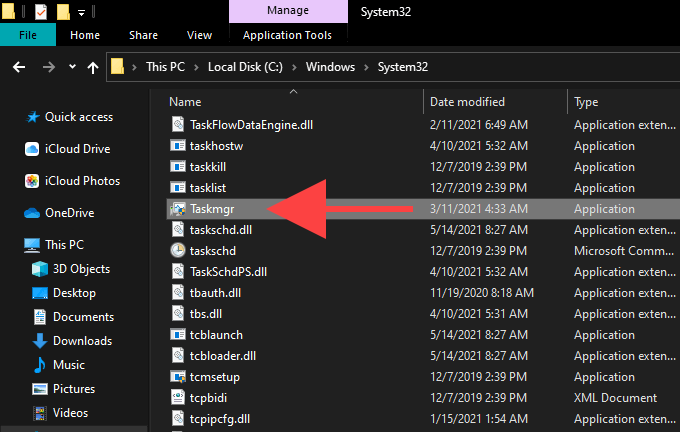
9. Apri Task Manager tramite il menu Power User
Il menu Power User di Windows 10 offre anche un collegamento al Task Manager. Usarlo è semplice come fare clic con il pulsante destro del mouse sull'icona Start(o premere Windows+ X) e selezionare Gestione attività.
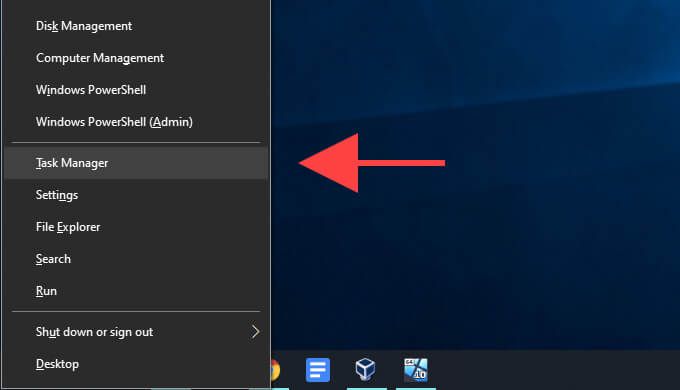
10. Apri Task Manager tramite Run Box
In Windows 10, Run box ti consente di aprire qualsiasi strumento o programma sul tuo PC purché tu conosca il comando pertinente e il Task Manager non fa eccezione.
Premi Windows+ Rper aprire Esegui. Quindi, digita taskmgre seleziona OK. Il Task Manager dovrebbe apparire in un istante.
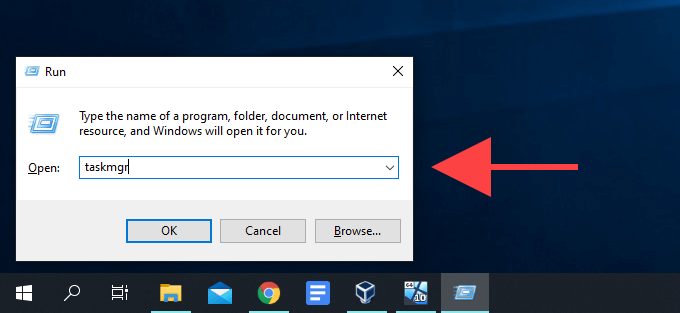
11. Apri Task Manager tramite Windows PowerShell
Quando interazione con Windows PowerShell o Prompt dei comandi in Windows 10, puoi aprire Task Manager eseguendo un semplice comando. Digita taskmgrnella console e premi Invioper visualizzarlo.
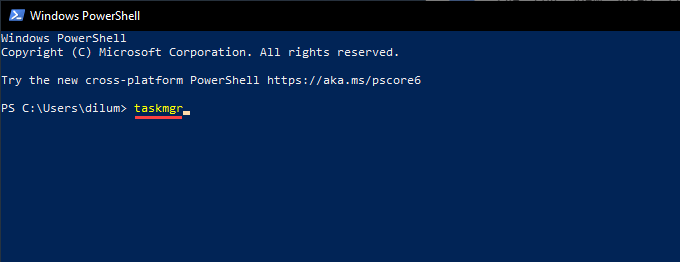
12. Apri Task Manager tramite Pannello di controllo
Nonostante la presenza dell'app Impostazioni, puoi comunque utilizzare il Pannello di controllo in Windows 10 gestire vari aspetti del sistema operativo. È nascosto alla vista, ma puoi accedervi cercando pannello di controllotramite Windows Search. Detto questo, il Pannello di controllo fornisce anche un altro modo per avviare Task Manager.
Inizia digitando gestione attivitào taskmgrnel campo di ricerca in alto a destra nella finestra del Pannello di controllo. Quindi, nei risultati di ricerca visualizzati, seleziona Gestione attivitàin Sistema.
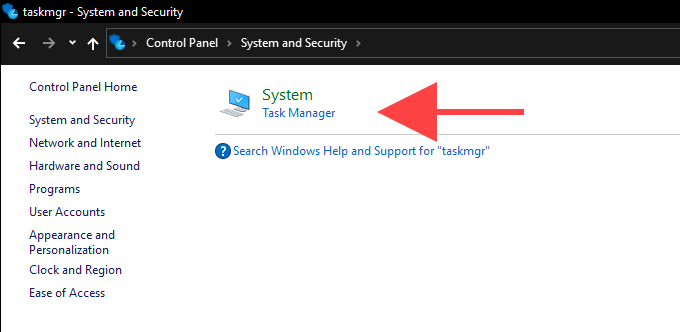
13. Apri Task Manager tramite collegamento sul desktop
Se hai bisogno di un accesso regolare a Task Manager, vale la pena dedicare un paio di minuti per creare un collegamento sul desktop in Windows 10. Ecco come farlo.
1. Fare clic con il pulsante destro del mouse su un'area vuota del desktop. Quindi, seleziona Nuovoe seleziona Scorciatoia.
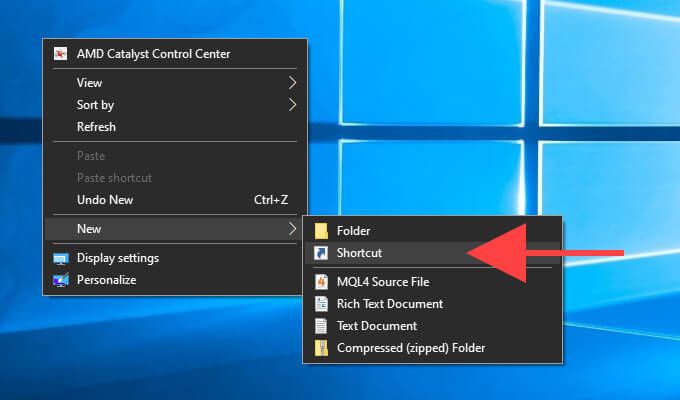
2. Digita (o copia e incolla) il seguente percorso nella finestra di dialogo Crea collegamento:
C:\Windows\system32\Taskmgr.exe
Seleziona Avantiper continuare.
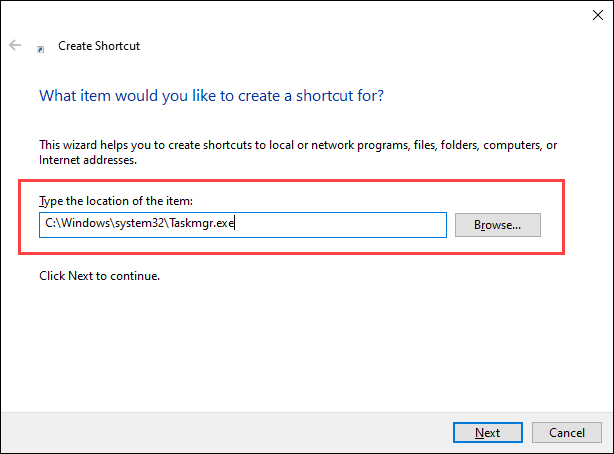
3. Inserisci un nome per la scorciatoia (ad es. Gestione attività)e seleziona Fine.
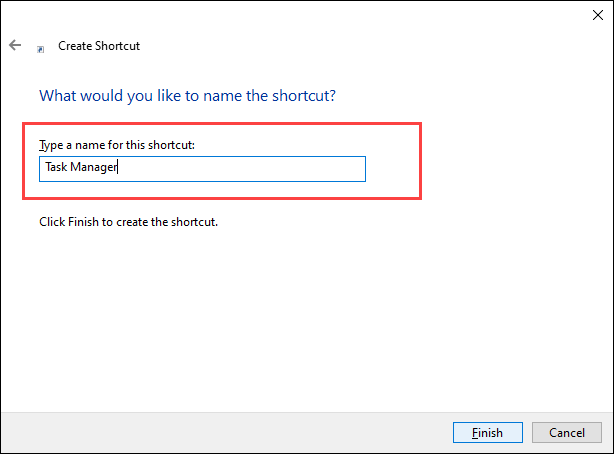
Puoi quindi avviare Task Manager facendo doppio clic sul collegamento sul desktop ogni volta che vuoi.
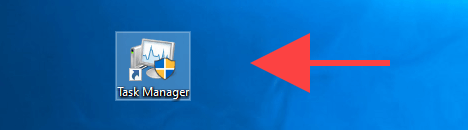
In alternativa, puoi aggiungere un collegamento Task Manager alla barra delle applicazioni, ed è ancora più semplice. Inizia aprendo il Task Manager utilizzando uno dei metodi sopra. Quindi, fai clic con il pulsante destro del mouse sull'icona Gestione attivitàsulla barra delle applicazioni e seleziona Aggiungi alla barra delle applicazioni.