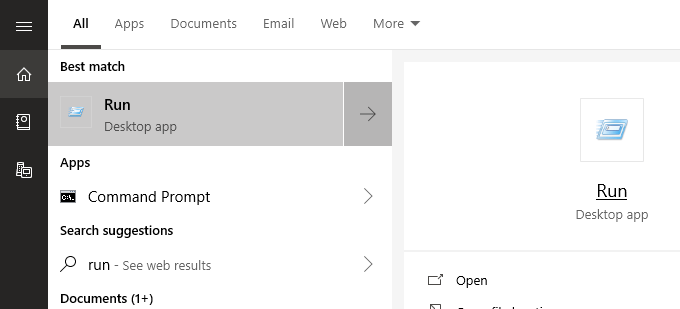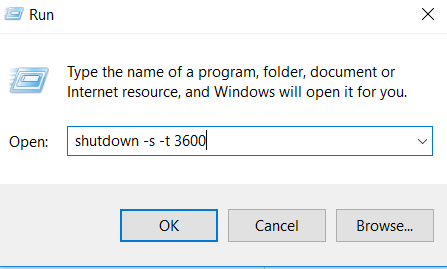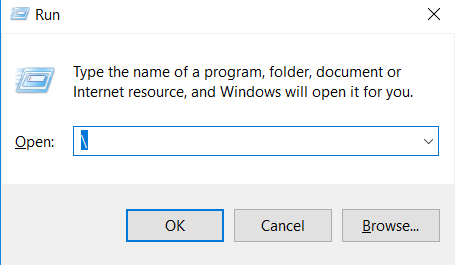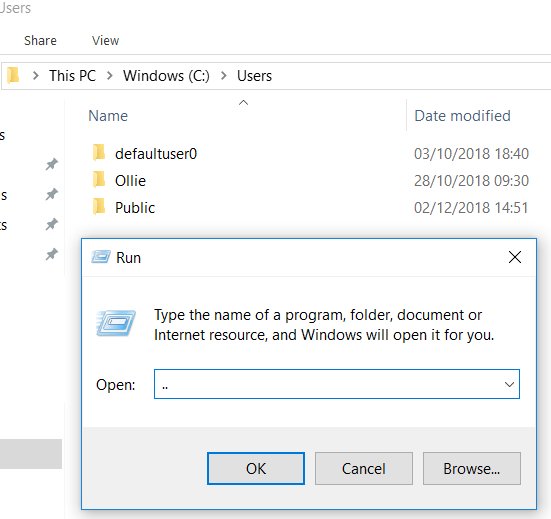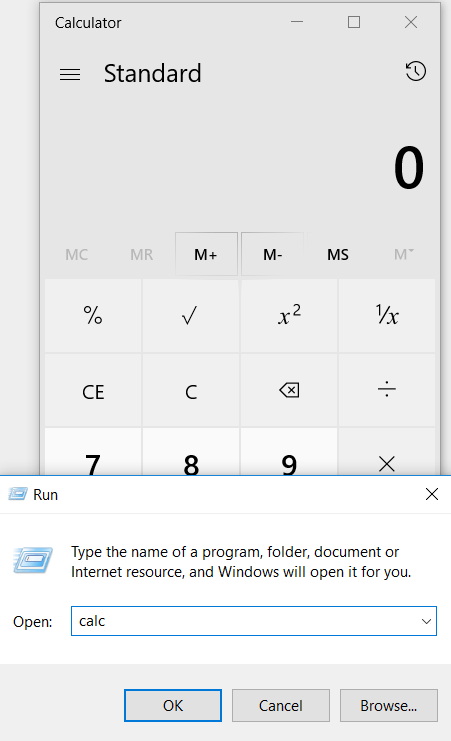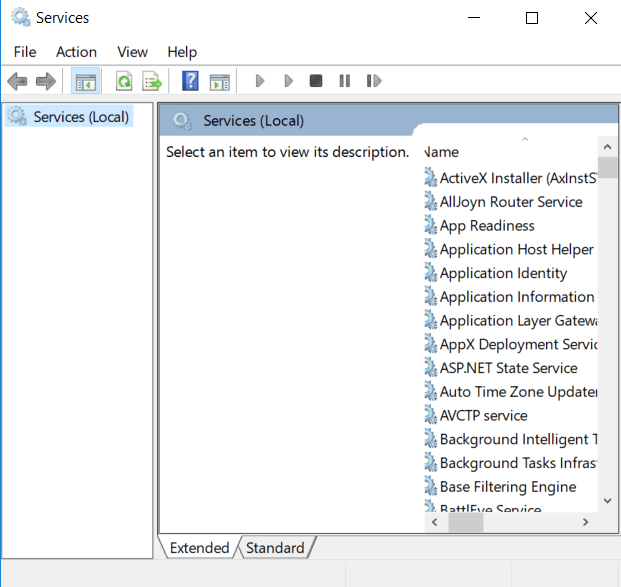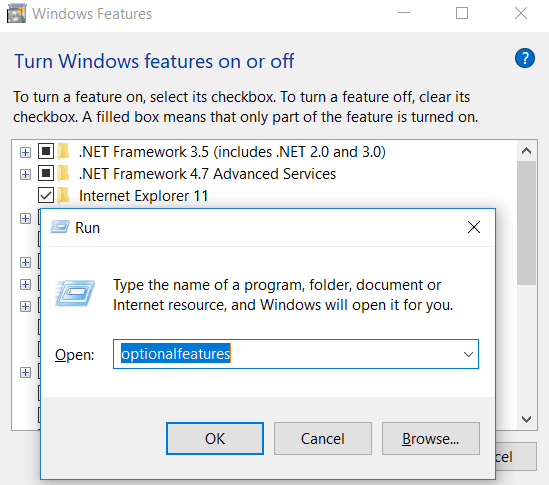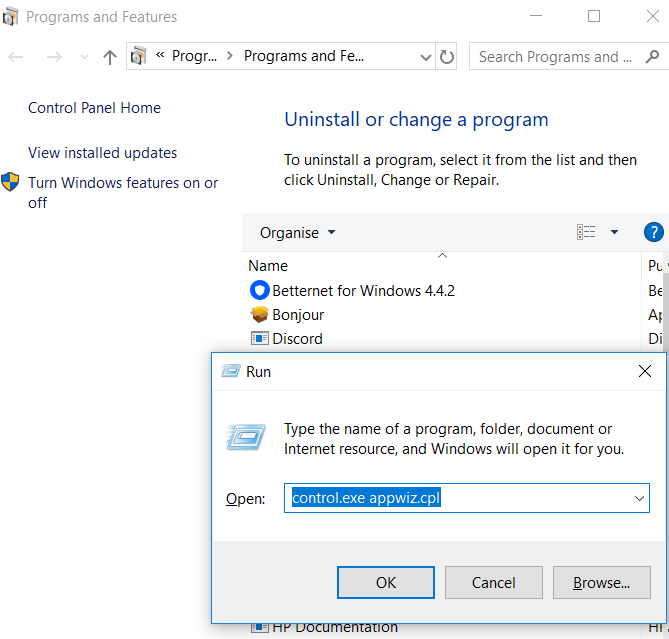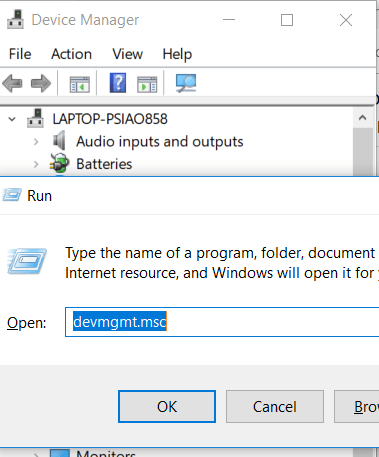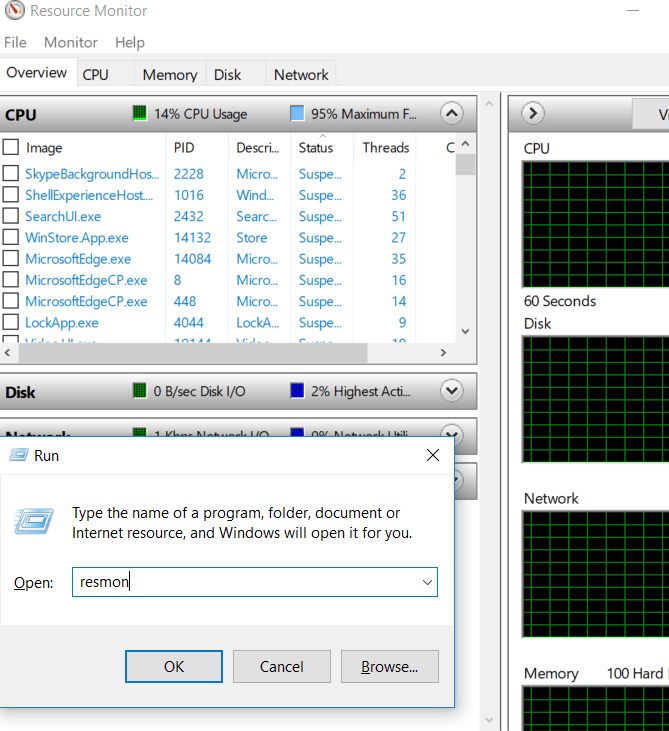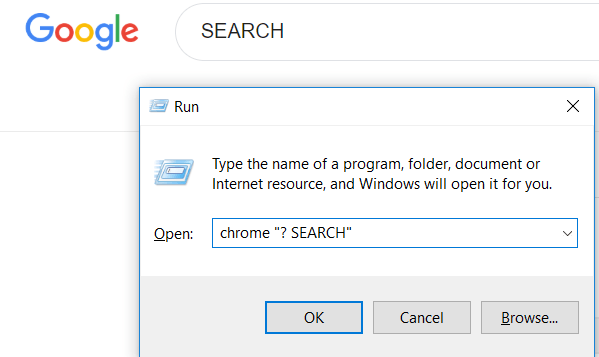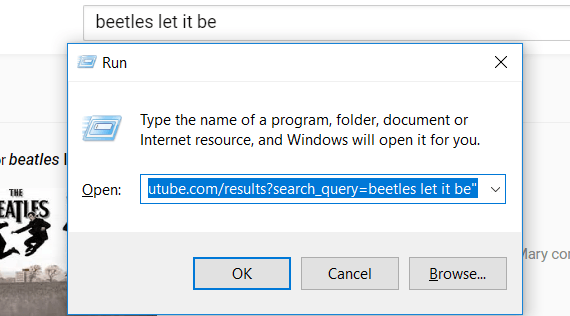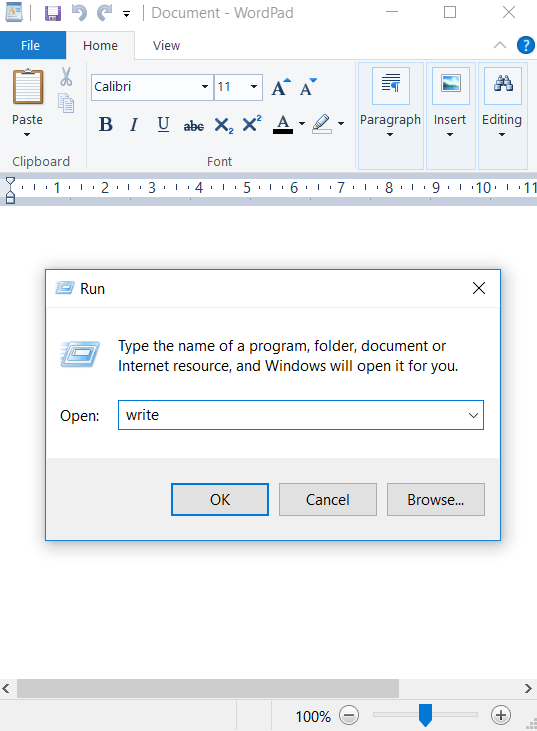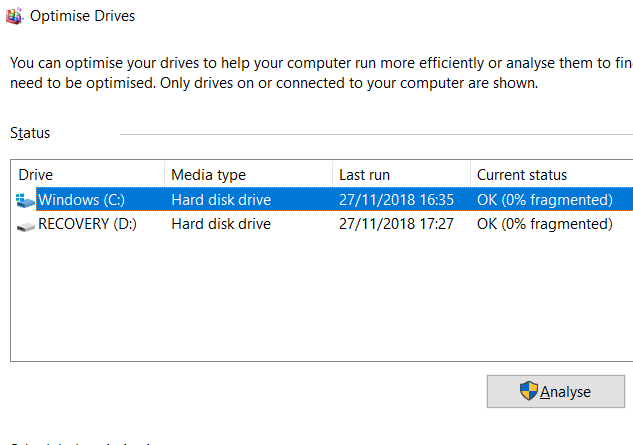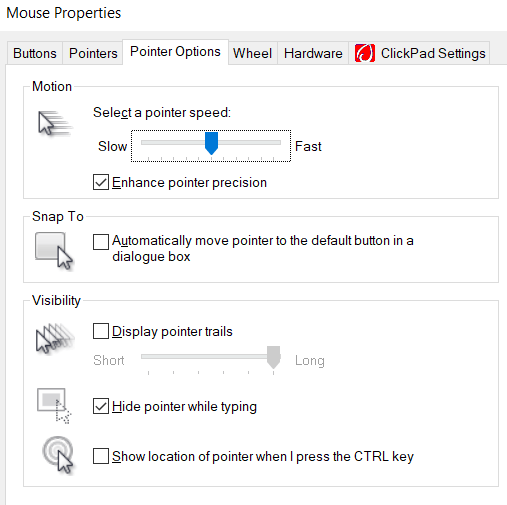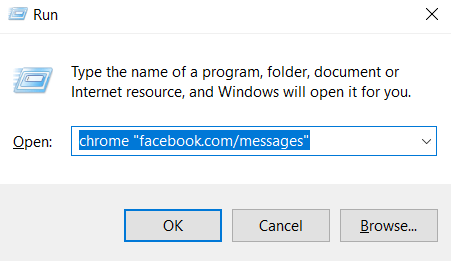La casella Esegui di Windows 10 è una miniera d'oro di comandi segreti di cui molte persone non sfruttano appieno. Mentre la casella Esegui è in genere un metodo rapido per aprire programmi, può essere un modo per trovare un accesso rapido alle funzionalità di Windows e accedere a comandi univoci.
Ecco una panoramica di alcuni dei migliori Windows 10 Run comandi che tutti dovrebbero conoscere.
Come aprire la casella Esegui su Windows 10
Per utilizzare uno dei esegui comandi in questo articolo, dovrai usare la casella Esegui. Puoi aprire la casella Esegui in Windows 10 premendo il Tasto Windows + R.Questo aprirà immediatamente la casella Esegui.
Puoi anche fare clic per aprire il menu Start, digitare Esegui, quindi fai clic sul collegamento esegui app desktopche viene visualizzato nei risultati di ricerca. Tuttavia, la prima opzione è molto più veloce.
Una volta aperta la casella Esegui, è possibile seguire tutti i suggerimenti seguenti per utili comandi di esecuzione. Per semplificare, ho racchiuso tutti i comandi tra virgolette: assicurati di rimuoverli prima di provare tu stesso i comandi.
In_content_1 all: [300x250] / dfp: [640x360] -># 1 - Esegui timer di spegnimento
Se vuoi iniziare un conto alla rovescia per spegnere il computer, apri la casella Eseguie digita 'run -s -t xxx'. Sostituisci le x con qualsiasi numero. Questo numero rappresenterà per quanti secondi vorresti che il timer scada prima che il computer si spenga.
Ad esempio, 3600 secondi sarebbero un'ora e 600 secondi sarebbero 10 minuti. Puoi anche sostituire '-s' in questo comando con '-r' per impostare un timer di riavvio.
# 2 - Apri C Drive
Desideri accedere rapidamente a C Drive per trovare file e cartelle? Apri semplicemente Esegui casellae digita "\", quindi premi Invio. Si aprirà una nuova scheda Esplora risorse con il contenuto dell'unità C.
# 3 - Apri la cartella "Utente"
Un altro comando simile all'opzione C Drive sopra implica l'immissione di '..'nella casella Esegui. In questo modo verrai indirizzato alla cartella utente sul tuo PC Windows 10. Da qui, puoi accedere rapidamente a file utente specifici.
# 4 - Apri la calcolatrice
Se vuoi apri rapidamente la calcolatrice, puoi semplicemente digitare 'calc'nella casella Esegui e quindi premere Invio .Premere il tasto Windows + R, quindi seguirlo con calc è molto più veloce dell'apertura del menu di avvio, digitando la calcolatrice e facendo clic sull'app.
Se usi spesso l'app calcolatrice per creare calcoli rapidi, questo rapido suggerimento è sicuro di radersi molto tempo nel corso degli anni.
# 5 - Accedi rapidamente ai servizi di Windows
Se desideri accedere rapidamente a tutti i servizi Windows in esecuzione sul tuo PC e apportare modifiche, apri semplicemente la casella Esegui e digita 'services.msc'quindi premi Invio.
In precedenza ho parlato di come possa essere una cattiva idea provare a disabilitare un servizio Windows a fini prestazionali, ma a volte è necessario per risolvere un problema.
# 6 - Attivazione / disattivazione rapida delle funzionalità di Windows
Se, per qualsiasi motivo, è necessario attivare o disattivare funzionalità o componenti di Windows, puoi accedervi rapidamente digitando 'funzionalità opzionali'nella casella Esegui e quindi premendo invio .
# 7 - Aggiungi o rimuovi programmi rapidamente
Puoi accedere rapidamente alla pagina Funzionalità del programmadal pannello di controllo usando 'control.exe appwiz. cpl "nella casella Esegui.
È possibile utilizzare questa pagina per trovare programmi che non si utilizzano regolarmente ed è uno dei metodi migliori per liberare spazio sull'unità di archiviazione.
# 8 - Apri Gestione dispositivi
È probabile che entrerai e uscirai da Gestione dispositivi da tempo alla volta, quindi ricorda il comando 'devmgmt.msc'per la casella Esegui.
Usando questo ti porterà direttamente in Gestione dispositivi, risparmiando tempo evitando la navigazione attraverso il Pannello di controllo o Menu Start.
# 9 - Verifica problemi di prestazioni
Rilevamento di problemi di prestazioni o verifica rapidamente come il tuo PC gestisce le risorse? Usa il comando 'resmon'nella casella Esegui per aprire rapidamente Gestione risorse.
Da qui, vedrai informazioni su come CPU, disco, memoria e rete viene utilizzato dai programmi e servizi installati sul tuo PC.
# 10 - Esegui istantaneamente una ricerca tramite il tuo browser
Vuoi cercare rapidamente qualcosa su Google senza dover affrontare l'apertura di un browser? Puoi farlo aprendo la Run Box e digitando chrome “? SEARCH”. Sostituisci semplicemente la parola RICERCA con la frase che desideri cercare in Google.
Premi Invio e verrai portato immediatamente ai risultati di ricerca di Google. Non usi Chrome? Nessun problema, sostituisci "chrome" con il nome del tuo browser.
Per Microsoft Edge, usa 'microsoft-edge:', per firefox, usa 'firefox'. Per Internet Explorer, utilizza 'iexplore'.
# 11 - Cerca rapidamente YouTube
È discutibile se questo accelererà il processo o meno, ma è ancora un trucco da provare.
Puoi cercare rapidamente YouTube aprendo la casella Esegui e digitando chrome “youtube.com/ risultati? search_query = RICERCA ”- sostituisci CERCA con il termine di ricerca che desideri cercare e sostituisci Chrome con il tuo browser preferito.
# 12 - Apri Microsoft Apps
Se vuoi scrivere velocemente qualcosa, puoi usare la casella Esegui e digitare 'write'. Dopo, basta premere Invioe verrai indirizzato a WordPad.
Vuoi altre app? Dai un'occhiata a questo elenco di comandi rapidi di seguito.
# 13 - Gestisci il tuo disco, puliscilo e deframmentalo
Per questa sezione successiva, abbiamo una serie di comandi per gestire il tuo disco.
# 14 - Regola le impostazioni del mouse
Con il comando 'main.cpl' dalla casella Esegui, puoi accedere alle impostazioni del tuo mouse.
Le impostazioni che puoi regolare qui includono te r velocità del puntatore del mouse, velocità del doppio clic, cursore del mouse predefinito, impostazioni della rotellina del mouse e molto altro.
# 15 - Apri i messaggi di Facebook
Vuoi vedere rapidamente i tuoi messaggi su Facebook? Utilizza il comando chrome "facebook.com/messages"e verrai immediatamente indirizzato ai tuoi messaggi. Se non hai effettuato l'accesso a Facebook, dovrai prima accedere.
Nota che devi sostituire "chrome" con qualsiasi browser tu stia utilizzando.
Riepilogo
Trova utile uno di questi comandi di esecuzione di Windows 10? Quali farai di più? Fammi sapere.
Se hai altri comandi utili che desideri condividere, sentiti libero di lasciarli nella sezione commenti qui sotto. Divertiti!