Niente interrompe il flusso di una riunione virtuale o di una teleconferenza come l'altra persona che ti chiede costantemente di parlare più forte o di ripetere ciò che hai detto.
Il più delle volte il problema è con la tua rete, WiFi connessione o, in alcuni casi, il microfono.
I problemi con il microfono possono influire sull'audio e sulla qualità delle chiamate video o vocali oltre a rendere registrare audio su Windows 10 un problema. Il problema è particolarmente pronunciato quando si utilizza il microfono con app per conferenze come Skype, dove a volte la qualità della voce diminuisce o quando si gioca nel contesto ad alto numero di ottani di un gioco multiplayer.
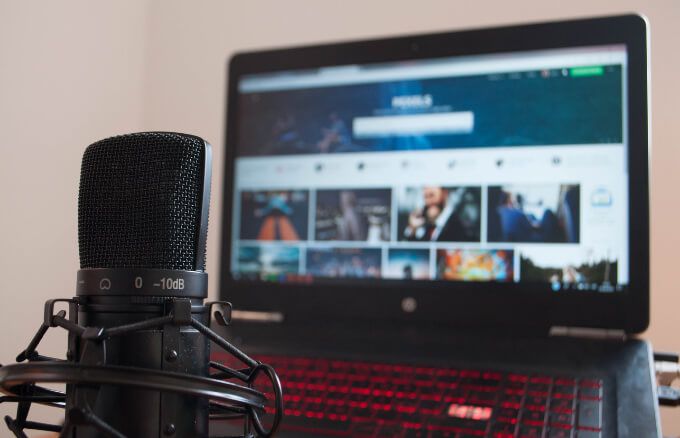
Sia che tu voglia fare una teleconferenza sul tuo PC o che tu stia provando a sistema di registrazione o audio vocale, ti mostreremo come aumentare il volume del microfono in Windows 10 per ascoltare meglio gli altri.
Controlli preliminari per aumentare il volume del microfono in Windows 10
Se gli altri non riescono a sentirti, ecco alcune cose da controllare prima di provare le soluzioni seguenti:
Se nessuno di questi funziona per aumentare il volume del microfono, prova le soluzioni seguenti.
In_content_1 all: [300 x 250] / dfp: [640 x 360]->1. Regola il volume del microfono
Se tu o altri non potete sentirvi durante una chiamata o una riunione virtuale, ecco come aumentare il volume del microfono in Windows 10.
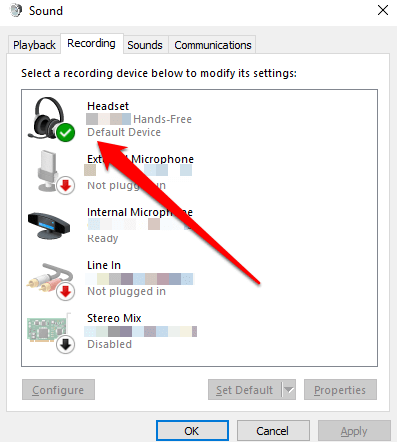
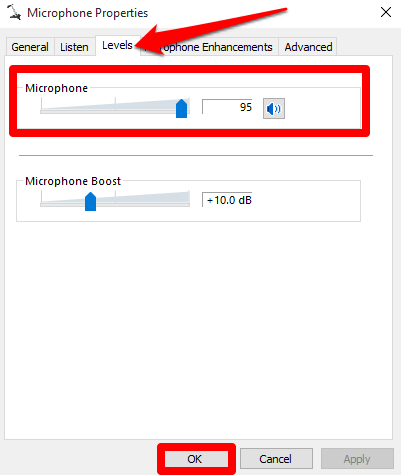
Nota: puoi anche andare al
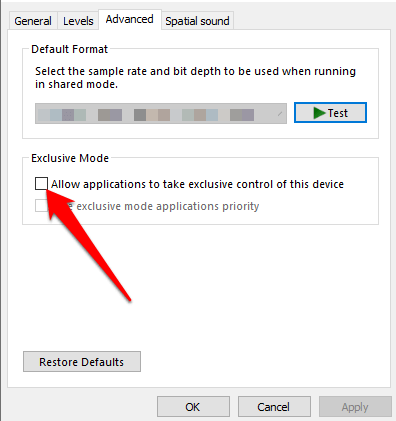
Come utilizzare il pannello di controllo per regolare i livelli di volume del microfono
Puoi anche aumentare i livelli di volume del microfono tramite il Pannello di controlloin Windows 10.
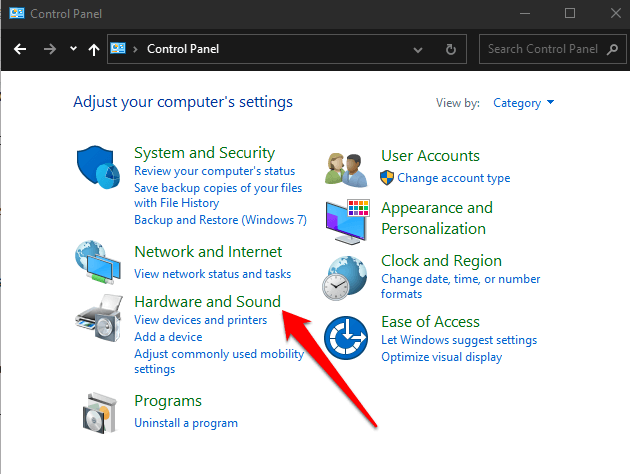
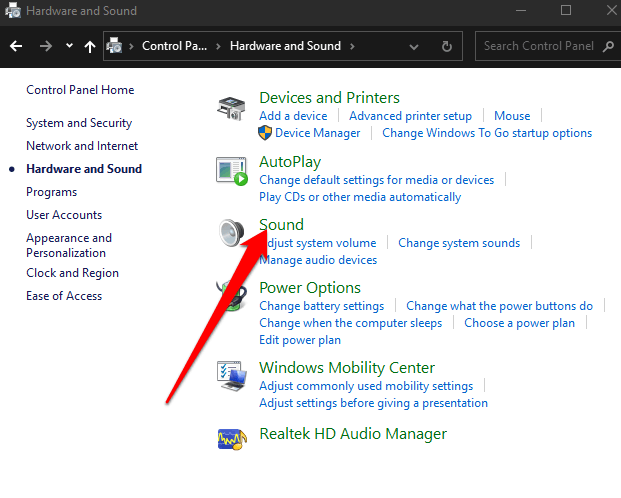
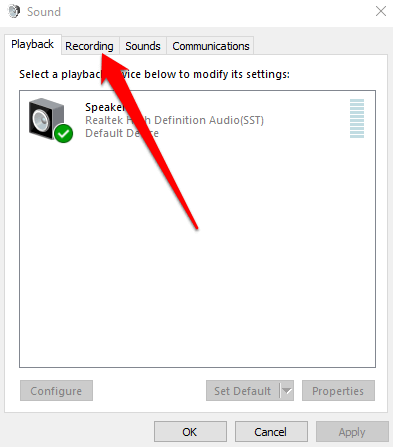
2. Autorizza le app a utilizzare il microfono
Se hai appena aggiornato Windows 10 e il tuo microfono non viene rilevato, puoi consentire alle app di accedere al microfono e verificare se il volume funziona di nuovo.
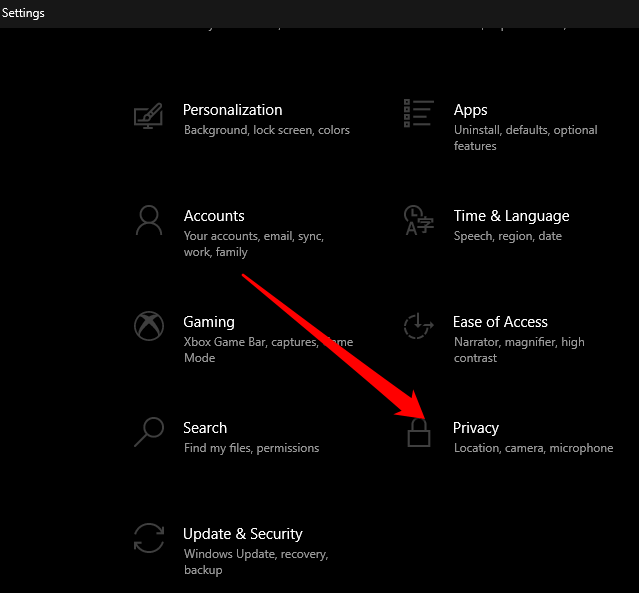
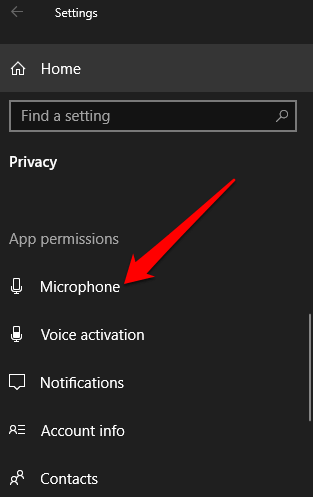
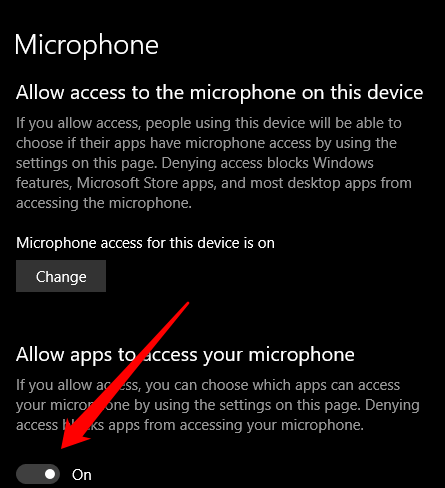
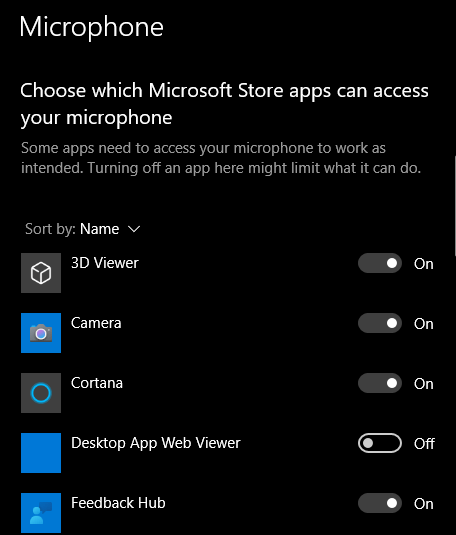
3. Esegui lo strumento di risoluzione dei problemi audio di Windows 10
Se il tuo PC non mostra l'opzione Microphone Boost, puoi ripristinarne l'accesso eseguendo lo strumento di risoluzione dei problemi audio integrato per controllare e risolvere eventuali problemi audio.
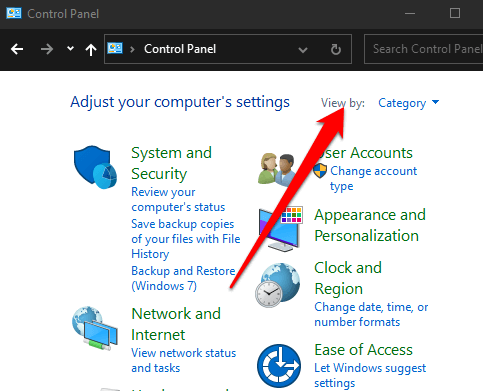
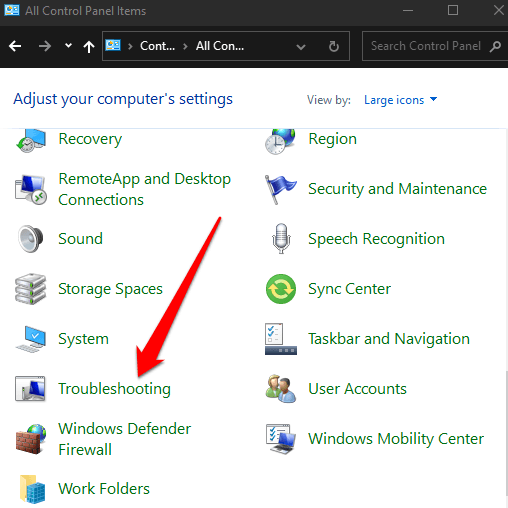
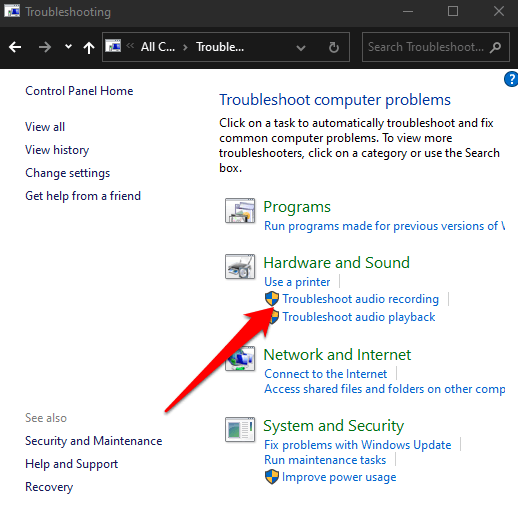
Ora dovresti essere in grado di utilizzare Microphone Boost per aumentare il volume del microfono.
4. Aggiorna i driver audio del microfono
Driver audio obsoleti o incompatibili possono impedire il corretto funzionamento del microfono. Per risolvere questo problema, controlla e aggiorna i suoi driver audio, quindi controlla se i livelli del volume tornano alla normalità.
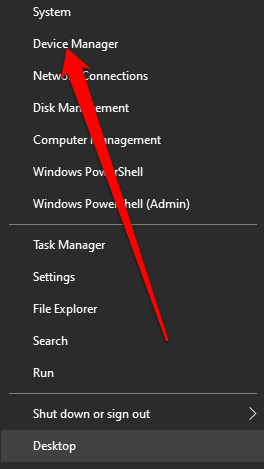
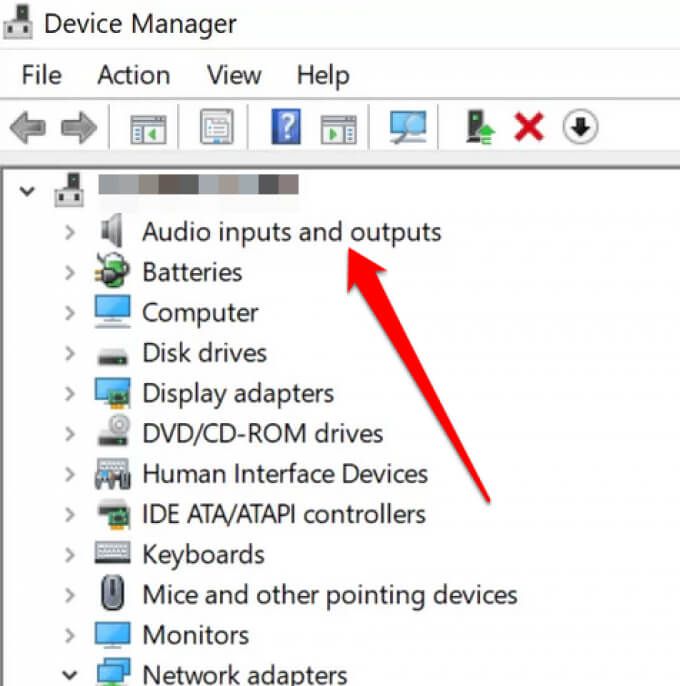
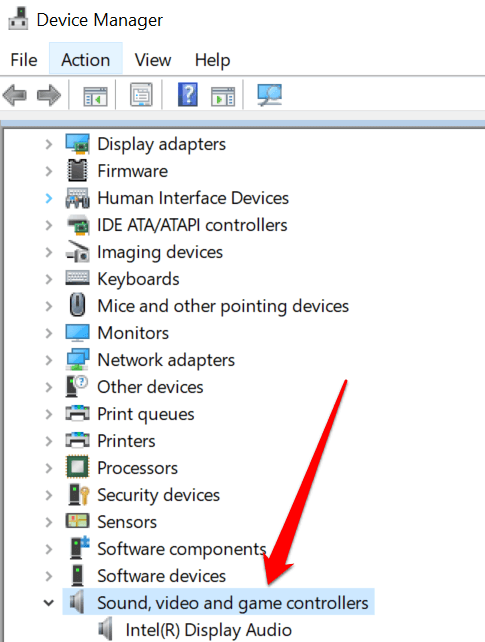
Con i driver della scheda audio e audio aggiornati, riavvia il PC e controlla e livelli di volume del microfono. Se il problema riguarda il tuo microfono, la nostra guida su come riparare un microfono che non funziona in Windows 10 offre altre soluzioni che puoi provare.
Aumenta il volume del microfono
Con molte persone che utilizzano software di chat e videoconferenza online per le loro riunioni virtuali, è necessario disporre di un microfono decente che funzioni correttamente. Sfortunatamente, non tutti i microfoni dei computer funzionano allo stesso modo.
Sia che tu stia utilizzando il microfono integrato o esterno sul tuo PC, puoi aumentare il volume del microfono quando gli altri non possono sentirti e ripristinare la comunicazione .
Se vuoi ottenere un suono migliore con il tuo microfono, consulta la nostra guida su come ridurre il rumore di fondo e correggere la sensibilità del microfono in Windows 10. Abbiamo anche un'utile guida su cosa fare se non hai audio su Skype e se stai cercando un buon microfono da usare con il tuo iPhone, dai un'occhiata ai migliori microfoni per iPhone che puoi acquistare subito.