Dopo aver installato un microfono su Windows 10, dovrai configurarlo. Ciò significa modificare i livelli audio, i tipi di ingresso e assicurarsi che suoni nitidi. Se ti stai configurando per il gioco o lo streaming, potresti voler testare anche alcuni effetti audio per il tuo microfono.
Quindi, ecco come testare il tuo microfono su Windows 10 prima di iniziare a usarlo.

1. Impostazioni audio di Windows 10
La prima cosa da controllare sono le Impostazioni audio di Windows 10, un elenco di tutte le cose relative all'audio e ai microfoni. Per aprire le opzioni Audio:
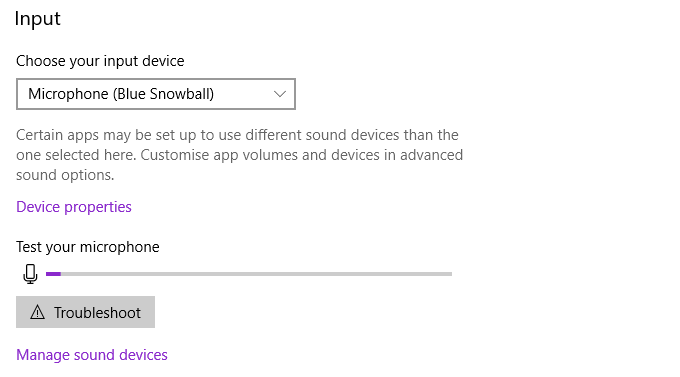
Da qui puoi modificare un piccolo intervallo delle proprietà del microfono. Seleziona Proprietà dispositivo. Da questo menu è possibile rinominare il dispositivo, disabilitare il microfono e regolare il volume del microfono. A seconda del tipo di microfono, potresti vedere anche l'opzione per aumentare il volume del microfono qui.
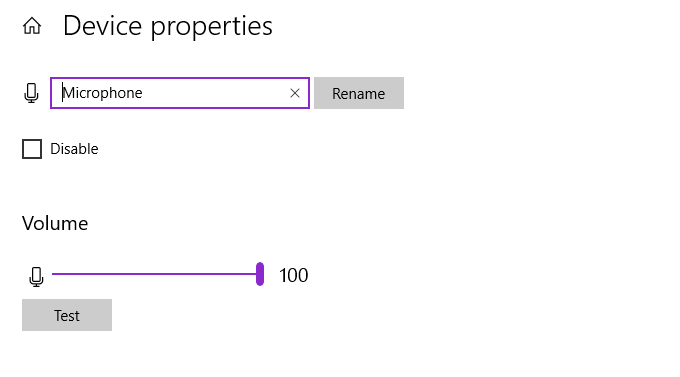
Tuttavia, la gestione del microfono e le impostazioni disponibili da questo menu non sono così estese come il "vecchio" menu delle impostazioni. Quindi, se desideri più opzioni, controlla la sezione seguente.
2. Pannello di controllo audio
Windows 10 ha iniziato il passaggio dal vecchio, collaudato pannello di controllo, al nuovo stile Impostazioni. I nuovi menu Impostazioni sono più facili da usare con i dispositivi touchscreen e semplificano molte opzioni in menu più facili da trovare. Ma ci sono ancora alcune impostazioni che non hanno effettuato il passaggio completo alle nuove Impostazioni e, come tali, devi tornare al Pannello di controllo per trovarle.
In_content_1 all: [300 x 250] / dfp: [640 x 360]->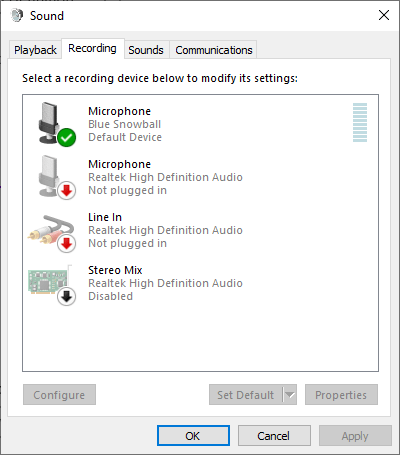
Dal menu Impostazioni audio di Windows 10, puoi selezionare Pannello di controllo audiodal menu in alto a destra, quindi selezionare Registrazionetab. In alternativa, premi Tasto Windows + Rper aprire la finestra di dialogo Esegui, quindi inserisci mmsys.cple premi OK.
Ora fai clic con il pulsante destro del mouse sul microfono e seleziona Proprietà. Si aprirà una nuova finestra con diverse schede. Apri la scheda Miglioramenti. Queste opzioni si riferiscono all'aumento del microfono, alla soppressione dell'audio e ad altre funzionalità extra. I miglioramenti che vedi dipendono dal tuo microfono.
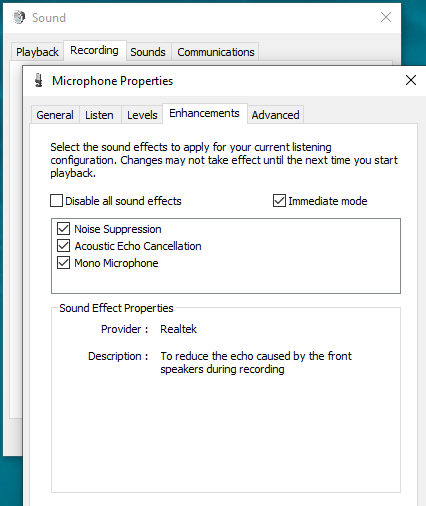
In questo menu puoi anche trovare opzioni per diversi tipi di potenziamento del microfono. Gioca con i miglioramenti finché non trovi un livello di input adatto alle tue esigenze. Il pannello di controllo audio e i miglioramenti del microfono sono una buona soluzione per la sensibilità del microfono.
3. Quali app possono utilizzare il microfono?
Di tanto in tanto, potresti considerare quali app hanno effettivamente accesso al tuo microfono. Non vuoi che app inaspettate ascoltino le tue attività quotidiane, soprattutto se tieni il microfono collegato, sulla scrivania.
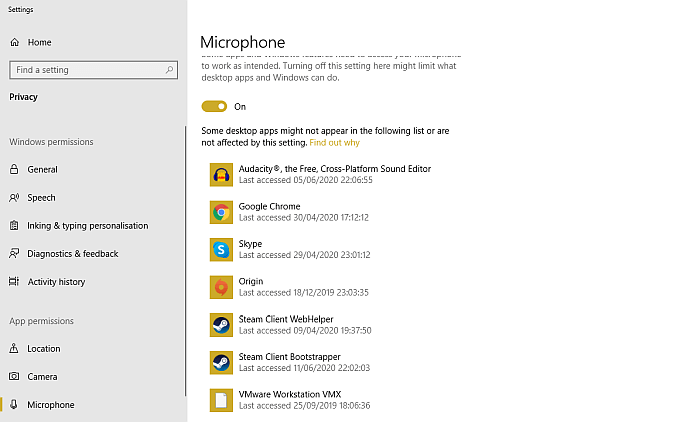
Stai cercando di aggiornare il tuo microfono? Dai un'occhiata a i migliori microfoni per lo streaming live e altre registrazioni.
4. Equalizer APO con Peace GUI
Se vuoi mettere a punto il modo in cui suona il tuo microfono, avrai bisogno di un software audio di terze parti. Sebbene siano disponibili molte opzioni, Equalizer APO è uno dei più facili da usare ed è gratuito. Tuttavia, Equalizer APO da solo è uno strumento da riga di comando, ma ci sono un certo numero di interfacce utente grafiche (GUI) gratuite che puoi installare, il che rende molto più semplice l'utilizzo del programma.
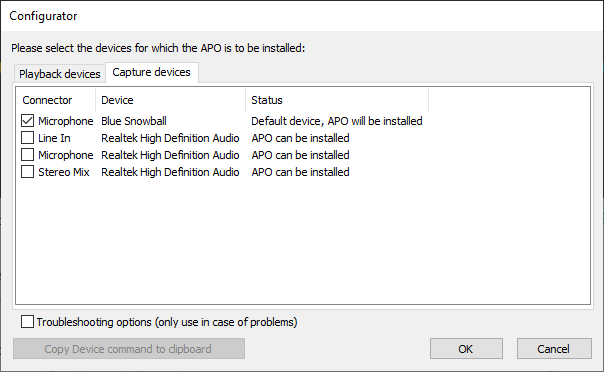
Quando Peace viene caricato, devi scegliere il Interfaccia sempliceo interfaccia Completa. L'interfaccia completa offre più opzioni di personalizzazione rispetto alla versione semplice, garantendo un maggiore controllo sull'uscita del microfono.
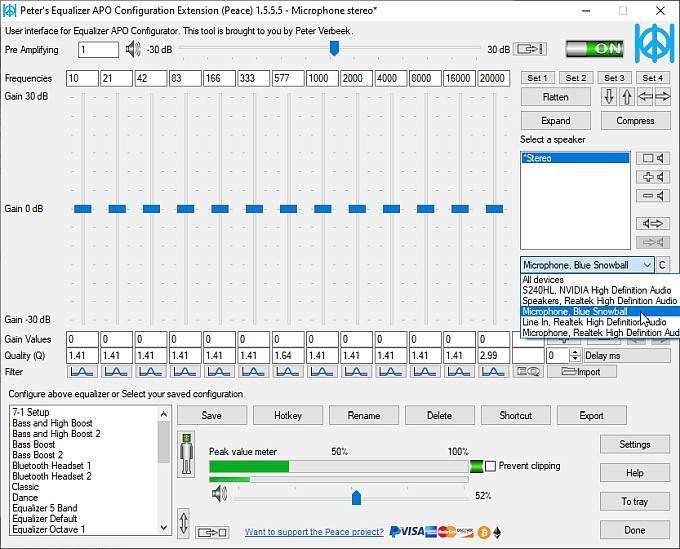
Seleziona l'ingresso del microfono dal menu a discesa. Ora puoi far scorrere i livelli dell'equalizzatore su e giù fino a trovare i livelli di uscita desiderati. C'è anche la possibilità di aumentare l'uscita del volume utilizzando la barra dell'amplificatore, che si trova nella parte superiore della finestra.
Quando trovi il punto debole del livello del microfono, seleziona Salva, dai un nome alla configurazione e selezionare un'icona nella barra delle applicazioni da visualizzare quando la configurazione è in uso. Quest'ultima azione non è del tutto necessaria, ma è utile quando vuoi controllare a colpo d'occhio che la tua configurazione è attiva.
5. Riconoscimento vocale
Un altro modo per testare il microfono è utilizzare il riconoscimento vocale di Windows 10. Il riconoscimento vocale ti consente di controllare il tuo computer usando la tua voce. Il processo di installazione aiuta anche a configurare il microfono, il che è un vantaggio.
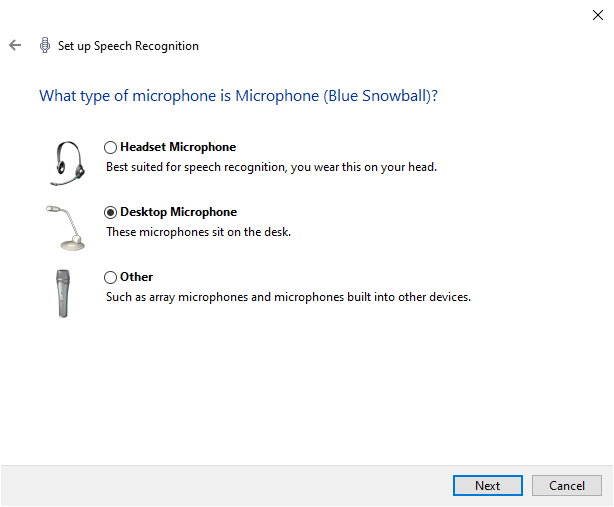
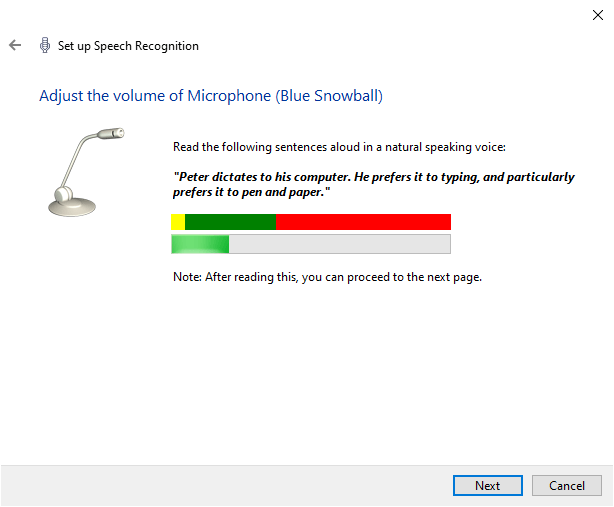
Riconoscimento vocale è un modo rapido per verificare che il tuo microfono funzioni con Windows 10. Non devi tenere attivo il riconoscimento vocale, o anche completare il processo di configurazione dopo il passaggio 3 nell'elenco sopra se tutto ciò che vuoi fare è controllare se il il microfono risponde.
Prova la configurazione del microfono
Hai visto cinque semplici metodi per testare la configurazione del microfono. Alcune opzioni sono migliori per ottimizzare l'uscita, mentre altre verificano che il microfono funzioni correttamente. In ogni caso, ora sai come testare e configurare il microfono prima dell'uso.
Se il tuo microfono non funziona, dai un'occhiata a come riparare un microfono che non funziona su Windows 10.