Il cursore predefinito che usi sempre su Windows può, a volte, sembrare un po 'noioso e obsoleto. Windows è un ottimo sistema operativo se vuoi cambiare cose come questa, però. Ti offre la piena capacità di personalizzare la tua esperienza desktop.
Quindi, se hai voglia di cambiare il cursore, è del tutto possibile. E ci sono molte opzioni online per farlo. Non importa quale forma o colore, qualcosa che ti piace è probabilmente disponibile per l'uso gratuitamente. Puoi anche apportare piccole modifiche alla dimensione o al colore del cursore senza scaricare nulla.
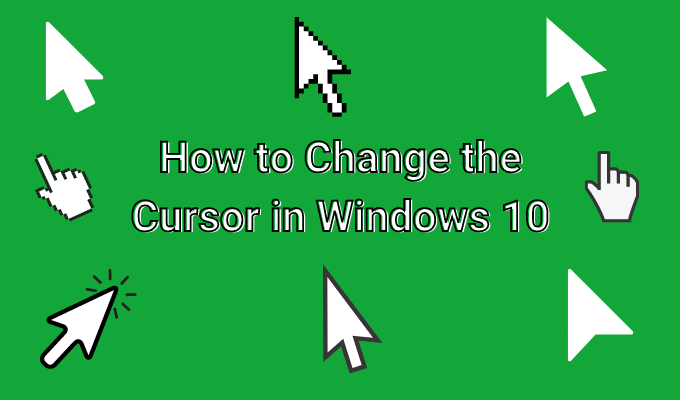
L'unica parte difficile in realtà è capire come cambiare il cursore su Windows 10. Devi fare questo andando nelle impostazioni di Windows, e potrebbe sembrare un po 'confuso farlo da solo. Ecco come cambiare il cursore di Windows 10 senza problemi.
Usa le impostazioni di personalizzazione del cursore
Se non desideri apportare modifiche importanti al cursore ma vuoi semplicemente cambiare qualcosa come la dimensione, puoi farlo direttamente dalle impostazioni di Windows.

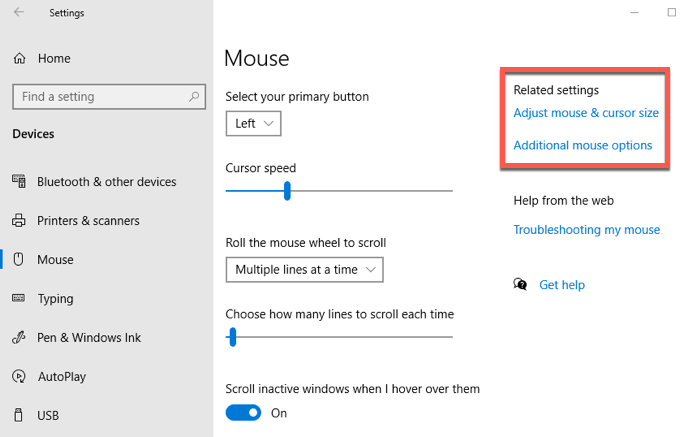
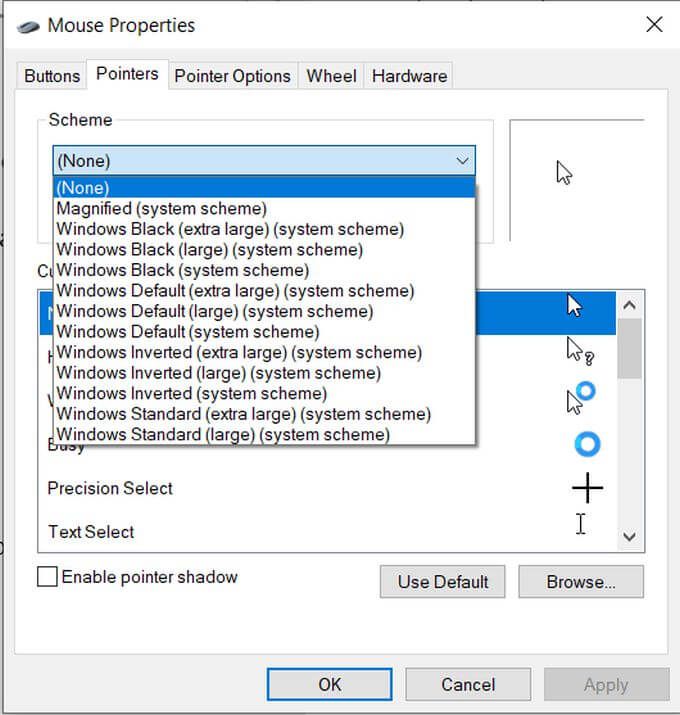
Vedrai che tutte le diverse icone del cursore per le diverse attività verranno modificate così come lo schema. Se desideri modificare un'opzione cursore specifica, puoi farlo senza modificare il resto.
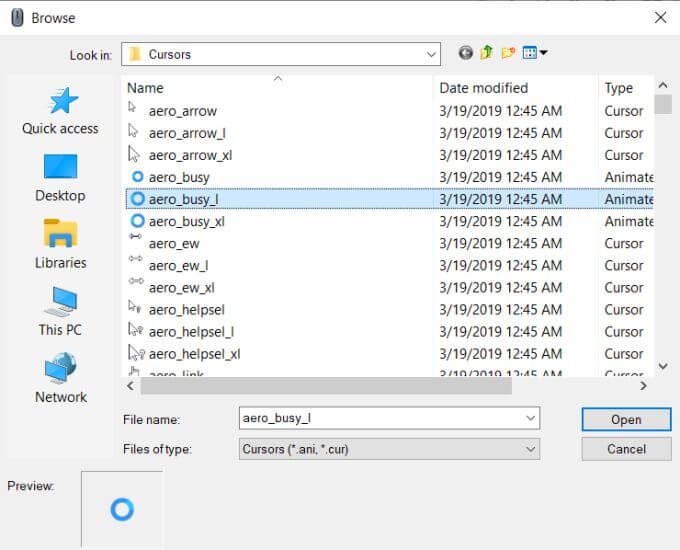
Se vuoi apportare facilmente alcune modifiche rapide, c'è un'altra opzione per regolare il cursore di Windows all'interno delle impostazioni. Se vai su Windows>Impostazioni>Dispositivi>Mouse>Regola dimensioni mouse e cursore, arriverai a una finestra in cui puoi modificare più impostazioni del cursore di Windows 10.
In_content_1 all: [300 x 250] / dfp: [640 x 360]->
A la parte superiore è taglia e colore. Puoi spostare il cursore per ingrandire o rimpicciolire il cursore. Di seguito, puoi anche cambiare il colore del cursore. Sono disponibili il bianco, il nero e l'inverso di default, ma puoi anche scegliere un colore personalizzato.
Per fare ciò, seleziona la quarta opzione di colore con la ruota dei colori. Puoi scegliere tra i colori suggeriti o fare clic su Scegli un colore puntatore personalizzatoper sceglierne uno personalizzato da un selettore di colori.
Puoi anche modificare lo spessore del cursore durante la digitazione utilizzando il dispositivo di scorrimento sotto Cambia spessore cursore.
Scarica i cursori in linea
Potresti cercare qualcosa di un po 'più colorato o unico rispetto al Windows cursori predefinito disponibile . In tal caso, ci sono molti cursori diversi che puoi trovare gratuitamente online per il download e l'utilizzo.
Dato che dovrai scaricarli da siti di terze parti, dovresti sempre fare attenzione a dove e cosa scarichi. Se un sito sembra impreciso, non utilizzarlo, poiché potresti infettare il tuo computer con malware. Un buon sito per trovare i cursori è Apri la libreria dei cursori.
Ecco come cambiare il cursore da un file scaricato:
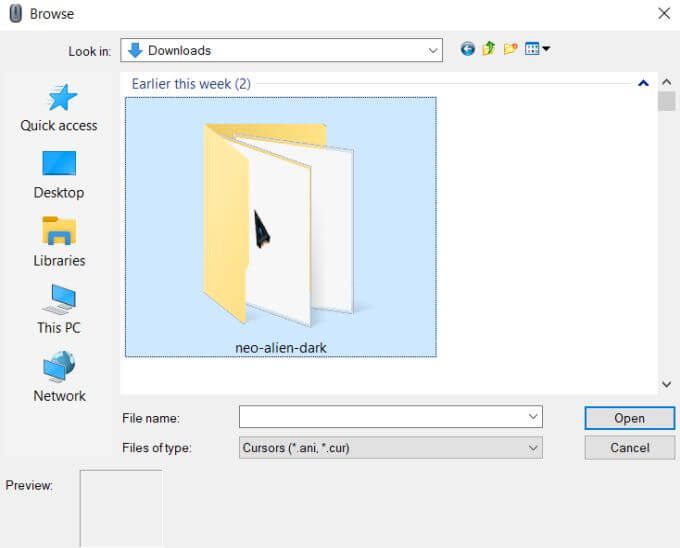
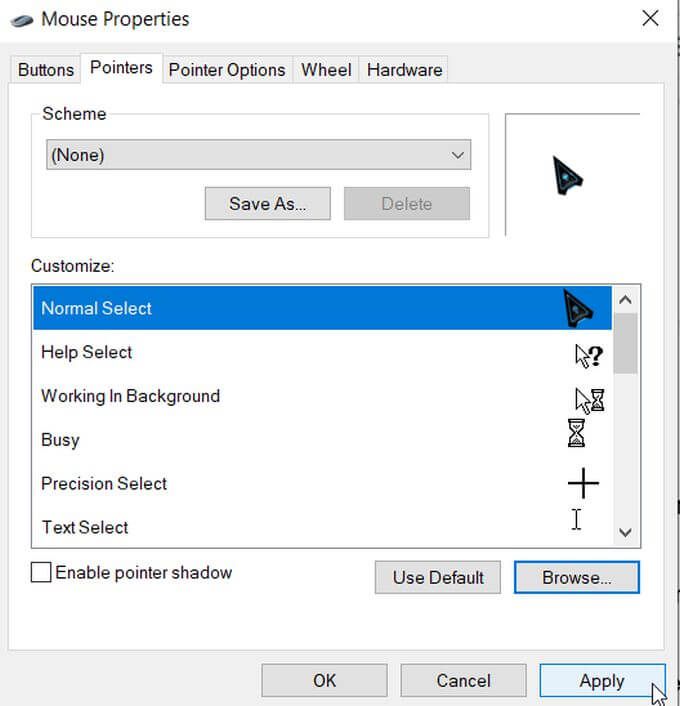
Altre opzioni di personalizzazione del cursore
Ci sono ancora più modifiche che puoi apportare al cursore, se lo desideri. Nella stessa finestra Proprietà del mouse, vedrai il riquadro Opzioni puntatore. Seleziona questa opzione e vedrai alcune modifiche più avanzate che puoi apportare.
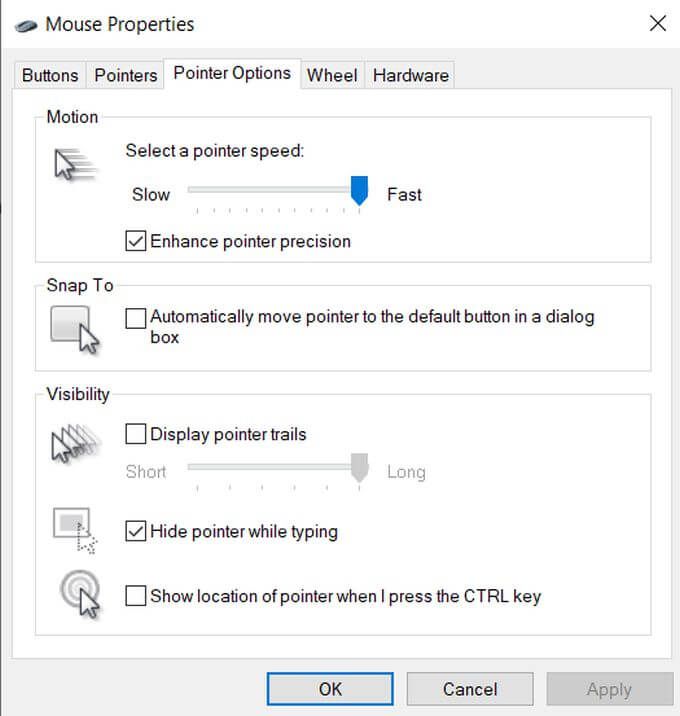
Nella casella Movimento, puoi modificare la velocità del cursore spostando il cursore verso Lentoo Veloce.
In Aggancia a, puoi fare in modo che il cursore passi automaticamente all'opzione predefinita nelle finestre di dialogo.
Nella casella Visibilità, ci sono alcune altre opzioni che puoi modificare. Se selezioni la casella Visualizza tracce puntatore, il cursore creerà una traccia ogni volta che si sposta. Puoi regolare la durata di questa operazione spostando il dispositivo di scorrimento verso Breveo Lungo”.
Puoi anche selezionare la casella sotto per nascondere il puntatore durante la digitazione. Sotto, puoi selezionare una casella che ti consente di premere il pulsante CTRL che mostrerà la posizione del cursore sullo schermo.