Lo Registro di Windows contiene file importanti essenziali per il corretto funzionamento del sistema operativo Windows, delle app di sistema e dei processi. La maggior parte delle modifiche apportate al computer sono archiviate in chiavi e voci note come file di registro.
Questi file sono responsabili del funzionamento ottimale di molte applicazioni e processi di sistema. Man mano che utilizzi e personalizzi il tuo computer, Windows crea sempre più file di registro, la maggior parte dei quali non vengono eliminati anche quando non sono più necessari.

Il registro si riempie di file ridondanti che alla fine vengono danneggiati, corrotti o rotti. Fattori come interruzione di corrente, arresto improvviso, hardware difettoso, malware e virus possono anche danneggiare alcuni elementi del registro. Di conseguenza, gli elementi di registro danneggiati intasano la memoria del PC, rallentano il computer e talvolta causano problemi di avvio.
Hai bisogno di riparare elementi di registro danneggiati
Di tanto in tanto dovresti confermare che il tuo computer Windows è privo di elementi danneggiati nel registro. In questo modo influire positivamente sulle prestazioni del tuo PC, in particolare se il tuo computer funziona lentamente o se alcune app di sistema non funzionano correttamente.
Il punto è:trarre maggiori vantaggi dalla rimozione o dalla riparazione dei file di registro danneggiati che dal lasciarli a gonfiare il registro.
Windows ha una serie di strumenti integrati che possono aiutare a diagnosticare problemi con i file di registro. Passa alla sezione successiva per apprendere come utilizzare questi strumenti per correggere gli elementi di registro danneggiati su un PC Windows.
Nota:il registro di Windows è un database di file e impostazioni sensibili. Pertanto, è importante eseguire un backup del registro prima di tentare di apportare modifiche al registro o riparare elementi di registro danneggiati. Il danneggiamento di qualsiasi file di registro può danneggiare il sistema operativo Windows e causare il malfunzionamento del computer. La creazione di un backup funge da assicurazione in caso di problemi. Questo guide on backing up and restoring the Registro di Windows ha tutto ciò che devi sapere.
1. Eseguire la pulizia del disco
Lo strumento di pulizia del disco che consente di rimuovere i file non necessari dal computer, inclusi gli elementi di registro danneggiati. Per accedere a questo strumento, digita disk cleanupnella casella di ricerca di Windows e fai clic su Disk Cleanupnei risultati.
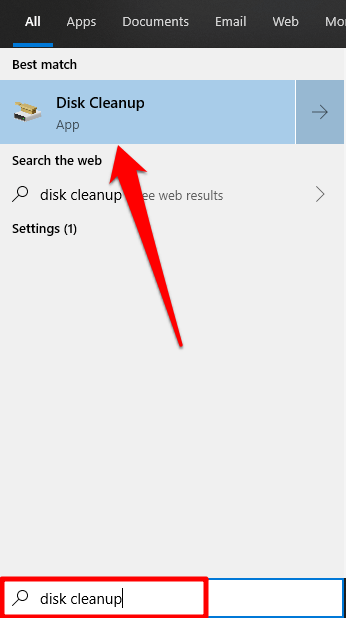
Fai clic sul pulsante Pulsante Elimina file di sistema.
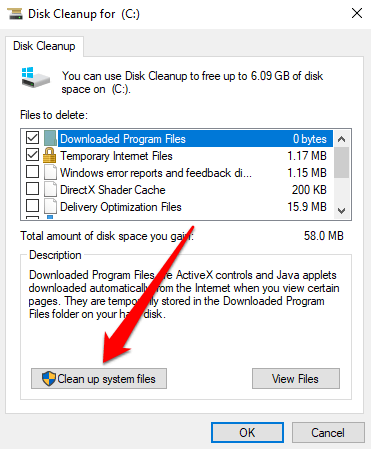
Puoi controllare altre opzioni di file nella finestra "File da eliminare". Si tratta di file temporanei ridondanti di cui il computer può fare a meno. Puoi fare clic su un tipo di file e controllare la sezione Descrizioneper ulteriori informazioni sul file e sulle sue funzioni. Fai clic su OKquando hai finito con la selezione del file.
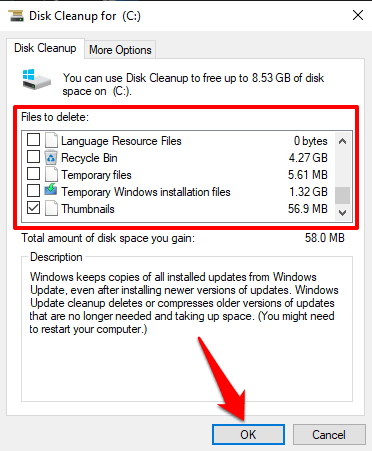
Fai clic su Elimina filenella richiesta di conferma e Windows eliminerà definitivamente i file di registro danneggiati e altri file selezionati.
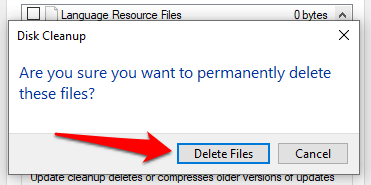
2. Utilizzare il Controllo file di sistema
Il Controllo file di sistema (SFC) è un altro importante strumento integrato nel sistema operativo Windows. Questo strumento corregge i file di registro danneggiati utilizzando un approccio "riparazione o sostituzione". Esegue la scansione del computer alla ricerca di file di sistema danneggiati o mancanti. Se lo strumento ne trova uno, li sostituisce con una nuova copia. Lo strumento è accessibile tramite il prompt dei comandi; ecco come usarlo:
1. Fai clic con il pulsante destro del mouse sul menu Start o sull'icona di Windows e seleziona Prompt dei comandi (amministratore)dal menu Accesso rapido.
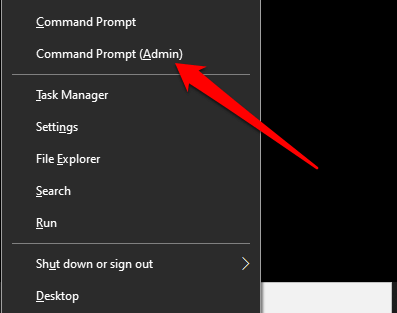
2. Digita o incolla sfc / scannowe premi Invio.
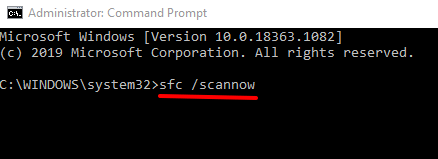
Quando l'utilità SFC esegue il comando (PS: questo potrebbe richiedere fino a 30 minuti), farti sapere se ha trovato o riparato file corrotti. Questo rende l'utilità un buon modo per confermare se il tuo computer ha un elemento di registro danneggiato.
Nota:se ricevi un messaggio che dice "Protezione risorse di Windows ha trovato file danneggiati ma è stato incapace di risolverne alcuni ", esegui di nuovo il comando SFC. Se il problema persiste, riavvia il computer e riprova.
3. Esegui lo strumento DISM
Puoi anche utilizzare il comando Gestione e manutenzione immagini distribuzione (DISM) per riparare file di registro danneggiati, in particolare se Controllo file di sistema non trova o corregge alcun file di registro danneggiato.
Fare clic con il pulsante destro del mouse sul pulsante del menu Start e selezionare Prompt dei comandi (amministratore). Digita o incolla DISM / Online / Cleanup-Image / RestoreHealthnella console e premi Inviosulla tastiera.
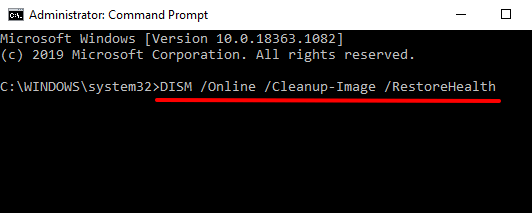
Questo richiederà lo strumento DISM per eseguire la scansione del computer alla ricerca di file di sistema danneggiati e danneggiati; controlla i risultati per confermare se qualche file è stato sostituito.
4. Ripara Installa Windows
Un altro modo per riparare o sostituire elementi di registro danneggiati è reinstallare Windows da zero preservando i file personali, le applicazioni installate e altre impostazioni di sistema. Questa operazione è nota come installazione di riparazione (o aggiornamento di riparazione).
È necessario scarica l'immagine disco di Windows 10 (file ISO) dal sito Web di Microsoft. Fare doppio clic sul file immagine del disco per raccomandare il processo di installazione di riparazione. Segui le istruzioni di installazione e accetta i termini di licenza / utilizzo necessari. Nella pagina "Pronto per l'installazione", assicurati che sullo schermo sia visualizzata un'opzione con la dicitura "Conserva le impostazioni di Windows, i file personali e le app".
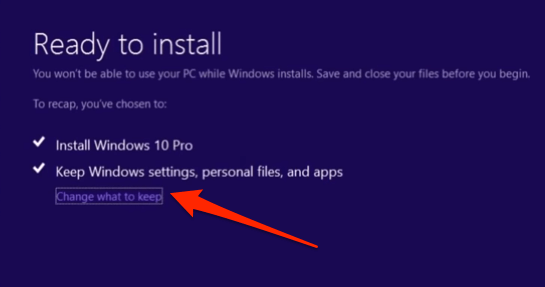
Altrimenti, fai clic su Modifica cosa conservaree seleziona Conserva file personali, app e impostazioni di Windows.
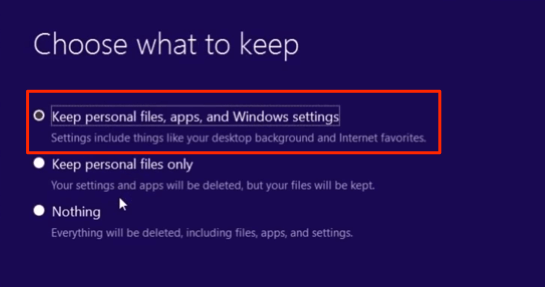
Quando l'installazione è completo, il tuo PC sarà privo di file di registro corrotti o danneggiati.
5. Esegui riparazione automatizzata
L'utilità di riparazione automatizzata è ottima per risolvere i problemi relativi all'avvio sui computer Windows 10. Lo strumento è inoltre in grado di eseguire la scansione e risolvere i problemi che interessano le impostazioni del registro, nonché altri file e configurazioni di sistema.
1. Per accedere allo strumento di riparazione automatica, vai a Impostazioni>Aggiornamenti e sicurezza>Ripristinoe fai clic su Riavvia oranel Sezione "Avvio avanzato".
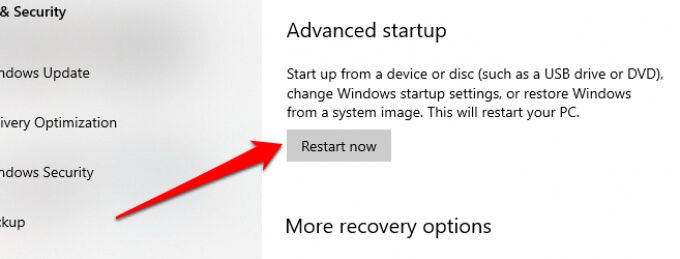
Questo riavvierà il tuo PC nel menu Opzioni di avvio avanzate.
2. Seleziona Risoluzione dei problemiper procedere.
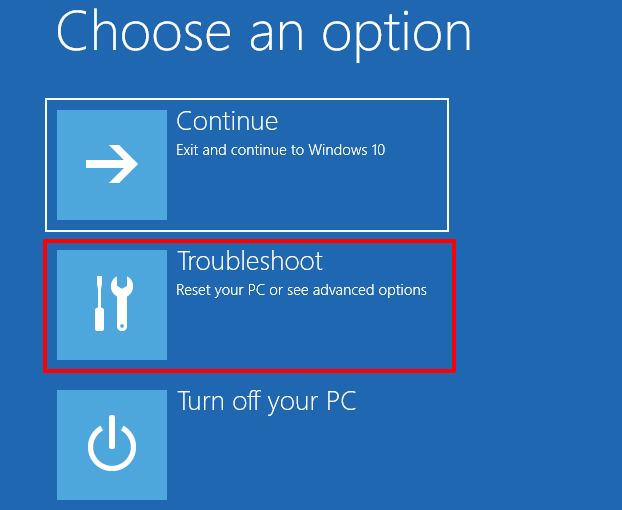
3. Fai clic su Opzioni avanzate.
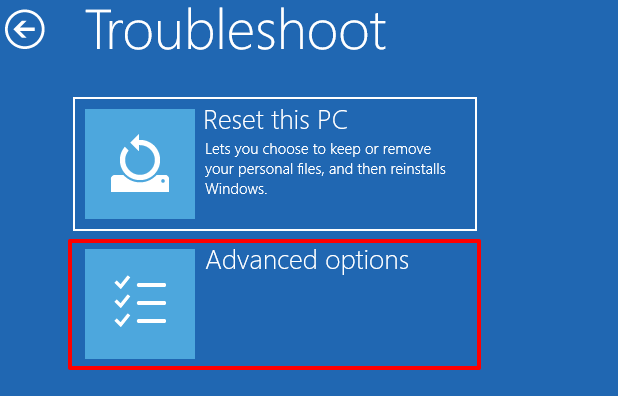
4. Scegli Ripristino all'avviodall'elenco di opzioni avanzate.
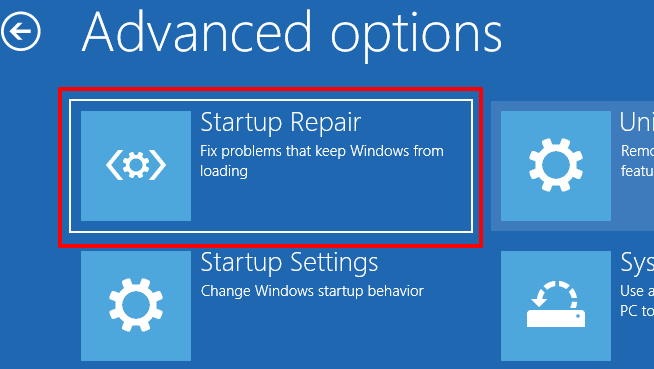
5. Scegli il tuo account e inserisci la password del profilo per continuare. Se l'account non è protetto da password, è sufficiente fare clic su Continuaper procedere.
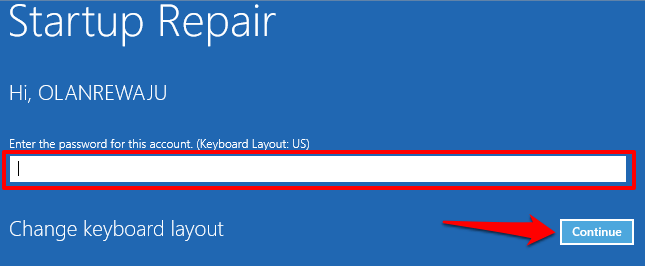
Lo strumento di riparazione automatica (avvio) eseguirà la scansione del computer e risolverà qualsiasi registro danneggiato file che trova.
6. Utilizzare uno scanner del registro
È anche possibile utilizzare uno scanner del registro di terze parti (chiamato anche ottimizzatori del registro o pulitori del registro) per correggere gli elementi di registro danneggiati sul computer Windows. Il software ripristinerà la forma del registro del PC, rimuovendo e sostituendo i file corrotti e mancanti.
Malwarebytes è un programma di pulizia del registro affidabile e affidabile che puoi utilizzare per riparare gli elementi di registro danneggiati . Il problema con questi pulitori di registro è che a volte non riparano o sostituiscono sempre i file di registro. Uno scanner di registro dannoso potrebbe persino rovinare il registro del tuo PC. Assicurati di leggere un numero sufficiente di recensioni prima di installare uno strumento di scansione del registro di terze parti.
Registro di sistema integro, PC sano
Oltre alle soluzioni evidenziate sopra, puoi anche correggere gli elementi di registro danneggiati in Windows da riportare il PC a un punto di ripristino dove gli elementi del registro non erano danneggiati. Un'altra opzione è ripristinare il computer (vai a Impostazioni>Aggiornamenti e sicurezza>Ripristino>Ripristina questo PC) . L'esecuzione di un ripristino eliminerà tutte le applicazioni installate e le impostazioni di sistema (ma manterrà i file personali). Quindi dovresti ripristinare il tuo PC solo come ultima risorsa.
Infine, assicurati di scansiona il tuo PC alla ricerca di malware e virus causare la rottura o il danneggiamento degli elementi del registro.