La maggior parte degli utenti di PC dà per scontata l'app Calcolatrice nativa di Windows 10 e perché no; bastano solo un paio di clic e tende sempre a comparire in un attimo. Ma nonostante quanto possa sembrare affidabile, la calcolatrice di Windows non è immune da problemi. In rare occasioni, può bloccarsi, bloccarsi o non riuscire ad aprirsi del tutto.
Bug, glitch e file di sistema danneggiati sono i motivi principali che impediscono il corretto funzionamento della Calcolatrice di Windows.
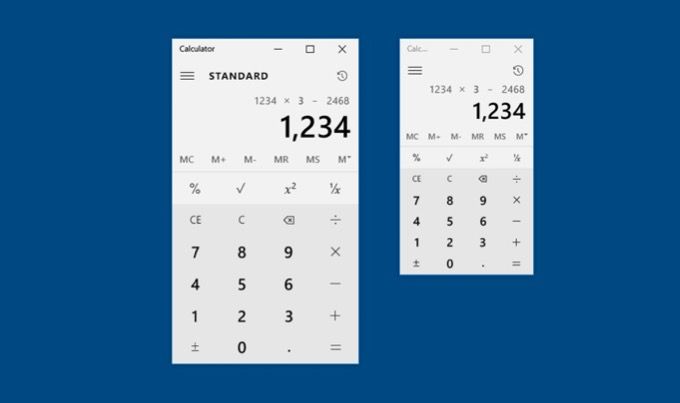
Se la tua app Calcolatrice di Windows 10 non funziona, i suggerimenti per la risoluzione dei problemi e le correzioni di seguito dovrebbero aiutarti a farla funzionare come al solito.
1. Esegui la risoluzione dei problemi delle app di Windows Store
La calcolatrice di Windows è un'app di Microsoft Store. Quindi, dovresti iniziare prendendo lo strumento di risoluzione dei problemi delle app di Windows Store integrato per un giro. Si spera che ciò finirà per risolvere rapidamente eventuali problemi con l'app Calcolatrice.
1. Apri il menu Starte seleziona Impostazioni”.
2. Seleziona Aggiorna e sicurezza.
In_content_1 all: [300x250] / dfp: [640x360]->3. Passa alla scheda Risoluzione dei problemie seleziona Ulteriori strumenti per la risoluzione dei problemi.
4. Scorri verso il basso fino alla sezione Trova e risolvi altri problemie seleziona App di Windows Store. Quindi, seleziona Esegui lo strumento di risoluzione dei problemi.
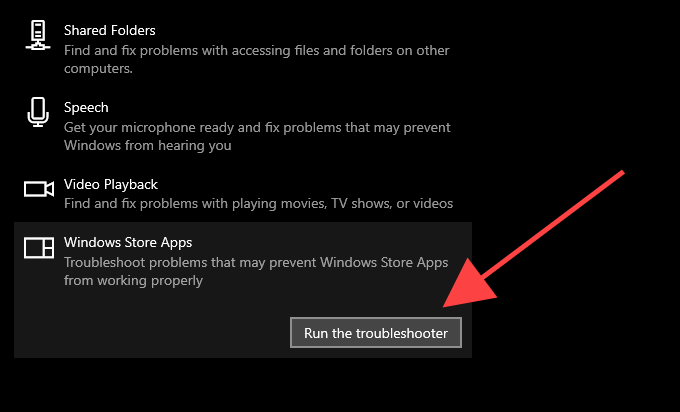
5. Segui le istruzioni sullo schermo per risolvere eventuali problemi rilevati dallo strumento di risoluzione dei problemi delle app di Windows Store.
2. Aggiorna l'app Calcolatrice
Microsoft rilascia aggiornamenti periodici sotto forma di correzioni di bug e miglioramenti delle prestazioni per la Calcolatrice di Windows. Se hai disabilitato gli aggiornamenti automatici in Microsoft Store, la calcolatrice di Windows 10 potrebbe non funzionare. Cerca un nuovo aggiornamento della calcolatrice e installalo manualmente.
1. Apri il Microsoft Store.
2. Seleziona l'icona con tre puntini in alto a destra dello schermo e seleziona Download e aggiornamenti.
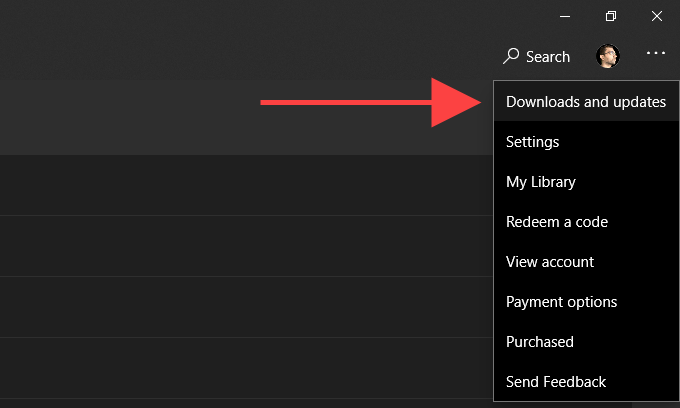
3. Seleziona l'icona Aggiornaaccanto a Calcolatrice di Windowsper installare eventuali aggiornamenti in sospeso.
Dopo l'aggiornamento, controlla se l'app Calcolatrice funziona senza problemi.
3. Riavvia il computer
Il riavvio di Windows 10 elimina i dati obsoleti o ridondanti e risolve i conflitti relativi al sistema che impediscono alle app di funzionare normalmente. Fallo prima di procedere con il resto delle correzioni.
4. Ripristina calcolatrice
Windows 10 ti consente di ripristinare la calcolatrice rimuovendo i file memorizzati nella cache e ripristinando le impostazioni predefinite dell'app. Nella maggior parte dei casi, ciò dovrebbe risolvere definitivamente arresti anomali, blocchi o altri problemi.
1. Apri il menu Starte seleziona Impostazioni”.
2. Seleziona Apps”.
3. Seleziona Calcolatrice di Windows. Quindi, seleziona Opzioni avanzate.
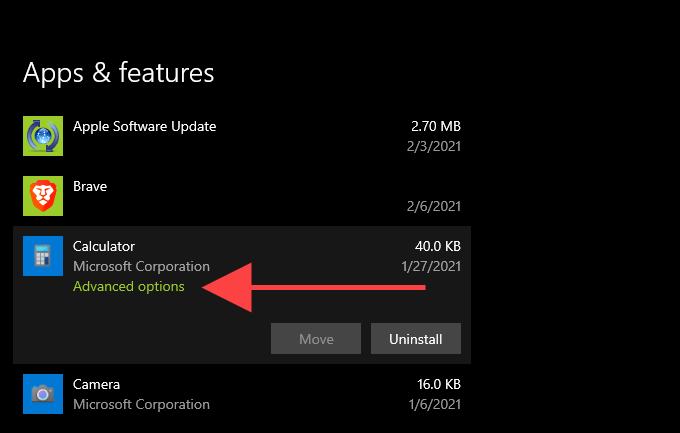
4. Seleziona Terminaper chiudere tutti i processi relativi alla calcolatrice.
5. Seleziona Reimposta.
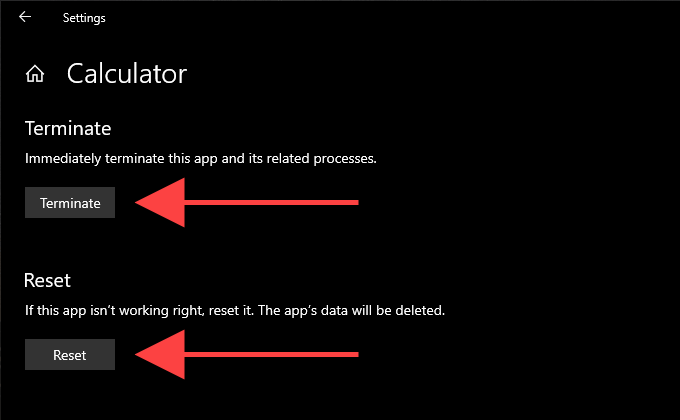
6. Seleziona di nuovo Reimpostaper confermare.
5. Registrare nuovamente la calcolatrice
La nuova registrazione di un'istanza problematica della calcolatrice di Windows può aiutare a farla funzionare correttamente. Puoi farlo comodamente utilizzando la console del prompt dei comandi in Windows 10.
1. Premi Windows+ Sper aprire Windows Search. Quindi, digita cmde seleziona Apri”.
2. Copia e incolla il seguente comando nella console del prompt dei comandi:
PowerShell -ExecutionPolicy Unrestricted -Command "& {$ manifest = (Get-AppxPackage * WindowsCalculator *). InstallLocation + '\ AppxManifest.xml '; Add-AppxPackage -DisableDevelopmentMode -Register $ manifest} "
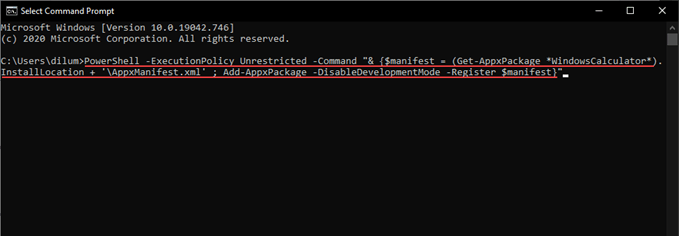
3. Premi Invioper registrare nuovamente la calcolatrice di Windows.
4. Esci dalla console del prompt dei comandi.
5. Riavvia il computer.
Se ciò non ha risolto il problema con la Calcolatrice di Windows, prova a registrare nuovamente tutte le app di Microsoft Store sul tuo computer.
1. Fai clic con il pulsante destro del mouse su Starte seleziona Windows PowerShell.
2. Copia e incolla il seguente comando in Windows PowerShell:
Get-AppXPackage | Foreach {Add-AppxPackage -DisableDevelopmentMode -Register "$ ($ _. InstallLocation) \ AppXManifest.xml"}
3. Premi Invioper registrare nuovamente tutte le app di Microsoft Store.
Al termine della procedura, esci da Windows PowerShell e riavvia Windows 10.
6. Reinstalla la calcolatrice
Se continui a riscontrare problemi con la calcolatrice di Windows, è il momento di reinstallare l'app manualmente.
1. Fai clic con il pulsante destro del mouse sul pulsante Starte seleziona App e funzionalità.
2. Seleziona Calcolatrice”.
3. Seleziona Disinstallaper rimuovere la calcolatrice di Windows.
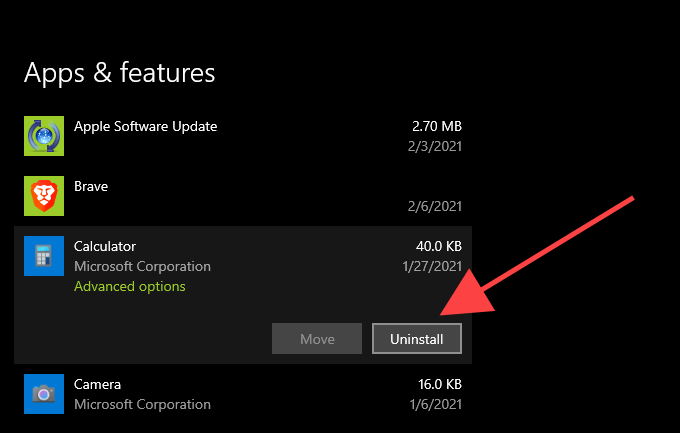
4. Apri Microsoft Store.
5. Cerca WindowsCalcolatricee scegli Install”.
7. Aggiorna Windows
Le versioni più recenti di Windows 10 in genere offrono alle app native e di terze parti l'ambiente più stabile su cui eseguire. Se non aggiorni il tuo computer da un po 'di tempo, prova a farlo ora.
1. Apri il menu Starte seleziona Impostazioni”.
2. Seleziona Aggiorna e sicurezza.
3. Seleziona Controlla aggiornamentie scegli Scarica e installaper applicare gli eventuali aggiornamenti in sospeso di Windows 10.
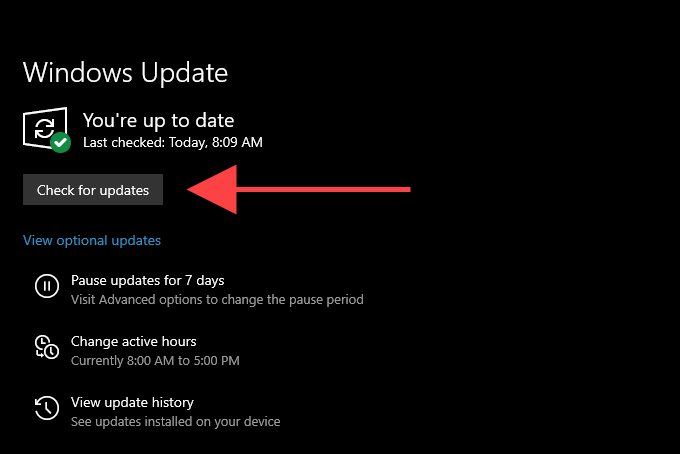
8. Esegui scansione SFC
Se i file di sistema danneggiati sono il motivo per cui la Calcolatrice di Windows non funziona sul tuo computer, uno Scansione SFC (System File Checker) dovrebbe aiutarti a risolverlo.
1. Premi Windows+ Sper aprire Windows Search. Quindi, digita cmde seleziona Esegui come amministratore.
2. Digita sfc / scannownella console del prompt dei comandi con privilegi elevati e premi Invio.
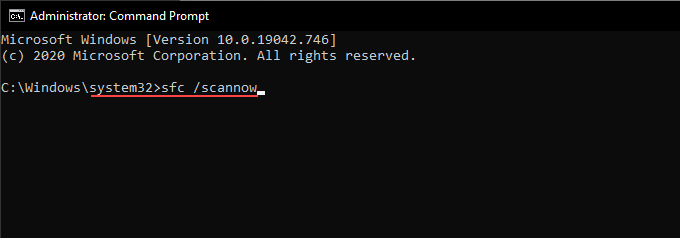
3. Attendi il completamento della scansione SFC e successivamente prova a utilizzare l'app Calcolatrice.
9. Esegui scansione DISM
Se l'esecuzione di una scansione SFC non ti è stata di aiuto, dovresti fare il passaggio aggiuntivo ed eseguire invece un Scansione DISM (Deployment Image Servicing and Management). Il completamento della procedura può richiedere fino a un'ora, quindi assicurati di avere abbastanza tempo prima di eseguire i passaggi seguenti.
1. Apri una console del prompt dei comandi con privilegi elevati.
2. Digita il seguente comando e premi Enter”:
DISM / Online / Cleanup-Image / CheckHealth
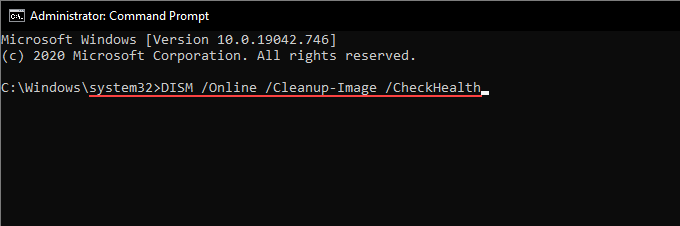
3 . Una volta che DISM ha terminato la scansione del computer, continua a eseguire i seguenti comandi:
DISM / Online / Cleanup-Image / ScanHealth
DISM / Online / Cleanup-Image / RestoreHealth
10. Ripristina Windows 10
La calcolatrice di Windows 10 non funziona ancora sul tuo computer? In tal caso, considera la possibilità di ripristinare Windows 10 alle impostazioni di fabbrica. Ciò dovrebbe ripristinare tutte le impostazioni relative al sistema ai valori predefiniti e risolvere eventuali problemi sottostanti che causano il malfunzionamento dell'app Calcolatrice.
Un ripristino delle impostazioni di fabbrica di Windows 10 è una misura estrema, quindi devi crea un backup del tuo computer prima di procedere. Dopo averlo fatto, segui i seguenti passaggi per avviare la procedura di ripristino.
1. Apri il menu Starte seleziona Impostazioni”.
2. Seleziona Aggiorna e sicurezzae passa alla scheda Ripristino.
3. Seleziona Inizia.
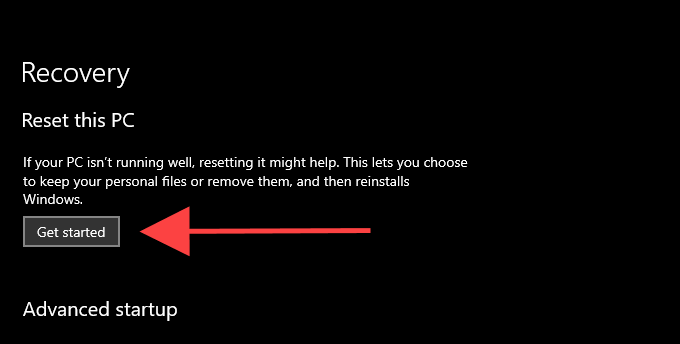
Per una panoramica completa, consulta questa guida su ripristinare Windows 10 alle impostazioni di fabbrica.
Hai Risolto il problema con l'app Calcolatrice
In molti casi, il ripristino, la nuova registrazione o la reinstallazione della Calcolatrice di Windows è tutto ciò che serve per far funzionare correttamente l'app.
Tuttavia, se nessuna delle soluzioni precedenti ha aiutato, considera l'utilizzo di un'altra app calcolatrice, almeno fino a quando Microsoft non risolverà eventuali problemi con l'app Calcolatrice. Puoi trovare molte alternative di terze parti solo in Microsoft Store.