Il menu contestuale è un modo rapido per fare cose importanti in Windows. È anche noto come menu di scelta rapida. Allora cosa fai quando il menu di scelta rapida è lento a comparire o non viene visualizzato affatto? Abbiamo l'elenco delle migliori soluzioni per un menu di scelta rapida lento in Windows 10.
Sì, spegnendolo e poi riaccendendolo è la cosa più veloce da provare, ma probabilmente l'hai già fatto . Ecco le migliori soluzioni per un menu di scelta rapida lento:

Che cosa causa il menu di clic destro lento su Windows 10?
Sembra una cosa semplice. Il menu contestuale è solo un breve elenco di comandi, quindi cosa potrebbe rallentarlo? Di solito è solo una cosa. Ogni volta che il menu contestuale si apre, deve agganciarsi a tutti i comandi che elenca.
Se uno di questi non risponde, il menu di scelta rapida rallenta. La sfida è capire quale e risolverlo o rimuoverlo. Gli elementi relativi a driver della scheda grafica sono la causa più comune.
Correggi il menu di clic destro lento aggiornando i driver di grafica
A destra -clicca sul menu, ci sono una o più opzioni relative alla grafica. Inoltre sono in genere più complicati di altre opzioni. Quello sotto va quattro livelli in profondità e ha oltre 40 opzioni.
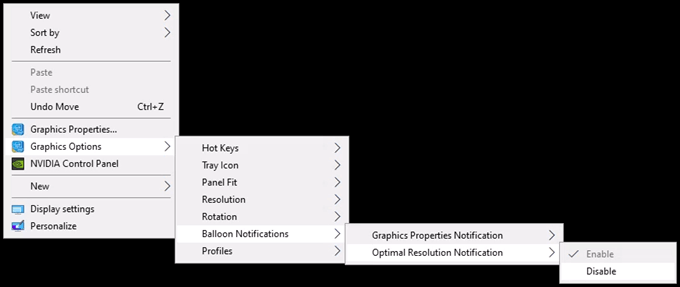
Il caricamento richiede un po 'di tempo ogni volta che fai clic con il pulsante destro del mouse. Ora immagina che il driver grafico che fornisce quel menu contestuale non funzioni correttamente. Prova updating your driver della scheda grafica.
In_content_1 all: [300x250] / dfp: [640x360]->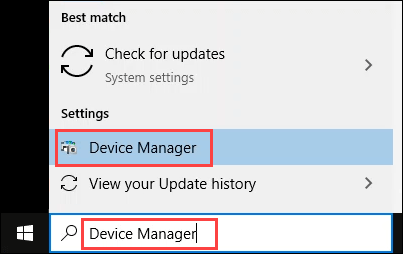
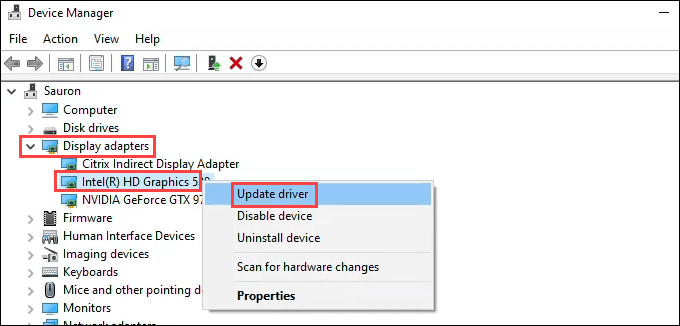
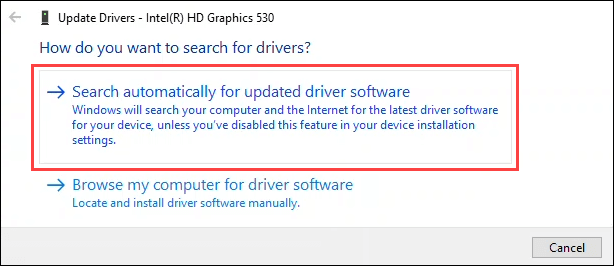
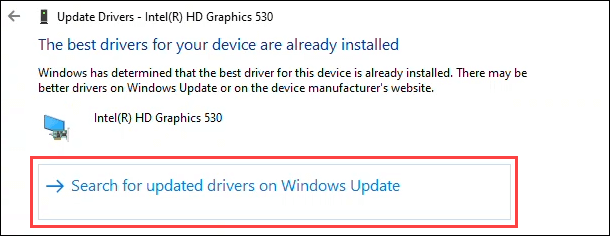
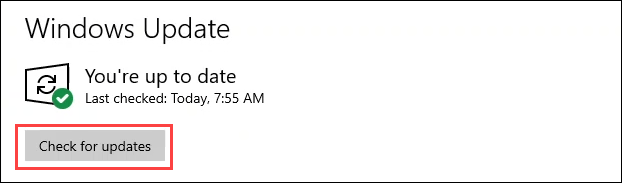
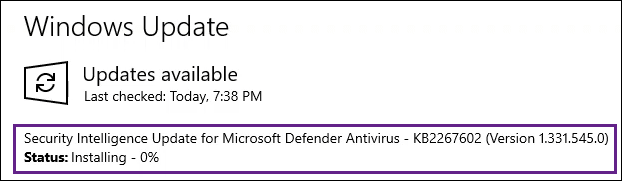
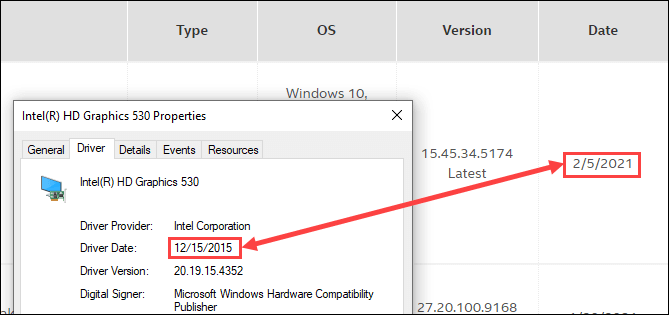
Correggi il menu contestuale lento con un avvio pulito
No, non intendiamo calciarlo indossando scarpe lucide. È possibile che qualche altro programma che viene eseguito all'avvio stia interferendo con il menu di scelta rapida. Un modo rapido per dirlo è eseguire un avvio pulito. Avvio pulito significa avviare Windows senza nessuno dei programmi che vengono eseguiti all'avvio o con driver non necessari. Carica solo ciò di cui Windows ha bisogno per essere eseguito. Devi avere diritti di amministratore per farlo.
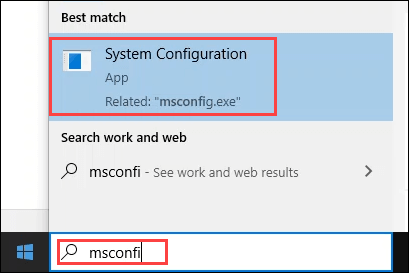
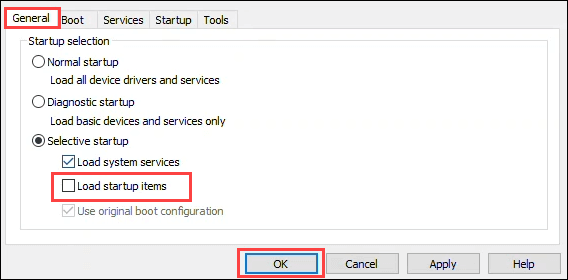
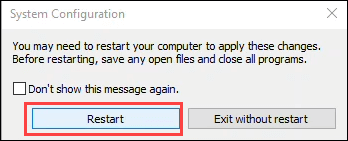
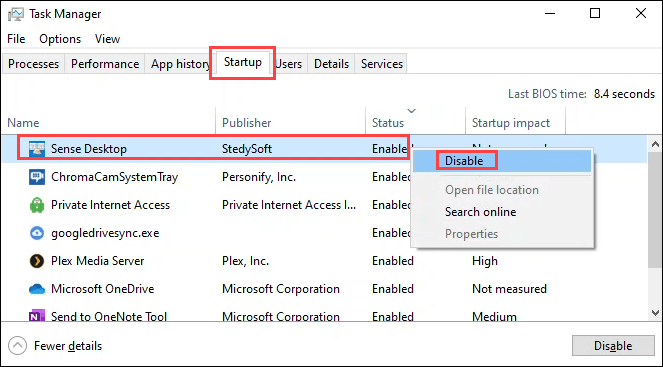
Alla fine, il menu di scelta rapida potrebbe funzionare. L'ultimo programma di avvio disabilitato sta causando il problema. Ci sono troppi programmi per suggerire come risolverli tutti. Disinstalla il programma se non pensi di averne bisogno.
Correggi il menu di clic destro lento rimuovendo elementi da esso
Alcuni i programmi avranno un'opzione per rimuovere le loro funzioni dal menu di scelta rapida. Oppure, se non utilizzi un programma visualizzato nel menu di scelta rapida, disinstallalo. Per quei programmi di cui hai bisogno e non hai la possibilità di rimuovere le funzioni del menu contestuale, avrai bisogno di un editor del menu contestuale. Ne elenchiamo alcuni di seguito.
Per questo esempio useremo ShellExView di Nirsoft. Avrai bisogno dei diritti di amministratore per utilizzarlo.
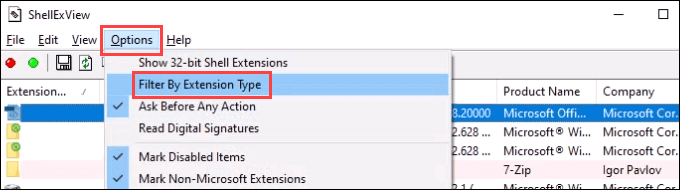
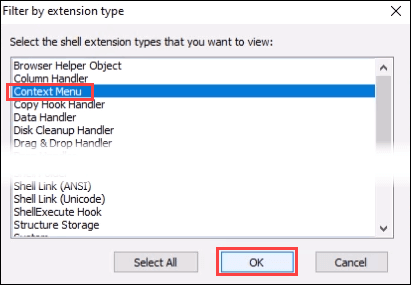
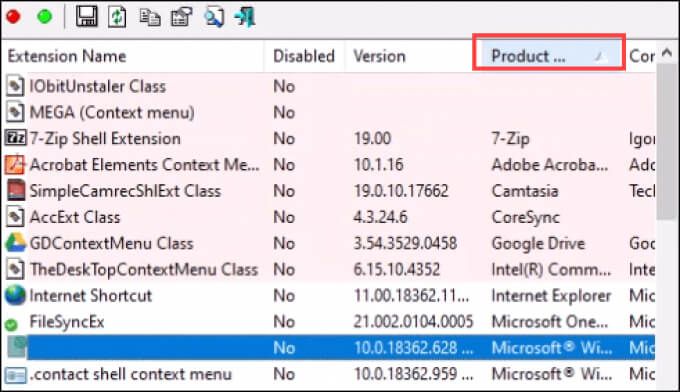
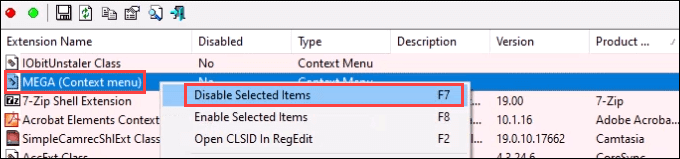
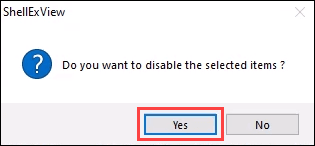
Ecco alcuni altri editor del menu contestuale da provare se ShellExView non fa per te:
Disinstalla il software di personalizzazione di Windows
Esistono diverse app che ti consentono di fai in modo che Windows abbia l'aspetto e la sensazione che desideri. Queste app sono generalmente ottime e possono essere molto utili. Il potenziale problema deriva da queste app che interagiscono con Windows a un livello profondo. Potrebbero influire sugli elementi della shell di Windows, come il menu contestuale.
Se hai app come queste, prova a disinstallarle. Alcune app popolari sono StarDock Fences, Start8 e WindowBlinds. Anche le applicazioni di skin o temi di Windows possono essere un problema.
Modifica il registro per correggere il clic destro lento
Se nessuna delle soluzioni precedenti ha funzionato, potrebbe essere è ora di entrare nei Registro di Windows. Se non ti senti a tuo agio a lavorare nel registro, non farlo. Sempre fare un backup del registro prima di apportare modifiche. Avrai bisogno dei diritti di amministratore per farlo.
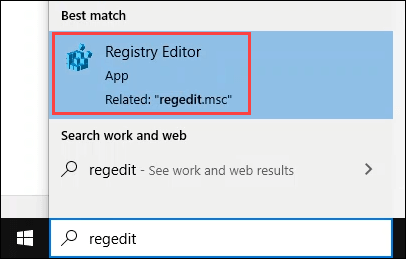
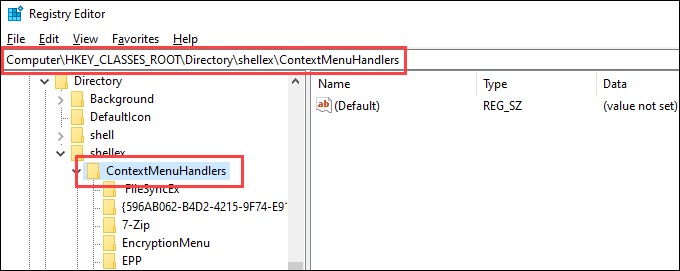
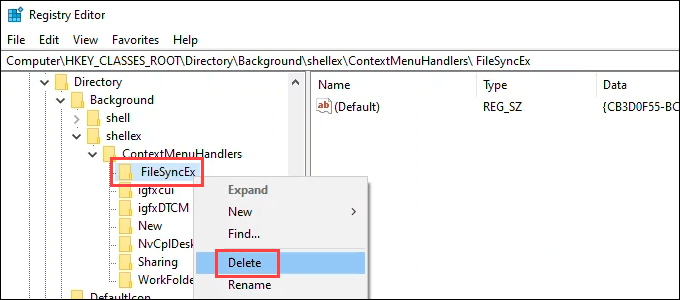
Se il problema con il clic lento destro su Windows 10 persiste, considera un ripristino delle impostazioni di fabbrica o reinstallare Windows. Può sembrare eccessivo, ma anche i passaggi precedenti sono intensivi. Se uno di loro non ha funzionato, il problema è profondo e una reinstallazione è probabilmente il modo più rapido per risolverlo ora. Facci sapere se queste soluzioni ti hanno aiutato!