File Explorer è lo strumento di gestione dei file predefinito sui dispositivi Windows. Come ogni altro processo di sistema su Windows, anche File Explorer presenta occasionali momenti di errore. Se trovi che Esplora risorse di Windows non risponde durante l'utilizzo, puoi provare alcune cose.
Abbiamo scritto una guida completa che copre suggerimenti da seguire quando Windows Explorer continua a bloccarsi. In questo articolo, esamineremo nove correzioni da provare quando avvii Esplora file e continua a caricarsi o non riesce ad aprire file e cartelle.
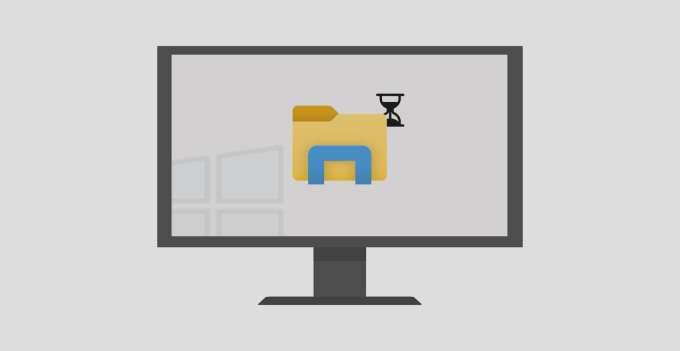
1. Modifica il layout dello schermo del tuo PC
Questa è una soluzione piuttosto bizzarra ma efficace per Windows Explorer che non risponde. Apparentemente, l'utilizzo di un layout e di una risoluzione dello schermo non consigliati potrebbe causare il malfunzionamento di Esplora file.
Controlla le impostazioni di visualizzazione del tuo PC e assicurati di utilizzare la scala / layout consigliati. Vai a Impostazioni>Sistema>Schermoe assicurati che la dimensione di testo, app e altri elementisia impostata su 100%o qualsiasi altra opzione consigliata da Windows.
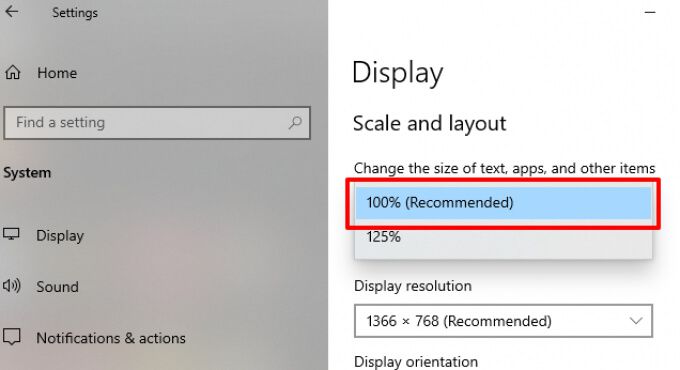
Se il ridimensionamento dello schermo del tuo PC è già impostato al 100%, prova a cambiarlo al 125% e di nuovo al 100% .
2. Termina e riavvia Esplora file
Se Esplora risorse continua a non rispondere dopo aver modificato la risoluzione del PC, termina il processo di Esplora risorse e riavvialo. Esistono diversi modi per riavviare Windows Explorer:
In_content_1 all: [300x250] / dfp: [640x360]->Utilizzo di Task Manager
Avvia Task Manager di Windows (premi Ctrl + Maiusc + Esc), fai clic con il tasto destro su Esplora risorse di Windowsnella sezione Applicazioni e fai clic su Termina operazioneper terminare Esplora file.
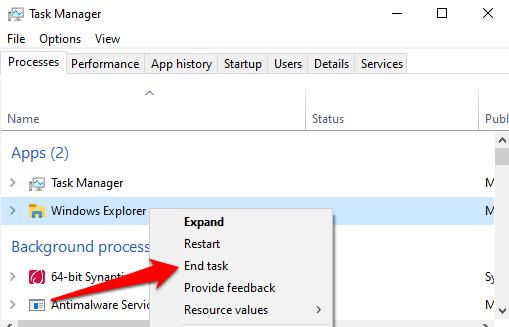
Riavvia Esplora risorse facendo clic sull'icona della cartella in la barra delle applicazioni. In alternativa, utilizza Task Manager: fai clic su Filenella barra dei menu e seleziona Esegui nuova attività.
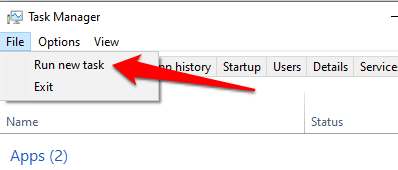
Digita explorer .exenella finestra di dialogo e fai clic su OK.
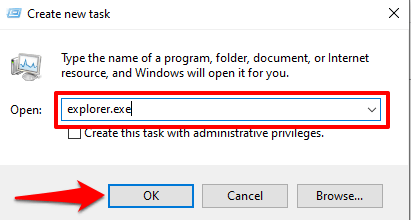
Questo avvierà immediatamente Windows Explorer. Ora procedi per verificare se puoi accedere ai tuoi file e cartelle in Esplora file senza alcun ritardo.
Utilizzo del prompt dei comandi
È inoltre possibile utilizzare l'utilità del prompt dei comandi per terminare e riavviare Esplora risorse. Fare clic con il pulsante destro del mouse sull'icona di Windows e selezionare Prompt dei comandi (amministratore) dal menu Accesso rapido. Immettere taskkill / f / im explorer.exenella console e premere Invio.
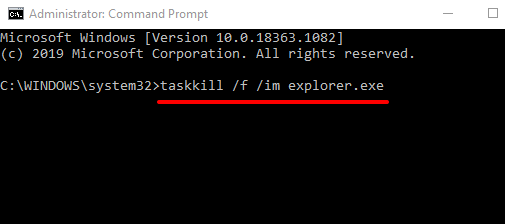
La barra delle applicazioni e le icone del desktop del PC scompaiono quando si chiude Windows Explorer. È normale e solo temporaneo. Per riavviare Esplora file, inserisci start explorer.exenella finestra del prompt dei comandi e premi Invioper procedere.
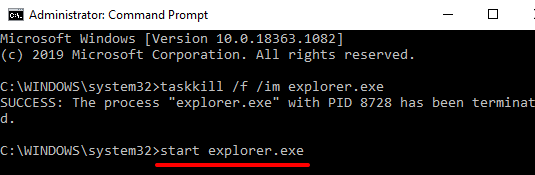
Riavvia Esplora file utilizzando un file BAT
File BAT ti consente di automatizzare facilmente attività e azioni. Se File Explorer non risponde abbastanza spesso e il riavvio del processo di solito risolve il problema, dovresti creare un file BAT dedicato al riavvio di File Explorer con un clic.
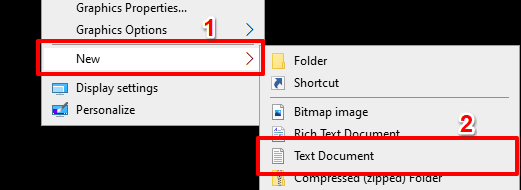
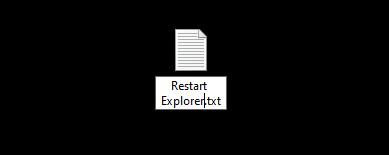
taskkill / f / IM explorer.exe
avvia explorer.exe
exit”
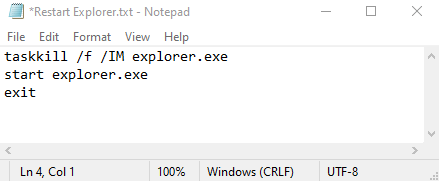
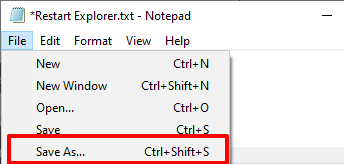
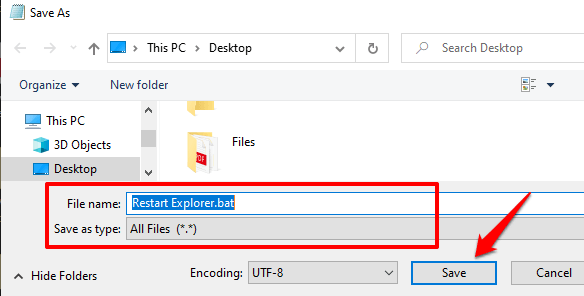
Per utilizzare il file BAT appena creato per riavviare Esplora risorse, tornare al desktop, fare clic con il tasto destro nel file e seleziona Esegui come amministratore.
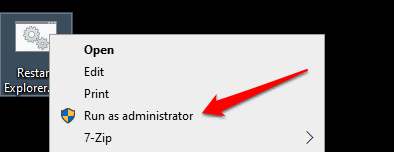
Windows eseguirà il comando nel file BAT tramite il prompt dei comandi e riavvierà Esplora risorse.
3. Verifica la presenza di file di sistema danneggiati
Quando alcuni file di sistema vengono danneggiati, mancanti o corrotti, alcune funzionalità principali di Windows (come Esplora file) potrebbero iniziare a funzionare male. Per fortuna, questo è facile da risolvere. Il Controllo file di sistema scansiona il tuo PC alla ricerca di file di sistema danneggiati o mancanti li corregge o li sostituisce di conseguenza.
Segui i passaggi seguenti per eseguire il Controllo file di sistema sul tuo computer Windows 10.
1. Fai clic con il pulsante destro del mouse sull'icona del menu Start e seleziona Prompt dei comandi (amministratore).
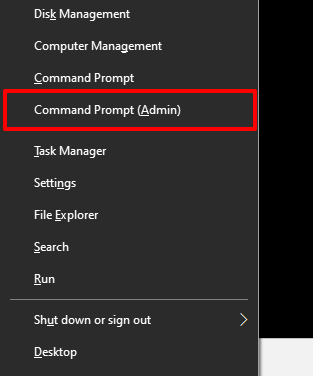
2. Digita o incolla il comando seguente nella console del prompt dei comandi e premi Invio”.
sfc / scannow
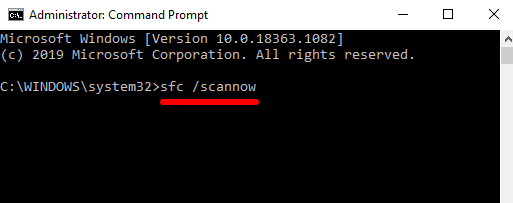
Se Esplora file di Windows continua a non rispondere quando il prompt dei comandi ha terminato di eseguire il comando, riavvia il computer e riprova.
4. Cancella cronologia Esplora file
Esplora file di Windows conserva un registro di tutte le azioni e attività precedenti: file e cartelle a cui si è eseguito l'accesso di recente, ricerche, voci della barra degli indirizzi, ecc. Esplora file di Windows potrebbe rispondere lentamente o bloccarsi la storia dell'utilità si accumula fino a un certo punto. Prova a cancellare la cronologia di Esplora file e controlla se questo risolve il problema.
1. Digita opzioni di Esplora filenella barra di ricerca di Windows e fai clic su Opzioni di Esplora filenei risultati.
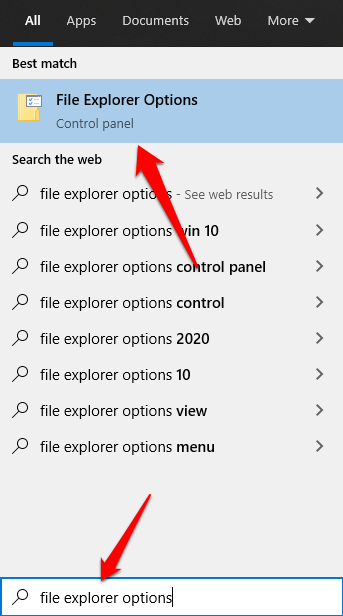
2. Nella scheda Generale, fai clic sul pulsante Cancellaa destra dell'opzione che dice Cancella cronologia Esplora file. Lo troverai nella sezione Privacy.
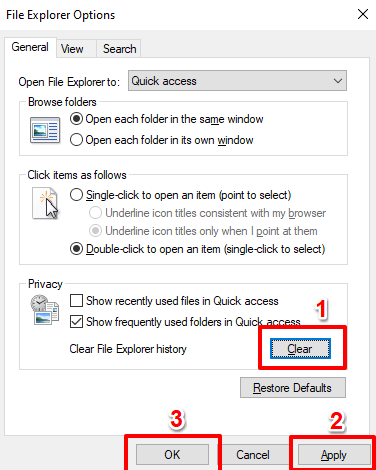
3. Fai clic su Applica, quindi su OKper salvare le modifiche.
Esplora file dovrebbe essere stabile e funzionante quando lo riavvii. Altrimenti, passa alla soluzione successiva.
5. Aggiorna il driver video del tuo PC
Secondo Supporto Microsoft, Windows Explorer potrebbe smettere di funzionare se il driver video del tuo PC è danneggiato o obsoleto. Se non riesci ancora a navigare tra file e cartelle perché Esplora file di Windows non risponde, prova a scaricare e installare l'ultimo aggiornamento del driver video per il tuo PC. Collega il computer a Internet e segui i passaggi seguenti.
Fai clic con il pulsante destro del mouse sull 'icona Start o Windowse seleziona Gestione dispositivi.
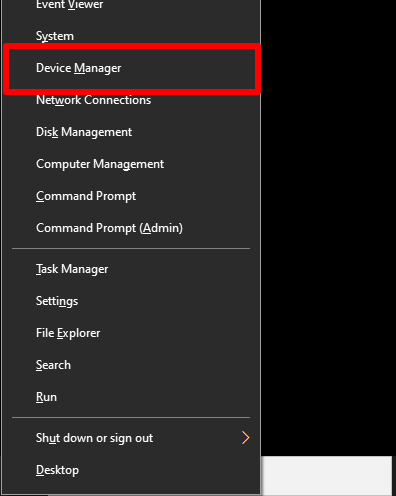
Espandi la categoria Schede video, fai clic con il pulsante destro del mouse sull'adattatore video / grafico del tuo PC e seleziona Aggiorna driver.
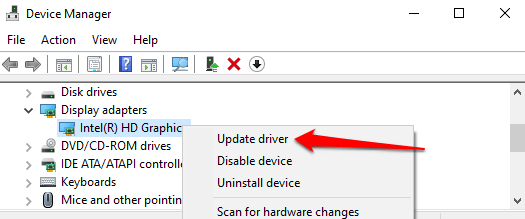
Scegli Cerca automaticamente il software del driver aggiornato.
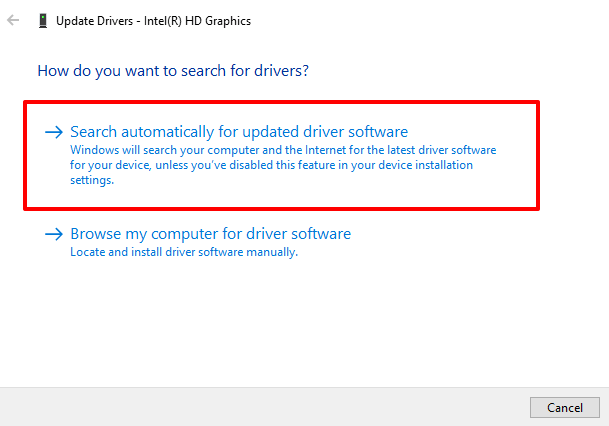
Ciò richiederà a Windows di cercare in Internet e sul computer il driver video più recente per il tuo PC.
6. Aggiorna il sistema operativo del tuo PC
Esplora file potrebbe bloccarsi e non rispondere se la tua versione di Windows 10 non è aggiornata. Scarica e installa gli aggiornamenti disponibili e controlla se questo risolve il problema.
Gli aggiornamenti di Windows vengono spesso forniti con patch di sicurezza, aggiornamenti dei driver, correzioni di bug e soluzioni ad altri problemi funzionali che interessano le applicazioni e i processi di Windows. Se Gestione dispositivi non trova un aggiornamento per il driver video, valuta la possibilità di aggiornare il sistema operativo del tuo PC.
Vai a Impostazioni>Aggiornamento e sicurezza>Windows Updatee fai clic su Verifica aggiornamenti.
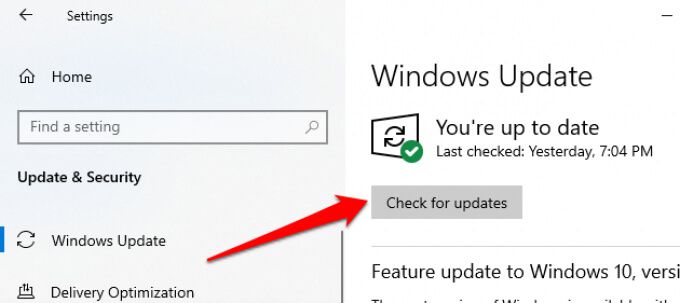
7. Scansiona il tuo PC alla ricerca di virus e malware
Se sul tuo PC è installato un software antivirus o antimalware, esegui una scansione approfondita per virus e malware nascosti. Fai riferimento a questa guida a scopri come rimuovere completamente il malware ostinato dal tuo PC utilizzando un software affidabile come Malwarebytes.
Puoi anche utilizzare lo strumento antivirus integrato di Windows, Windows Defender, per nuke malware e virus.
8. Verifica la presenza di problemi di memoria
Diverse applicazioni potrebbero non funzionare correttamente sul tuo PC se c'è un problema con la memoria ad accesso casuale. Esegui lo strumento di diagnostica della memoria di Windows su controlla il tuo computer per problemi di memoria. Assicurati di salvare il tuo lavoro e chiudere tutte le applicazioni aperte prima di procedere.
1. Digita memorynella barra di ricerca di Windows e seleziona Windows Memory Diagnosticnel risultato.
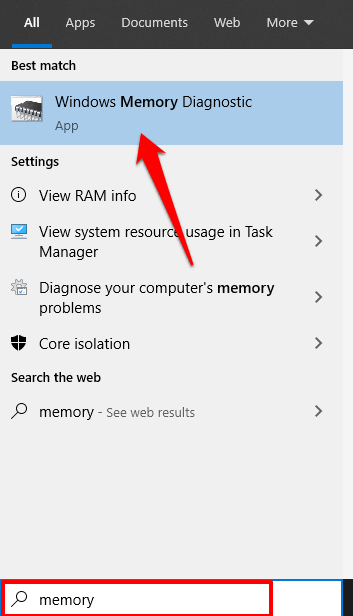
2. I due ti presenteranno due opzioni. Seleziona l'opzione che dice "Riavvia ora e verifica la presenza di problemi (consigliato)."
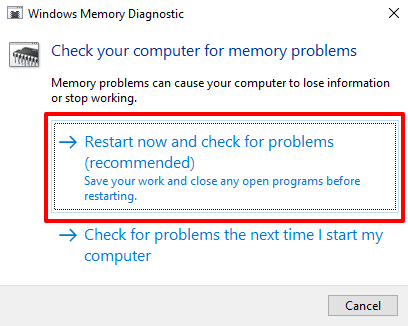
La diagnostica della memoria di Windows eseguirà la scansione del tuo PC e risolverà eventuali problemi relativi alla memoria che trova.
9. Eseguire un ripristino del sistema
Esplora file è stato avviato dopo l'installazione di un'app, un driver, un aggiornamento software o dopo aver modificato determinate configurazioni di sistema? Prova a riportare il PC a una configurazione precedente (o punto di ripristino).
Tieni presente che il ripristino a un punto di ripristino precedente modificherà alcune impostazioni di sistema. Anche i programmi e i driver installati di recente verranno eliminati dal PC. Segui i passaggi seguenti per tornare a un punto di ripristino.
1. Digita pannello di controllonella barra di ricerca di Windows e fai clic su Pannello di controllonei risultati.
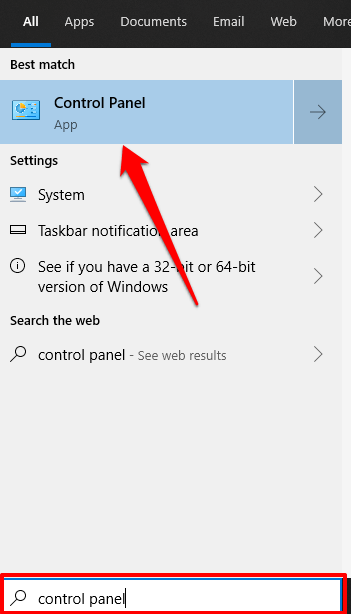
2. Fai clic su Ripristino.
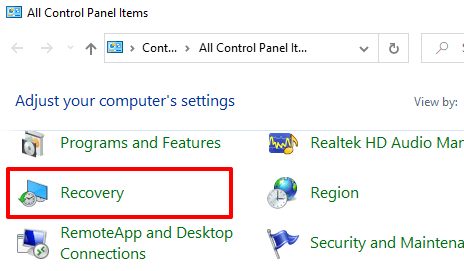
3. Seleziona Apri Ripristino configurazione di sistema.
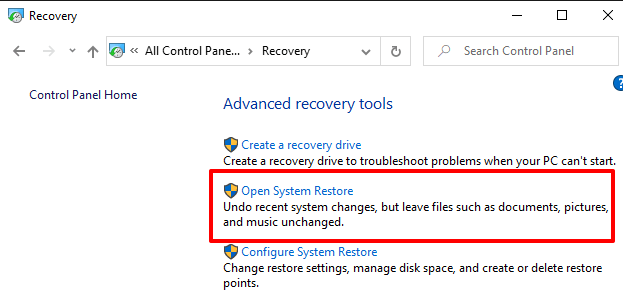
4. Nella finestra Ripristino configurazione di sistema, fai clic su Avantiper procedere.
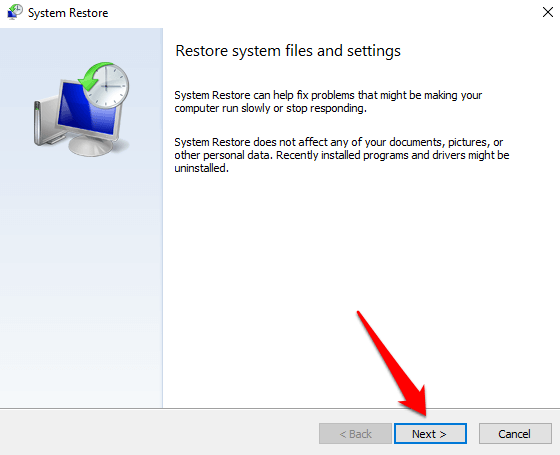
5. Il punto di ripristino del sistema più recente / più recente apparirà nell'elenco. Selezionalo e fai clic su Avantiper procedere.
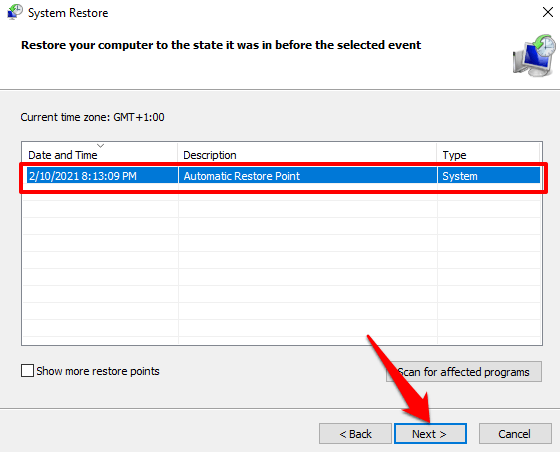
Seleziona l'opzione "Mostra più punti di ripristino" per rivelare altri punti di ripristino (meno recenti) .
6. Fai clic su Fineper iniziare il ripristino del sistema.
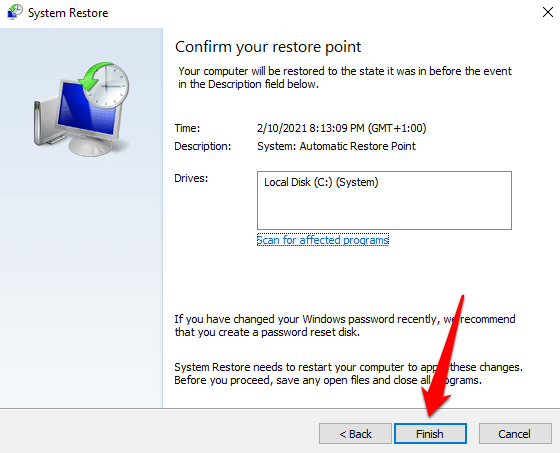
Se non trovi un punto di ripristino, probabilmente è perché la funzione Ripristino configurazione di sistema non è attiva sul tuo computer . Impara come abilitare o disabilitare Ripristino configurazione di sistema su Windows dispositivi.
Fai funzionare di nuovo Esplora file
Siamo abbastanza sicuri che almeno uno dei metodi di risoluzione dei problemi sopra elencati dovrebbe risolvere i problemi con Windows Explorer non risponde. Se il problema persiste, riavviare il PC in modalità provvisoria o eseguire un avvio pulito dovrebbe aiutare.