Quindi il tuo PC funziona più lentamente del solito. Che cosa puoi fare al riguardo?
Sei stato sorpreso dal numero di fattori che contribuiscono all'affidabilità di un computer. Per capire davvero la causa, avrai bisogno di diagnosi diagnostica. Questo è l'unico modo per arrivare alla radice del problema.
In questa guida imparerai come eseguire un test di benchmark. Forniremo anche alcuni suggerimenti su come migliorare le prestazioni del tuo computer.

Monitoraggio risorse e prestazioni di Windows
Windows ha uno strumento diagnostico integrato chiamato PerformanceMonitor. Può rivedere l'attività del tuo computer in tempo reale o attraverso il tuo file di registro. Puoi utilizzare la sua funzionalità di reportistica per determinare la causa del rallentamento del tuo PC.
Per accedere a Monitoraggio risorse e prestazioni, apri Eseguie digita PERFMON.
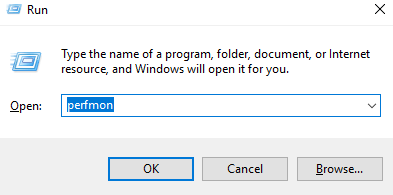
Questo aprirà Performance Monitor .
In_content_1 all: [300x250] / dfp: [640x360]->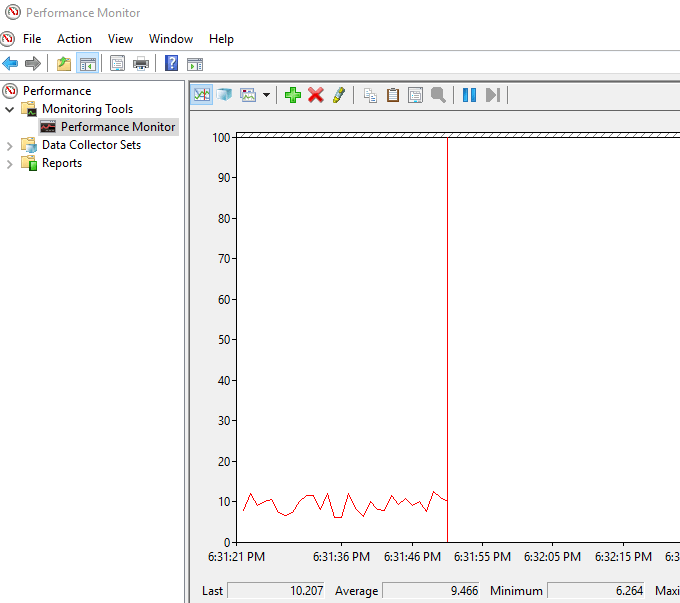
Vai a Set di raccolta dati>Sistema. Fai clic con il pulsante destro del mouse su Prestazioni di sistema, quindi fai clic su Avvia.
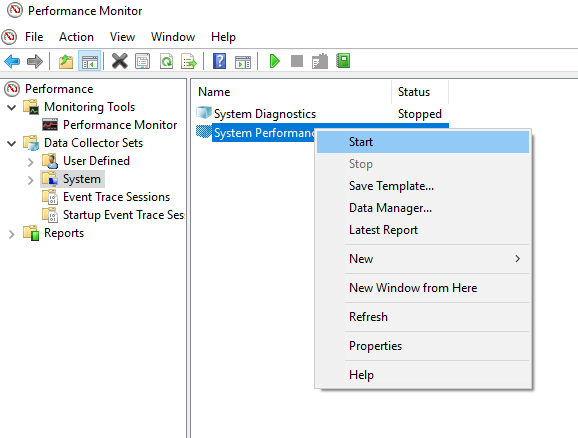
Questa azione attiverà un test di 60 secondi. Dopo il test, vai su Rapporti>Sistema>Prestazioni di sistemaper visualizzare i risultati.
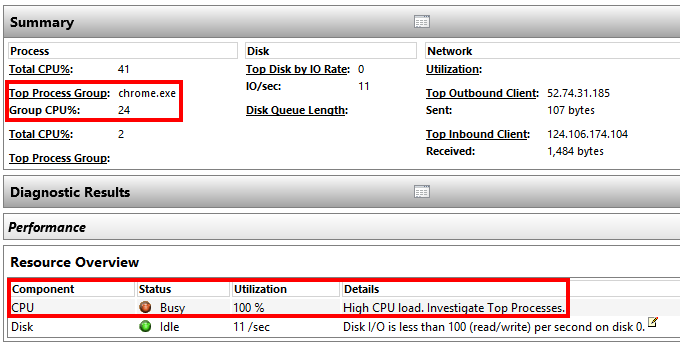
Nel report precedente, Performance Monitor ha notato un carico elevato della CPU dal processo in esecuzione, che in questo caso è Google Chrome.
Questo mi fa sapere che Chrome sta stressando il PC.
Lo strumento diagnostico può offrire spiegazioni più dettagliate. Devi solo immergerti più in profondità nelle sottosezioni se hai bisogno di saperne di più.
Migliora la tua velocità del PC
Ci sono diverse azioni che puoi fare in base ai risultati del tuo test di velocità. Di seguito sono riportate alcune delle azioni che potresti intraprendere.
Impostazioni PC
A volte le impostazioni del PC possono ostacolare prestazioni ottimali. Prendi le tue impostazioni di alimentazione, ad esempio. Il passaggio a prestazioni elevate può dare al tuo PC la spinta di cui ha bisogno per funzionare più velocemente.
Apri Pannello di controlloe passa a Visualizza per: categoria.
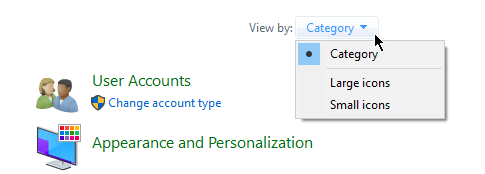
Vai a Hardware e suoni>Opzioni risparmio energia. Seleziona Alte prestazioni.
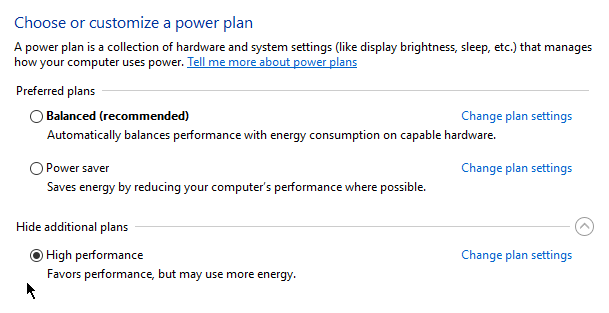
Rallentamento all'avvio
Se il tuo PC è solo lento durante l'avvio, è possibile che venga bloccato da applicazioni che si avviano all'avvio.
Fai clic con il pulsante destro del mouse su Starte seleziona Task Manager. Vai alla scheda Avvio. Qui troverai un elenco di programmi che vengono eseguiti non appena avvii il computer. Puoi disabilitare le applicazioni che non usi frequentemente.
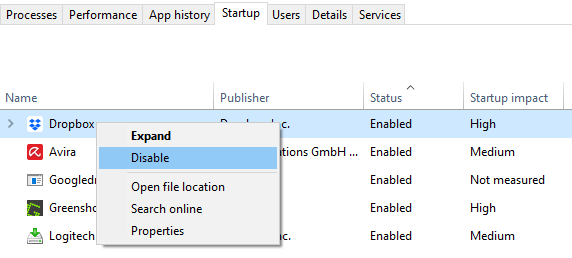
Fai clic con il pulsante destro del mouse sull'app non necessaria e seleziona Disabilita in modo che non possa essere eseguita all'avvio.
Internet lento
Se ritieni che solo Internet stia funzionando lentamente, disattivare OneDrivepotrebbe effettivamente aiutare.
OneDrive funziona sincronizzando costantemente i tuoi file con il cloud, il che può strozzare la tua velocità. Lo stesso principio si applica ad altri servizi basati su cloud come Dropbox.
Vai al tuo SystemTray e fai clic con il tasto destro sull'icona di OneDrive. Fai clic su Impostazioni.
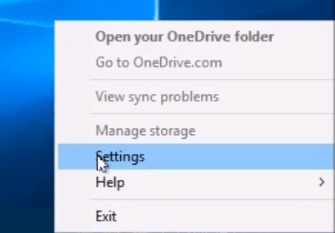
Nella scheda Impostazioni, deseleziona l'opzione Avvia OneDrive automaticamente quando eseguo l'accesso a Windows.
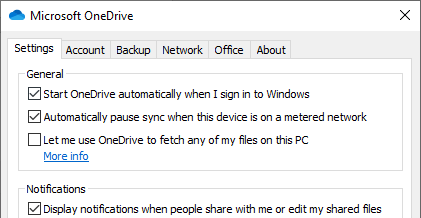
Puoi anche scegliere di scollegare OneDrive facendo clic su UnlinkOneDrive.
Disco rigido completo
Windows 10 ha una funzione chiamata Storage Sense. Elimina automaticamente i file che non sono necessari in modo che l'archiviazione non rallenti mai il computer.
Vai a Impostazioni di Windows>Archiviazione. Attiva Senso di archiviazioneper attivare la funzione.
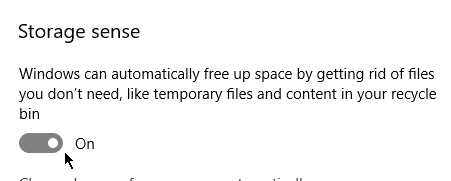
Facendo clic su Cambia il modo in cui liberiamo spazio automaticamenteti darà il controllo sulla frequenza con cui elimina i file.
Risoluzione dei problemi di Windows
Quando tutto il resto fallisce, puoi utilizzare lo strumento di risoluzione dei problemi di Windows per capire cosa sta causando il problema.
Apri Pannello di controlloe vai a Sistema e sicurezza>Sicurezza e manutenzione. Espandi la sezione Manutenzione.
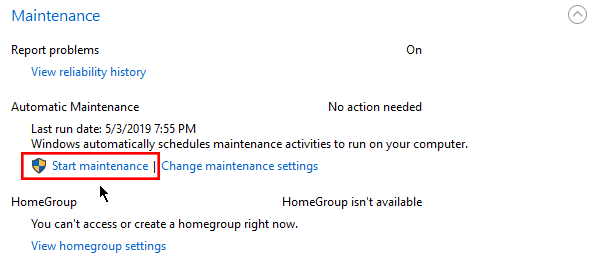
Fai clic su Avvia manutenzionenella sottosezione Manutenzione automatica.