Se il tuo PC Windows subisce uno Errore di schermata blu della morte (BSOD), succederanno diverse cose. Il più ovvio è che il tuo PC è costretto a riavviarsi, poiché un BSOD è il risultato del blocco completo di Windows. Un risultato meno ovvio di un errore BSOD, tuttavia, è il registro degli errori che viene creato che consente di risolvere il problema in seguito.
Questo è chiamato file di dump della memoria, salvato nel formato di file DMP. Questi file contengono varie informazioni sul problema, inclusa la versione corrente di Windows, eventuali app e driver in esecuzione al momento del BSOD e il codice di errore stesso. Per aiutarti ad analizzare i file di dump della memoria, ecco cosa devi fare.
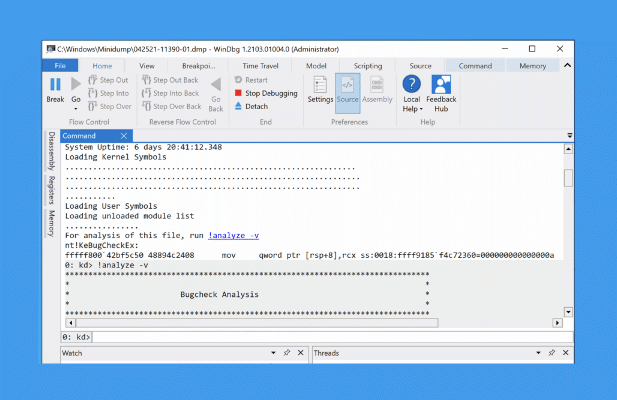
Cosa sono i file di dump della memoria su Windows 10?
Una schermata blu della morte è un errore critico e irreversibile su Windows PC, ma la causa di questi errori può variare. Ad esempio, un BSOD trap in modalità kernel imprevisto è solitamente causato da hardware incompatibile o overcloccato, mentre un processo critico è morto BSOD può avere varie cause, inclusi file di sistema corrotti.
Per aiutare si risolve il problema, Windows genera automaticamente un file di immagine della memoria. Questo di solito contiene il nome e il valore del codice di arresto (ad esempio un codice di arresto dell'eccezione del servizio di sistema ), un elenco di tutti i driver in esecuzione al momento dell'arresto anomalo e alcune informazioni tecniche aggiuntive che è possibile utilizzare per identificare la causa.

Questi file di dump (utilizzando il formato di file DMP) vengono salvati automaticamente nelle cartelle radice C:\, C: \ minidumpo C: \ Windows \ minidump. Per aiutarti ad analizzarli, puoi installare l'app di debug di Microsoft WinDbgda Microsoft Store. Questo ti aiuta ad analizzare i file di dump della memoria e individuare le informazioni sul codice di arresto.
Puoi anche utilizzare strumenti meno recenti come NirSoft BlueScreenViewper analizzare rapidamente i file di dump creati sul tuo PC. Questo ti aiuterà anche a identificare il valore del codice di arresto e la possibile causa (come un file di driver specifico).
Una volta che conosci il valore del codice di interruzione, è quindi possibile cercare ulteriori informazioni online sul problema. Ad esempio, se hai scoperto dal tuo file dump che hai subito un BSOD di gestione della memoria, puoi consultare il nostro Guida agli errori BSOD per ulteriori consigli su come risolvere il problema.
Perché un L'errore BSOD può impedire al tuo PC di funzionare, potresti dover provare e riavviare Windows in modalità provvisoria. L'esecuzione di Windows in modalità provvisoria riduce al minimo il numero di processi di sistema attivi e driver, consentendoti di indagare ulteriormente.
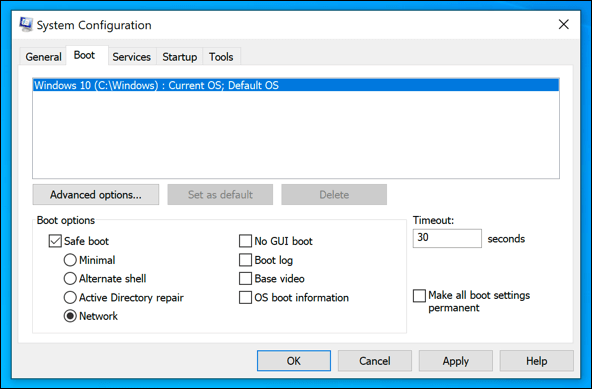
Se non puoi affatto avviare Windows, tuttavia, le tue opzioni sono limitate. Al momento, non ci sono strumenti autonomi che puoi eseguire se Windows stesso non funziona correttamente per analizzare i file di dump BSOD. In tal caso, sarà necessario recuperare i file di dump utilizzando un live CD di Linux utilizzare un DVD o una chiavetta di memoria flash USB portatile.
È quindi possibile analizzare il file utilizzando WinDbg o NirSoft BlueScreenView su un PC o laptop Windows funzionante seguendo i passaggi seguenti.
Modifica delle impostazioni del file di dump della memoria nelle impostazioni di Windows
I file di dump della memoria vengono creati automaticamente, ma è possibile impostare il livello di dettaglio incluso in un file di dump della memoria nelle impostazioni di Windows. Funzionerà solo per i BSOD che si verificano dopola modifica di questa impostazione, ma se il tuo PC ha problemi, puoi seguire questi passaggi per aggiungere ulteriori informazioni ai file di dump.
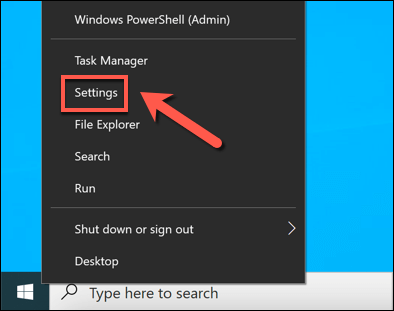
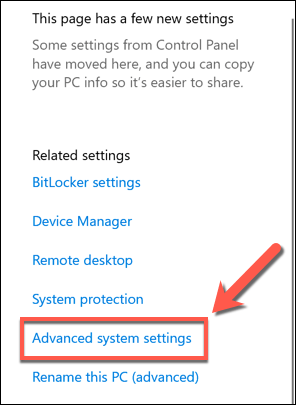
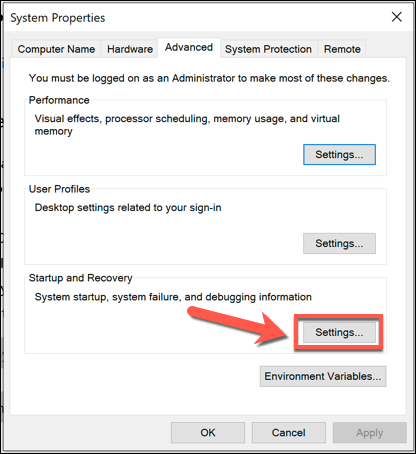

Potrebbe essere necessario riavviare il PC dopo aver apportato questa modifica per assicurarsi che l'impostazione venga applicata. Eventuali errori BSOD futuri che si verificano genereranno un file di dump della memoria contenente il livello di informazioni selezionato sopra.
Come analizzare i file di dump della memoria di Windows utilizzando WinDbg
Se si verifica un errore BSOD, è possibile utilizzare WinDbgper analizzare il file di immagine della memoria. Questo strumento di sviluppo creato da Microsoft è il modo migliore per analizzare i file di memoria, ma puoi anche utilizzare il vecchio NirSoft BlueScreenView come alternativa, seguendo i passaggi seguenti.
Questi passaggi presumono che il tuo PC funzioni abbastanza bene per installare e utilizzare WinDbg. In caso contrario, dovrai recuperare i file di dump dal tuo disco rigido utilizzando un CD live di Linux o USB per analizzarli altrove. Gli ambienti Live CD possono essere avviati utilizzando il supporto di installazione della maggior parte di Distribuzioni Linux, inclusi Ubuntu e Debian.
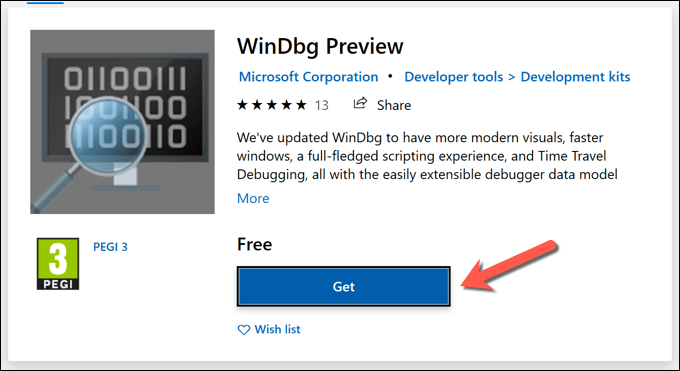
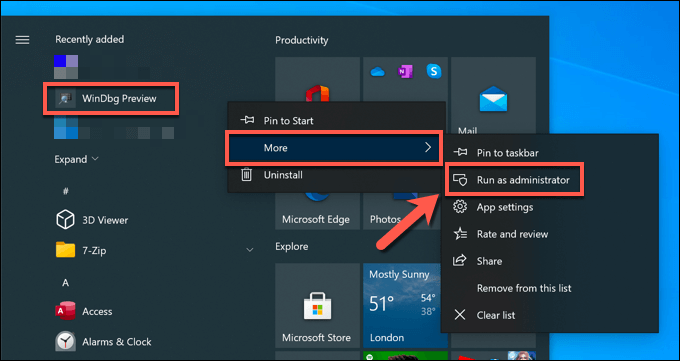


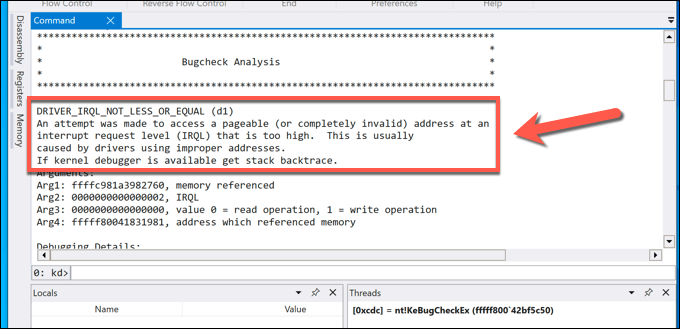
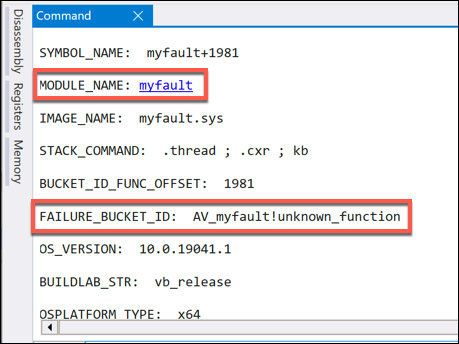
Dopo aver identificato il codice di arresto e la possibile causa dell'errore BSOD, è possibile ricercare ulteriormente il problema per determinare una possibile soluzione.
Come analizzare i file di dump della memoria di Windows utilizzando NirSoft BlueScreenView
Sebbene WinDbg non sia incluso in Windows, è prodotto da Microsoft per risolvere gli errori BSOD. Se preferisci, tuttavia, puoi analizzare i file di dump della memoria dal tuo PC (o da un altro PC se hai una copia dei file di dump pertinenti) utilizzando il vecchio strumento NirSoft BlueScreenView.
BlueScreenView può sembrare datato, ma continua a offrire tutte le informazioni rilevanti sui file di dump BSOD. Ciò include il nome e il valore del codice di arresto (come DRIVER_IRQL_NOT_LESS_OR_EQUAL) che puoi utilizzare per identificare la causa.
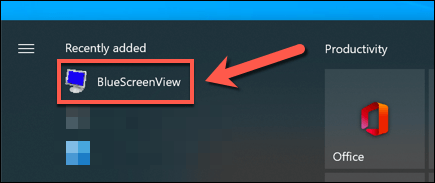

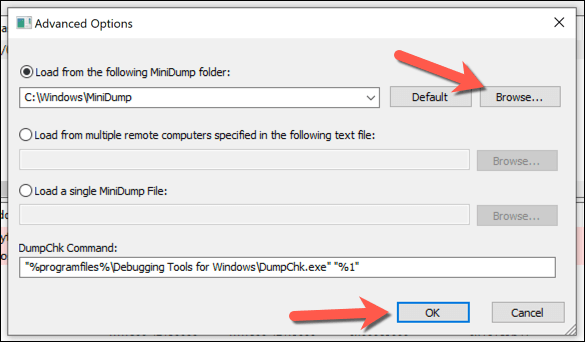


Mentre BlueScreenView è uno strumento utile per identificare rapidamente l'errore BSOD name, non è uno strumento di debug completo come WinDbg. Se non riesci a risolvere il problema utilizzando questo strumento, dovrai provare WinDbg per un'analisi più dettagliata.
Risoluzione degli errori BSOD utilizzando file di dump della memoria
Utilizzando le informazioni del file di dump della memoria recuperate, è possibile risolvere gli errori BSOD cercando i codici di arresto oi relativi file di errore BSOD. I codici di errore, in particolare, possono aiutarti a trovare la causa dietro un BSOD, da un informazioni di configurazione del sistema errate BSOD a un errore di eccezione del negozio imprevisto BSOD.
Gli errori BSOD sono causati da tutto, da hardware difettoso ai file di sistema corrotti. Per aiutarli a fermarli, dovresti controlla il tuo PC per malware regolarmente e utilizzare strumenti come SFC riparare l'installazione di Windows se è danneggiata. Se tutto il resto fallisce, puoi sempre ripristinare o reinstallare Windows 10 ripristinare il tuo PC al completo funzionamento.