Sebbene Windows 10 sia un sistema operativo notevolmente stabile rispetto alle versioni precedenti (Windows Me, chiunque?), non è affatto privo di bug. Di tanto in tanto, qualsiasi sistema informatico può andare in crash o fallire e Windows non è diverso. Per la maggior parte degli utenti Windows, questo è spesso combinato con una schermata blu della morte (BSOD).
Gli errori BSOD spesso hanno nomi difficili da decifrare e l'errore imprevisto dell'eccezione del negozio ne è un esempio. Sfortunatamente, non esiste una causa singola o ovvia per questo tipo di BSOD. Detto questo, se stai cercando di correggere un errore imprevisto dell'eccezione del negozio in Windows 10, ecco alcune correzioni comuni che potresti provare.
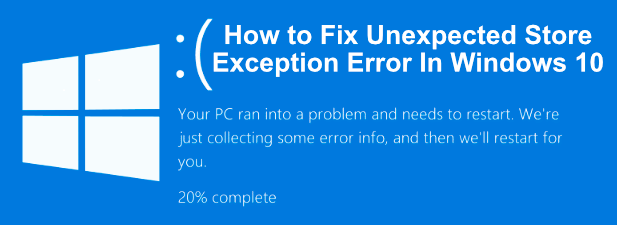
Che cosa causa un errore imprevisto dell'eccezione dell'archivio in Windows 10?
Cercare di determinare da cosa un errore BSOD è causato non è il processo più semplice, ma errori imprevisti nelle eccezioni del negozio sono spesso causati da guasti hardware, come un disco rigido difettoso o scheda grafica o da altri componenti hardware essenziali nel tuo PC, come la memoria di sistema.
Gli utenti nei forum di supporto, Reddit e altrove hanno menzionato che i guasti del disco rigido sono una delle principali cause di questo tipo di errore. Tuttavia, i guasti hardware non sono necessariamente la causa di questo errore, in quanto altri utenti hanno ipotizzato che gli aggiornamenti principali del sistema o del driver siano la causa in molti casi.

Che si tratti di un errore hardware o un conflitto software, ci sono alcune correzioni comuni che puoi provare prima di pensare di sostituire il tuo PC. Di seguito sono state compilate le correzioni che è possibile provare.
Controlla l'hardware del sistema
Un'eccezione imprevista del negozio potrebbe non avere una causa ovvia, ma come abbiamo detto, i guasti hardware sono una delle maggiori cause online. Ecco perché è importante controllare prima l'hardware del sistema se si verificano errori come questo.
In_content_1 all: [300x250] / dfp: [640x360]- ->
Dovresti controlla il tuo disco rigido per errori per vedere se questa è la causa. Se lo è, ottieni il tuo backup rapido dei file, perché se l'unità di sistema si guasta, rimarrai a estrae i file da un disco morto, il che non è un processo facile e probabilmente fallirà.
Non dimenticare di testare anche gli altri componenti del sistema. Anche le schede grafiche e la memoria di sistema possono far apparire questo errore BSOD, quindi test per cattiva memoria usando strumenti come memtesto usando software come FurMark strong> per testare la tua scheda grafica.
Cerca file di sistema danneggiati
Se hai controllato l'hardware e sei sicuro che non ci siano guasti o problemi, un errore di eccezione del negozio imprevisto potrebbe indicare un'altra probabile opzione: file di sistema danneggiati.
Puoi testarlo rapidamente usando il comando Controllo file di sistema incorporato di Windows (sfc) da un terminale PowerShell elevato o da una riga comandi. Le istruzioni seguenti si riferiscono all'utilizzo di PowerShell per questo, ma funzioneranno anche per cmd.


Esegui l'utilità Verifica disco
Un altro strumento utile da provare, specialmente se il comando sfcnon trova problemi, è eseguire l'utilità chkdsk . Come lo strumento di verifica dei file di sistema, chkdskti consente di scansionare l'unità di sistema per cercare errori.
Se sospetti che errori minori con il tuo disco rigido stiano causando BSOD come questi, allora chkdsksarebbe un buon strumento da eseguire, poiché spesso può aiutare a riparare il tuo file system, bypassare settori danneggiati e altro. Come sfc, puoi eseguire chkdskda una PowerShell o da una finestra della riga di comando con privilegi di amministratore.

Lo strumento chkdskfunziona come una scansione di avvio, il che significa che dovrai riavviare il tuo PC e lasciarlo scansionare il tuo disco prima che Windows si avvii per garantire che non ci siano conflitti. Se vengono rilevati problemi, chkdskdovrebbe risolverli, quindi avviare automaticamente Windows non appena il processo è completo.
Verifica aggiornamenti di Windows e driver
I conflitti di sistema che causano BSOD possono anche essere il risultato di driver o software obsoleti. Se visualizzi errori imprevisti relativi all'eccezione del codice negozio sul tuo PC, ti consigliamo di verificare la presenza di aggiornamenti di Windows, nonché di cercare eventuali aggiornamenti dei driver disponibili per il tuo hardware.
Gli aggiornamenti di software e driver di Windows spesso presentano importanti correzioni e miglioramenti per il tuo PC che possono impedire il verificarsi di errori BSOD come questi. Puoi controllare sia gli aggiornamenti di Windows sia quelli del driver dal menu Impostazioni di Windows.

Potrebbe anche essere necessario controllare i siti Web dei produttori per aggiornamenti più recenti, specialmente se si è utilizzando le schede grafiche NVIDIA (o marchi simili), dove gli aggiornamenti dei driver sono più comuni.
Ripristina o reinstalla Windows 10
Se hai provato tutto il resto, un ultimo tentativo di ripristinare o reinstallare Windows a volte può eliminare i problemi sottostanti con la configurazione del sistema che non è stato in grado di diagnosticare in precedenza.
A differenza delle versioni precedenti di Windows, è ora possibile ripristinare rapidamente le impostazioni predefinite di Windows senza dover ricorrere a una cancellazione completa del disco e alla reinstallazione ( sebbene questa opzione rimanga disponibile).


Dopo aver fatto la tua scelta, Windows inizierà il processo di ripristino. È possibile che ti venga richiesto di accettare o confermare ulteriori fasi ma, una volta completato il processo, dovresti scoprire che molti dei problemi più comuni dovrebbero essere risolti.
Correzione di errori BSOD comuni in Windows 10
Quando sul PC viene visualizzato un errore di eccezione del negozio imprevisto, non farti prendere dal panico. Utilizzando i passaggi precedenti, dovresti essere in grado (nella maggior parte dei casi) di ripristinare il funzionamento di Windows. Passaggi simili possono risolvere anche altri BSOD, come un Errore BSOD di gestione della memoria del codice di arresto di Windows causato da problemi di memoria.
Se stai lottando per risolvere un errore BSOD, potresti dover trova e analizza i file di dump di BSOD per primo. A volte, tuttavia, non esistono semplici correzioni e solo il ripristino di Windows 10 può risolvere il problema (oltre alla sostituzione dell'hardware). Una nuova installazione può richiedere del tempo, ma se non hai opzioni, potrebbe essere il modo migliore per riparare il tuo PC.
Se hai le tue correzioni che desideri condividere, per favore lascia nella sezione commenti qui sotto.