Microsoft annuncia una nuova build di Windows 10 e tutti, tranne te, stanno aggiornando i loro dispositivi. Quando controlli la sezione Windows Update nell'app Impostazioni, Windows dice che il tuo dispositivo è aggiornato. Ovviamente c'è una nuova versione di Windows ma sei bloccato su una versione precedente. Spieghiamo perché ciò accade e come è possibile forzare un aggiornamento di Windows 10.
Microsoft distribuisce gli aggiornamenti di Windows 10 a intervalli, non tutti ricevono un aggiornamento contemporaneamente. Quando un aggiornamento di Windows è disponibile al pubblico, potresti ottenere l'aggiornamento immediatamente o potrebbero essere necessari giorni a volte. Tuttavia, se il ritardo dura settimane o richiede più tempo del solito, le tecniche di risoluzione dei problemi in questa guida ti aiuteranno a forzare l'installazione di un aggiornamento di Windows 10 sul tuo dispositivo.

Hai l'ultima versione di Windows 10?
Prima di provare a forza l'installazione di un aggiornamento, devi prima confermare che il tuo dispositivo non è veramente aggiornato. Vai a Impostazioni>Sistema>Informazionie scorri fino alla sezione Specifiche di Windowse prendi nota della build del sistema operativo e versione.
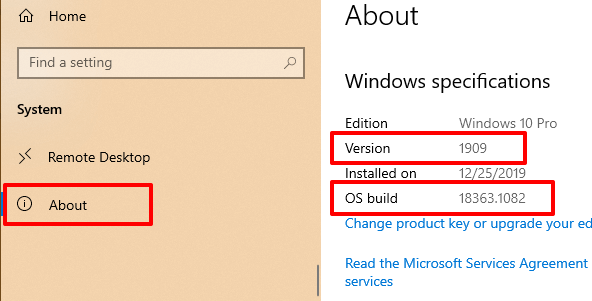
Ora , vai al pagina ufficiale delle informazioni sulla versione di Windows 10 e confronta i dettagli del sistema operativo del tuo PC con l'ultima versione di Windows 10 e il numero di build nell'elenco. Se non disponi della versione più recente, passa alla sezione successiva per scoprire come attivare manualmente un aggiornamento di Windows.
Forza l'aggiornamento di Windows 10
Ci sono diversi fattori che ritardano un aggiornamento di Windows 10. Potrebbe essere dovuto allo spazio di archiviazione ridotto, al guasto dei processi di sistema essenziali e così via. Se il problema è l'archiviazione, l'agente di Windows Update visualizzerà un errore che informa di liberare spazio di archiviazione aggiuntivo. Altri fattori, d'altra parte, possono essere difficili da individuare.
Abbiamo compilato alcuni modi possibili per forzare l'installazione di un aggiornamento di Windows eliminando i problemi che causano il ritardo.
1. Riavvia il servizio Windows Update
Questo servizio gestisce la consegna degli aggiornamenti software ai dispositivi Windows. Il tuo PC potrebbe non riuscire a scaricare o installare automaticamente un nuovo aggiornamento se il servizio non funziona correttamente o non è attivo. Il riavvio del servizio Windows Update può costringere Windows 10 a installare un aggiornamento. Segui i passaggi seguenti per completare l'operazione.
1. Digita servizinella barra di ricerca di Windows e seleziona Servizinei risultati.

2. Fai clic con il pulsante destro del mouse su Windows Updatee seleziona Riavvia.
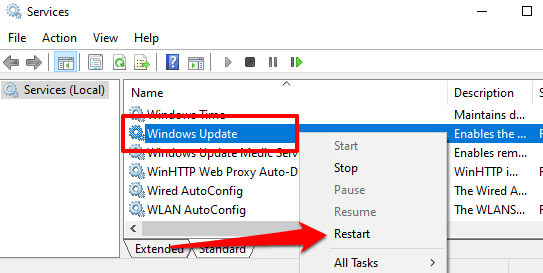
Torna alla sezione Aggiornamenti di Windows nell'app Impostazioni e controlla se è disponibile un nuovo aggiornamento per il tuo computer.
2. Riavvia il servizio trasferimento intelligente in background
Il servizio Windows Update dipende dal servizio trasferimento intelligente in background (BITS) per scaricare gli aggiornamenti dai server Microsoft. Se BITS smette di funzionare, il tuo PC potrebbe non essere in grado di scaricare e installare gli aggiornamenti. Riavvia il servizio e controlla se questo risolve il problema.
1. Digita servizinella barra di ricerca di Windows e seleziona Servizi”.
2. Fai clic con il pulsante destro del mouse su Servizio trasferimento intelligente in backgrounde seleziona Riavvia.
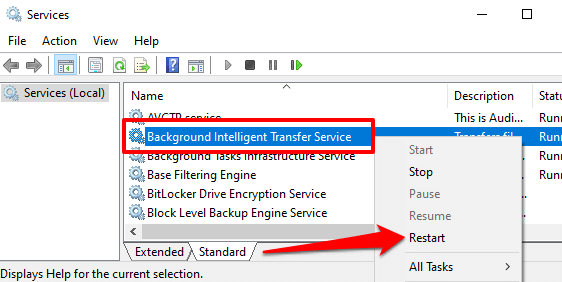
Se il servizio non si avvia, prova altre tecniche di risoluzione dei problemi in questa guida su risoluzione dei problemi con il servizio trasferimento intelligente in background.
3. Elimina la cartella Windows Update
La cartella Software Distribution contiene i file necessari richiesti per installare Windows sul tuo computer. Se non hai ancora ricevuto un aggiornamento disponibile a livello globale, l'eliminazione del contenuto della cartella potrebbe costringere Windows ad acquisire e installare l'ultima build del sistema operativo. Windows ricrea automaticamente la cartella e scarica nuovamente i file necessari per aggiornare il PC.

Prima di procedere, c'è qualcosa di importante da notare. La cartella Software Distribution contiene anche i file contenenti la cronologia di Windows Update del tuo PC. Pertanto, l'eliminazione della cartella significa che non puoi tornare a una versione precedente di Windows.
Inoltre, l'aggiornamento del computer potrebbe richiedere più tempo del solito. Questo perché il servizio Windows Update deve prima ripopolare la cartella Software Distribution prima di installare qualsiasi aggiornamento disponibile.
Per eliminare la cartella Software Distribution o il suo contenuto, devi prima arrestare il servizio Windows Update e il trasferimento intelligente in background Servizio.
1. Fai clic con il pulsante destro del mouse sul menu Start e seleziona Prompt dei comandi (amministratore).
2. Incolla il comando seguente nella console e premi Invioper arrestare il servizio Windows Update
net stop wuauserv
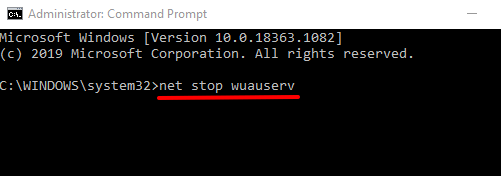
3. Incolla il comando successivo e premi Invio. Ciò interromperà il servizio di trasferimento intelligente in background.
net stop bits
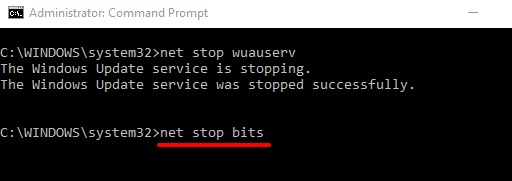
4. Avvia Esplora file e vai su Disco locale (C :)>Windows>Distribuzione softwareed elimina tutti gli elementi nella cartella.
Se non riesci a eliminare i file o ricevi un messaggio di errore, riavvia il computer e riprova. Dopo aver eliminato i file o la cartella di Software Distribution, vai al passaggio successivo per riavviare i servizi in background interrotti in precedenza.
5. Apri il prompt dei comandi come amministratore e incolla il comando seguente nella console per riavviare il servizio Windows Update.
net start wuauserv

6. Successivamente, incolla il comando successivo e premi Invioper riavviare il servizio trasferimento intelligente in background.
net start bits
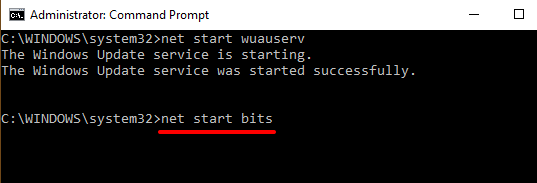
Windows scaricherà di nuovo automaticamente i file necessari per aggiornare il tuo computer all'ultima build del sistema operativo. Ora controlla se è disponibile l'ultima build di Windows.
4. Eseguire la pulizia di Windows Update
Quando si installano build di Windows 10 più recenti, Windows memorizza i file di sistema degli aggiornamenti precedenti sul dispositivo. Ciò consente di disinstallare un aggiornamento o ripristinare il sistema operativo a una versione precedente. Tuttavia, questi file di sistema spesso consumano spazio di archiviazione e causano problemi con futuri aggiornamenti di Windows.
Utilizza lo strumento Pulizia del disco per eseguire una pulizia di Windows Update e prova a installare di nuovo l'aggiornamento.
1. Digita pulizia disconella barra di ricerca di Windows e seleziona Pulizia disconel risultato.
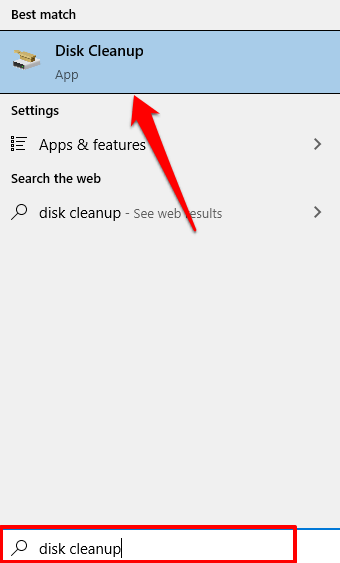
Attendi che lo strumento calcoli lo spazio disponibile sul tuo PC. Questa operazione potrebbe richiedere alcuni secondi o minuti, a seconda delle dimensioni di archiviazione e della configurazione del PC.
2. Fai clic sul pulsante Pulisci file di sistema.
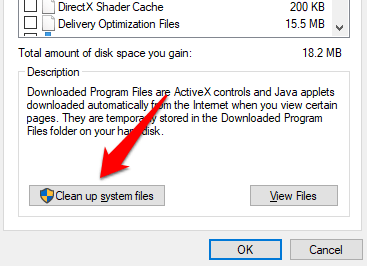
Lo strumento Pulitura disco ricalcola lo spazio di archiviazione disponibile sul disco locale, questa volta tenendo conto dei file di sistema.
3. Seleziona Windows Update Cleanup, deseleziona altre opzioni e seleziona OKper procedere.
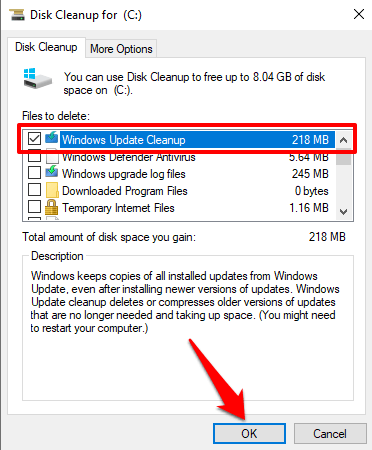
5. Esegui la risoluzione dei problemi di Windows Update
Se non riesci ancora a installare un aggiornamento di Windows dopo aver eliminato tutti i file associati, prova a utilizzare lo strumento di risoluzione dei problemi integrato per diagnosticare e risolvere i problemi che ritardano l'aggiornamento. Vai a Impostazioni>Aggiornamento e sicurezza>Risoluzione dei problemi>Windows Updatee fai clic su Esegui lo strumento di risoluzione dei problemi .
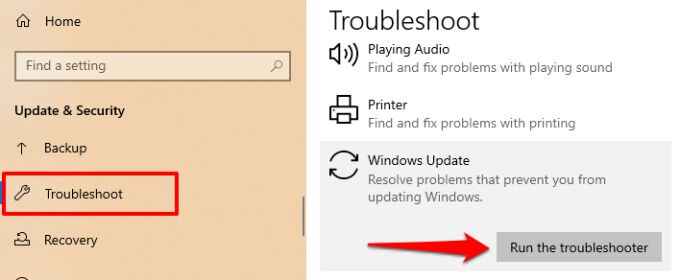
La risoluzione dei problemi di Windows Update analizzerà i problemi che impediscono al computer di installare un aggiornamento.
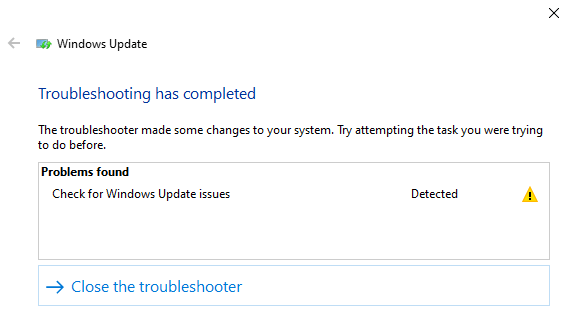
Quando la diagnosi è completa, vai al menu di Windows Update e controlla se ora puoi installare un aggiornamento. Se non cambia nulla, riavvia il computer e riprova.
6. Usa l'Assistente di Windows Update
Non solo l'Assistente di Windows Update può forzare l'installazione di un aggiornamento, ma eseguirà anche una scansione di compatibilità per garantire che il tuo computer soddisfi i requisiti per l'ultima build di Windows 10.

Vai a Pagina di download di Windows 10 sul tuo browser e seleziona il pulsante Aggiorna oraper scaricare il file di installazione di Windows Update Assistant.
Fai doppio clic sull'icona file di installazione per installare e avviare l'Assistente di Windows Update. Seleziona Aggiorna oraper procedere.
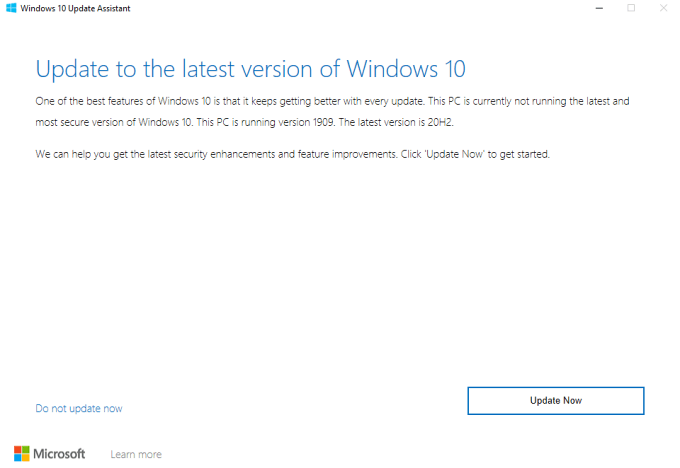
Lo strumento verificherà se il tuo dispositivo è compatibile con l'ultima versione di Windows 10. Seleziona Avantie l'Assistente aggiornamento scaricherà e installerà l'aggiornamento sul tuo PC. Questa operazione potrebbe richiedere del tempo, a seconda delle dimensioni dell'aggiornamento, della velocità di Internet e di altri fattori.
A volte non è possibile forzare gli aggiornamenti di Windows
Potresti non essere in grado di forzare un aggiornamento di Windows se Microsoft inserisce un Tenuta di salvaguardia sul tuo PC. Una "conservazione di salvaguardia" è una tecnica utilizzata per impedire temporaneamente agli utenti di installare un aggiornamento instabile o potenzialmente dannoso.
Quindi, come si identifica una presa di salvaguardia? Vai a Impostazioni>Aggiornamenti e sicurezza>Windows Update. Se è presente un blocco di salvaguardia sul tuo computer, troverai questo messaggio di errore nella pagina: "L'aggiornamento di Windows 10 è in arrivo. Una volta pronto per il tuo dispositivo, vedrai l'aggiornamento disponibile in questa pagina. "
Microsoft sconsiglia vivamente di rinunciare a una sospensione di salvaguardia, ovvero installare manualmente un aggiornamento in caso di problemi di prestazioni noti con l'aggiornamento. Attendi fino a quando i problemi con l'aggiornamento non vengono risolti o quando la protezione viene revocata.