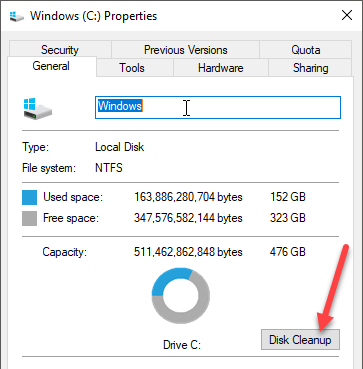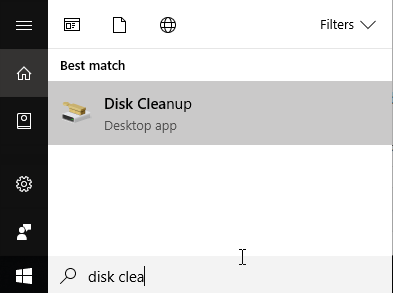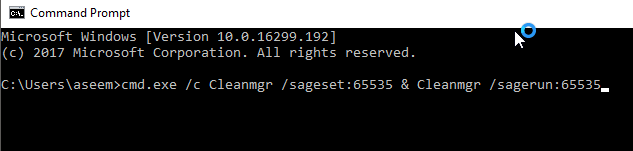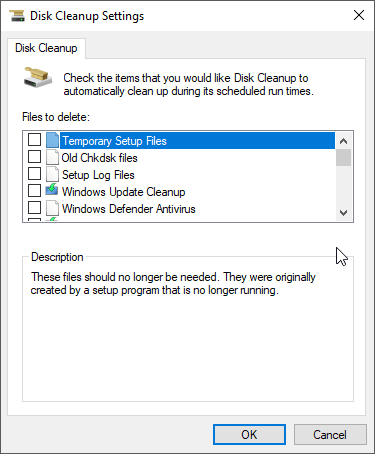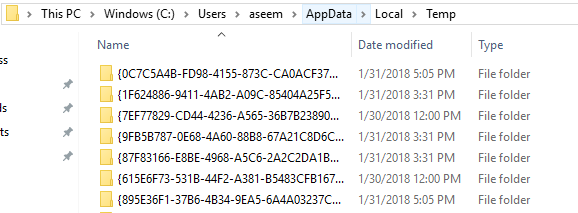Anche se Disk Cleanup non è uno strumento molto utilizzato in Windows, è comunque utile e ho scoperto che fa un buon lavoro per eliminare alcune cose che altri addetti alle pulizie non possono fare. In Windows 10, è possibile aprire Disk Cleanup in vari modi. In questo post, ti guiderò attraverso i diversi modi per ottenere Disk Cleanup.
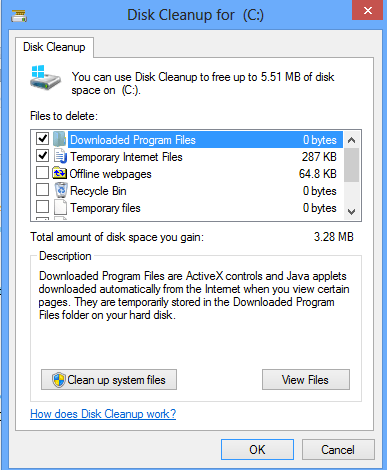
Pulizia disco tramite strumenti di amministrazione
Il primo modo per accedere a Pulizia disco è quello di andare al Pannello di controllo, quindi aprire Strumenti di amministrazionee fare clic su Pulizia disco. Piuttosto semplice, ma un po 'noioso.
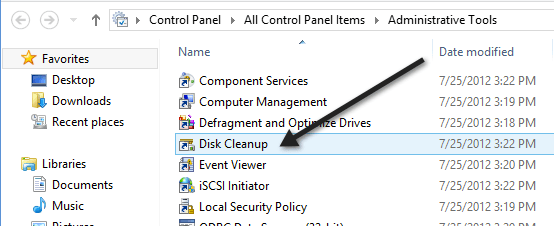
Se ti capita di usare ancora Windows 8, puoi leggere il mio post precedente su come aprire il Pannello di controllo in Windows 8 se hai problemi a farlo.
Se lo usi davvero molto, puoi fare clic con il tasto destro del mouse su Pulizia disco in Strumenti di amministrazione e scegliere Pin per iniziareo Aggiungi alla barra delle applicazioni.
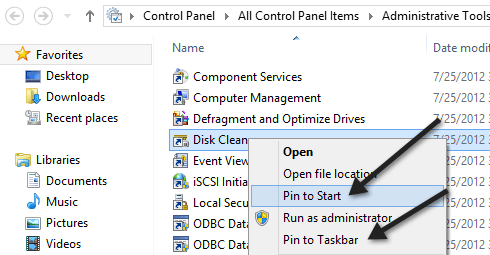
Pulizia disco tramite Esegui finestra di dialogo
Un altro modo per farlo è aprire una finestra di dialogo Esegui e digitare l'eseguibile diretto per la pulizia del disco. Fai clic su Start, digita Eseguie premi Invio. Digita Cleanmgr.exe.
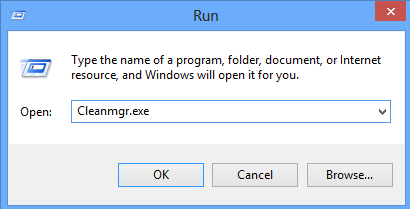
Pulizia disco tramite Proprietà disco
Puoi anche apri Esplora risorse, fai clic con il pulsante destro del mouse sull'unità su cui desideri eseguire Pulizia disco e scegli Proprietà.
vedrai il pulsante Pulitura disco situato sul lato destro in basso, dove mostra la capacità dell'unità.
Pulizia disco tramite Ricerca iniziale
Il modo più semplice per aprire Disk Cleanup è semplicemente fare clic su Start e digitare disk cleanup. Dovrebbe essere il primo risultato.
Se stai usando Windows 8, il modo più semplice per aprire Disk Cleanup è aprire la barra Charms e quindi fai clic su Cerca. Digita Disk Cleanup e fai clic su Impostazioni.
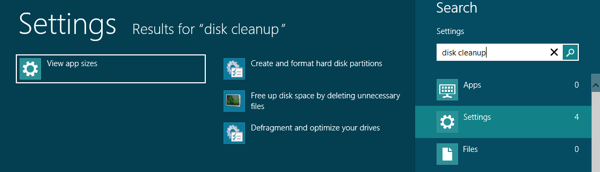
Fai clic su Libera spazio su disco eliminando file non necessari. Questo farà apparire Pulitura disco.
Esecuzione della pulizia estesa del disco
Windows 10 ha anche una pulizia disco estesa che può essere eseguita, che include più opzioni rispetto a quello che ottieni nello standard versione. Alcuni siti hanno dichiarato che la versione estesa è la stessa di quando fai clic su Pulisci file di sistemanella normale finestra di dialogo Pulitura disco, ma non è vero.
Ho avuto almeno 11 altre opzioni sul mio PC quando ho eseguito la pulizia estesa del disco e in realtà ha eliminato alcuni GB extra che non sono stati rimossi anche dopo aver scelto l'opzione dei file di sistema. È possibile ottenere la pulizia estesa del disco aprendo un prompt dei comandi con privilegi elevati e quindi copiando e incollando quanto segue:
cmd.exe /c Cleanmgr /sageset:65535 & Cleanmgr /sagerun:65535
Vai avanti e controlla tutto se vuoi e poi clicca OK. Dovrebbe eliminare definitivamente più file di quanto non faccia normalmente. Ovviamente, il tuo chilometraggio può variare.
Risoluzione dei problemi relativi alla pulizia del disco
Se è stata eseguita la rara istanza in cui la pulizia del disco non verrà eseguita, è possibile provare alcune semplici operazioni. Innanzitutto, prova a eseguire una scansione del controllo file di sistema per assicurarti che tutti i i file di sistema sono OK. Puoi farlo aprendo il prompt dei comandi (Start - digita cmd) ed eseguendo il seguente comando:
sfc /scannow
La seconda cosa che puoi fare è aprire Explorer e digitare
Questo è tutto lì è la pulizia del disco. È un'utilità che è stata utilizzata per anni su Windows ed è giusto così. Fa un ottimo lavoro di pulizia del tuo disco rigido senza dover installare strumenti di terze parti. Buon divertimento!