Windows Media Player (WMP) ha una funzionalità di condivisione multimediale che ti consente di trasmettere in streaming la libreria multimediale del tuo PC ad altri dispositivi su una rete. Wmpnetwk.exe è il processo che gestisce il servizio di condivisione multimediale in background.
Quando abiliti la condivisione multimediale su WMP per la prima volta, wmpnetwk.exe avvia immediatamente l'indicizzazione della tua libreria multimediale. Potresti notare un picco nell'utilizzo della CPU durante questa operazione o durante lo streaming di file multimediali su altri dispositivi.
Questo dovrebbe precipitare non appena i tuoi file vengono indicizzati correttamente. Se wmpnetwk.exe continua a divorare le risorse di sistema quando non condividi file multimediali, vai alla procedura di risoluzione dei problemi di seguito. Ma prima, verifica la sicurezza e la legittimità del file wmpnetwk.exe.

Wmpnetwk.exe potrebbe essere un virus o malware
Un virus o trojan può camuffarsi come il file di programma wmpnetwk.exe legittimo per infettare il tuo computer. Quindi, prima di ogni altra cosa, verifica che wmpnetwk.exe che rallenta il tuo computer sia il file di programma originale.
1. Avvia Task Manager, vai alla scheda Dettagli, fai clic con il pulsante destro del mouse su wmpnetwk.exee seleziona Proprietà.
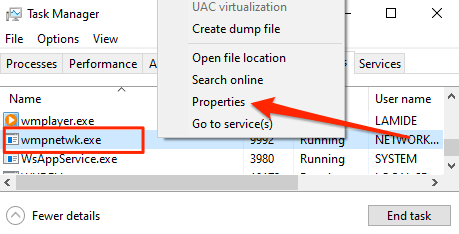
2. Nella scheda Generale, assicurati che il percorso del file sia C: \ Programmi \ Window Media Player.
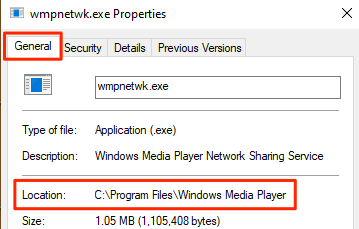
Se il file si trova al di fuori di questa cartella, è molto probabile un programma dannoso camuffato come wmpnetwk.exe. Esegui il file tramite il tuo scanner anti-malware o eliminalo immediatamente dal tuo dispositivo. Tuttavia, se wmpnetwk.exe si trova nella posizione appropriata, la procedura di risoluzione dei problemi di seguito dovrebbe risolvere il problema.
1. Arrestare il servizio di condivisione in rete di Windows Media Player
Per risolvere il problema con wmpnetwk.exe utilizzando risorse di memoria o CPU elevate, si consiglia di terminare il servizio di condivisione in rete di Windows Media Player. Premi il tasto Windows+ Rper avviare la casella Esegui di Windows. Digita servicesnella finestra di dialogo e seleziona OK.
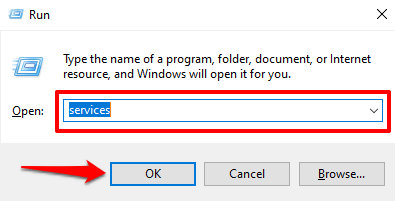
Questo avvierà Gestione servizi di Windows. Scorri i servizi nell'elenco, fai clic con il pulsante destro del mouse su "Servizio di condivisione in rete di Windows Media Player" e seleziona Interrompi.
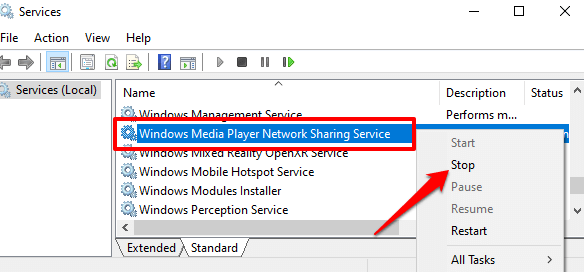
Vai al Task Manager e verifica che Windows abbia interrotto il servizio. Riavvia il computer e controlla il Task Manager in circa 5-20 minuti. Se l'exploit wmpnetwk.exe è stato riavviato o continua a funzionare in background, vai al passaggio successivo della risoluzione dei problemi per modificare il comportamento di avvio.
2. Disabilita l'avvio automatico per il servizio di condivisione di rete WMP
Per impostazione predefinita, Windows avvierà automaticamente il processo wmpnetwk.exe circa 2 minuti dopo l'avvio del PC e di altri importanti servizi. Questo è noto come "avvio ritardato".
L'effetto a catena di questo tipo di avvio è che wmpnetwk.exe potrebbe rimanere in background, consumando all'infinito una quantità elevata di memoria e causando un elevato utilizzo della CPU, anche quando non si utilizza Windows Media Player.
La configurazione del servizio di condivisione di rete WMP in modo che venga eseguito solo all'avvio manuale dovrebbe risolvere il problema. Apri Gestione servizi Windows e fai doppio clic su "Servizio di condivisione in rete di Windows Media Player".
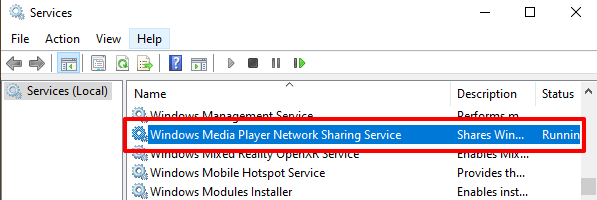
Seleziona il pulsante a discesa Tipo di avvioe seleziona Manualedalle opzioni.
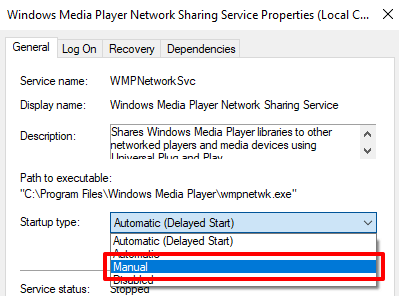
Successivamente, seleziona Applicaquindi seleziona OKper salvare la modifica.
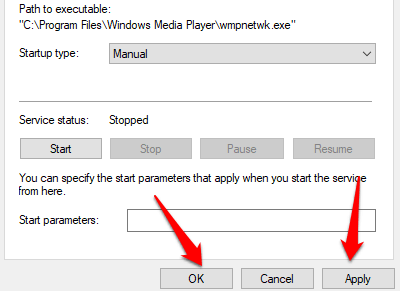
3. Disabilita il servizio di condivisione in rete dell'app
La configurazione del servizio di condivisione di rete WMP per l'avvio manuale è una soluzione temporanea, soprattutto se non utilizzi Windows Media Player. La disattivazione del servizio è un'alternativa molto migliore.
Non sarai in grado di riprodurre in streaming o condividere contenuti su dispositivi in rete utilizzando Windows Media Player. Ma questo non dovrebbe essere un problema dato che non usi l'app, giusto? Inoltre, puoi sempre riattivare il servizio in qualsiasi momento in futuro.
Apri Gestione servizi di Windows, fai doppio clic su Servizio di condivisione in rete di Windows Media Player, seleziona Pulsante a discesa Tipo di avvioe seleziona Disabilitato.
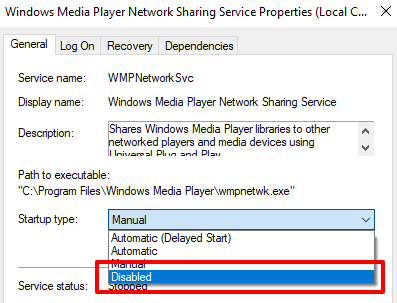
4. Disattiva streaming multimediale
Se wmpnetwk.exe incontra un problema durante l'indicizzazione o lo streaming dei file multimediali, potrebbe rimanere bloccato in background. Disattivare lo streaming multimediale dovrebbe risolvere il problema, soprattutto se non prevedi di trasmettere in streaming i tuoi file multimediali con altri dispositivi.
1. Avvia Windows Media Player, seleziona l'opzione a discesa Streamnell'angolo in alto a destra e seleziona Altre opzioni di streaming.
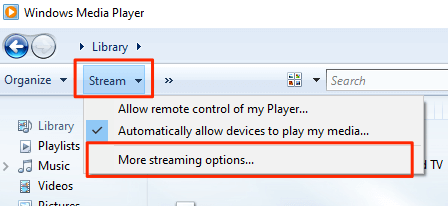
2. In alternativa, apri il pannello di controllo di Windows, seleziona Centro connessioni di rete e condivisionee seleziona Opzioni di streaming multimedialenella barra laterale.
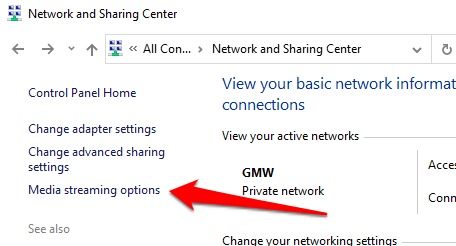
3. Infine, deseleziona la casella Consentitoaccanto a "Programmi multimediali su questo PC e connessioni remote" e seleziona OKper salvare la modifica.
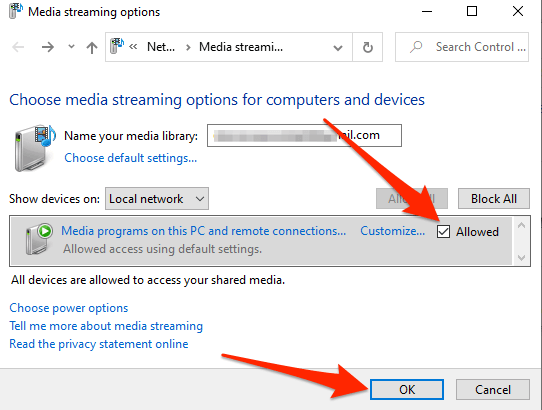
Questo disabiliterà lo streaming multimediale sulla tua rete locale e interromperà wmpnetwk .exe in esecuzione in background.
5. Disinstalla Windows Media Player
Non dovrai mai affrontare la minaccia di wmpnetwk.exe se rimuovi Windows Media Player dal tuo computer. È una soluzione permanente al problema, come rimuovere un'erbaccia dal tuo giardino.
Prendi in considerazione la disinstallazione di Windows Media Player nell'improbabile eventualità che nessuno dei passaggi di risoluzione dei problemi sopra abbia risolto il problema. Oppure, se utilizzi lettori multimediali di terze parti o server come VLC, Quicktime, Plex o Kodi.
1. Avvia il Pannello di controllo, seleziona Programmi e funzionalitàe seleziona Attiva o disattiva le funzionalità di Windows.
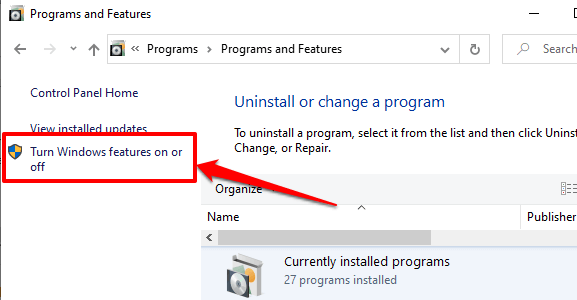
2. Espandi la cartella Media Feature, deseleziona Windows Media Playere seleziona OK.
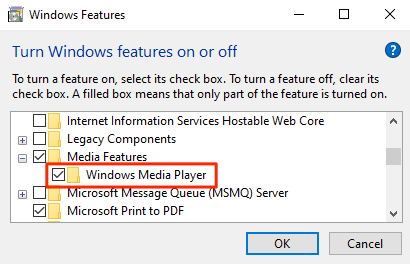
3. Seleziona Sìnella richiesta di conferma per procedere. Potrebbe essere necessario fornire le credenziali del tuo account durante il processo.
[15-uninstall-windows-media-player-01]
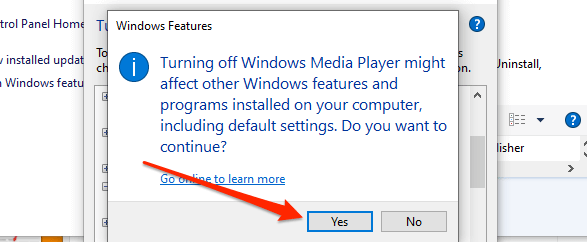
4. Riavvia il PC affinché le modifiche abbiano effetto. Se è necessario reinstallare l'app, fare riferimento a questa guida su scaricare Windows Media Player 12 per Windows.
La terminazione di wmpnetwk.exe ha risolto i problemi di utilizzo della CPU o della memoria elevata? O hai dovuto interrompere o disabilitare il processo? Facci sapere quale ha funzionato.