Un errore di Windows Blue Screen of Death (BSOD) può sembrare catastrofico, soprattutto se stai lavorando a qualcosa di importante. Sfortunatamente, i BSOD sono in genere difficili da decifrare, con nomi di errore come "trap inaspettato in modalità kernel " e "informazioni di configurazione del sistema errate" che non offrono molte informazioni sulla causa (o su come risolverlo).
Se il tuo PC Windows soffre di un errore BSOD delle informazioni di configurazione del sistema errato, dovrai risolvere il problema. Il primo passo è capire cosa potrebbe causare questo errore, con qualsiasi cosa, da file di sistema corrotti a driver obsoleti, che causano l'arresto anomalo del PC. Per correggere questo errore BSOD, ecco cosa devi fare.
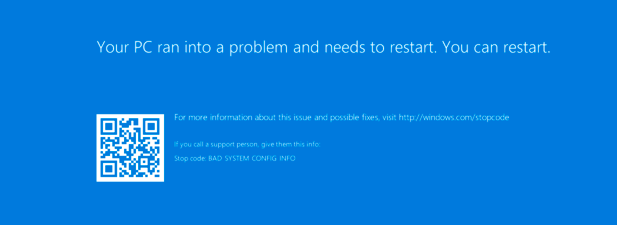
Che cosa causa il BSOD di informazioni di configurazione del sistema errato in Windows 10?
Sfortunatamente, non c'è una chiara causa di un cattivo BSOD delle informazioni di configurazione del sistema (o codice di arresto di Windows 0x00000074) in Windows 10. Il nome suggerisce una configurazione errata di qualche tipo, e questo non è troppo lontano dalla verità, con rapporti che un Registro di Windows danneggiato causa il problema.
È stato anche segnalato che un file di configurazione di avvio danneggiato, file di sistema mancanti o danneggiati, driver obsoleti o persino un disco rigido difettoso può causare il problema. Per fortuna, molti dei passaggi descritti di seguito per risolvere questo problema funzionano bene, indipendentemente dalla causa.
Usa lo strumento di risoluzione dei problemi di Windows 10
È difficile capire le cause alla base di un BSOD di Windows 10, con codici di errore che sono difficili da capire e non sono t di solito pensato per l'utente finale. Per fortuna, Microsoft ha uno strumento per la risoluzione dei problemi di Windows che può aiutarti a identificare e risolvere i problemi con il tuo sistema.
Questo strumento è veramente utile solo se hai apportato una modifica al tuo sistema immediatamente prima dell'errore di informazioni di configurazione del sistema errato . Ad esempio, se hai utilizzato di recente Windows Update, ciò potrebbe indicare file di sistema danneggiati. Dovrai eseguire uno strumento di risoluzione dei problemi più pertinente alla modifica (ad esempio, Windows Update).
In_content_1 all: [300x250] / dfp: [640x360]- ->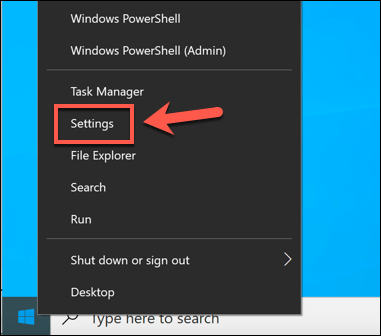
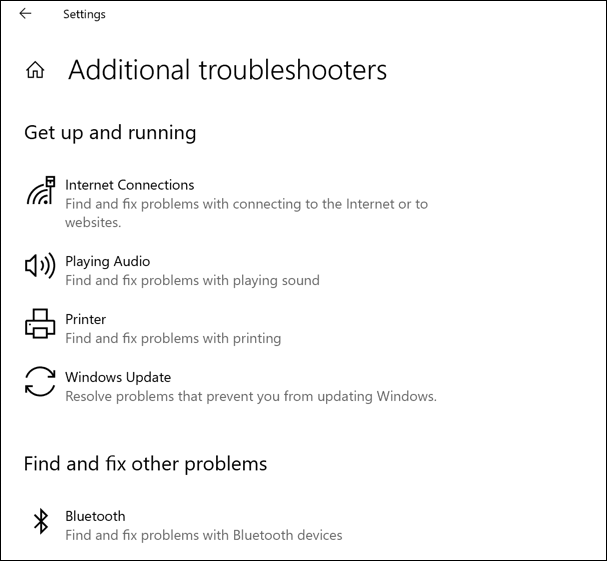
Per ogni strumento di risoluzione dei problemi, Windows tenterà automaticamente di identificare e risolvere eventuali problemi con il sistema. Se Windows non è in grado di risolvere il problema (o se non riesci a identificare la causa probabile, in base alla tua attività recente), potresti dover saltare questa sezione e provare invece una delle soluzioni aggiuntive di seguito.
Aggiorna i file di sistema e dei driver di Windows
Microsoft rilascia regolarmente nuovi aggiornamenti per Windows che includono correzioni di bug, aggiornamenti di funzionalità e supporto per nuovo hardware. Se hai installato un nuovo hardware di recente o se non hai aggiornato il sistema da un po 'di tempo, eseguire Windows Update e verificare la presenza di nuovi aggiornamenti di sistema e driver può aiutare a correggere BSOD non risolti.
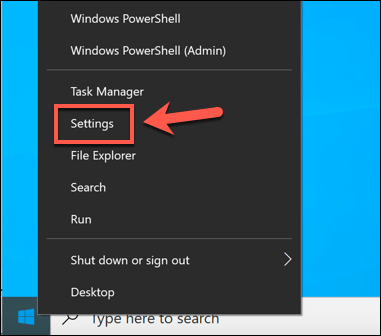
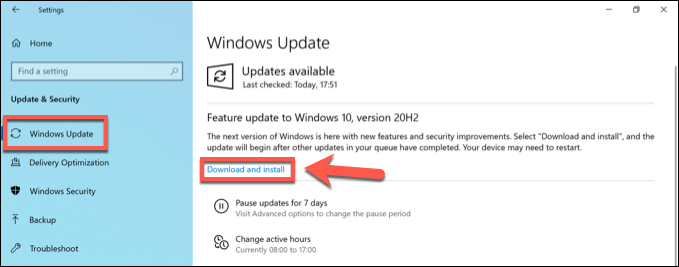
Windows Update è il modo migliore per installare nuovi aggiornamenti di sistema Windows, ma se hai installato hardware rilasciato di recente (come una nuova scheda grafica), potresti dover visitare i siti Web del produttore per i driver di dispositivo più recenti per quell'hardware.
Controlla e correggi i file di sistema di Windows danneggiati
Una delle cause più chiare di un BSOD con informazioni di configurazione del sistema errate è, sfortunatamente, i file di sistema corrotti. Se sei ancora in grado di caricare il tuo PC Windows, il modo migliore per verificare questo errore è eseguire alcuni strumenti di riparazione del sistema da una finestra del terminale Windows PowerShell.
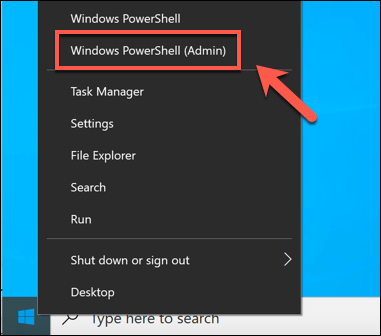
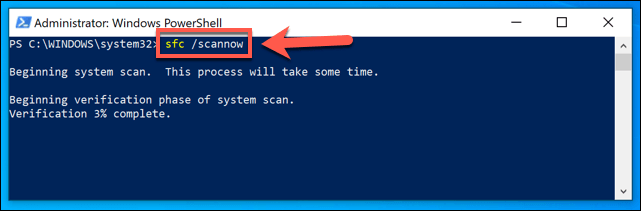
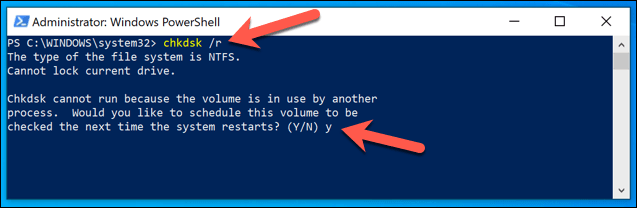
Dopo aver pianificato chkdsk, riavvia il PC e consenti allo strumento di verificare la presenza di errori nel tuo file system. Eventuali errori rilevati verranno corretti automaticamente (ove possibile). Se chkdsknon è in grado di riparare questi errori, potrebbe indicare un disco rigido difettoso. Potrebbe essere necessario considerare aggiornare il tuo PC con una nuova unità per risolvere il problema.
Verifica e ripara gli errori del registro di Windows
A la causa principale segnalata di un errore BSOD delle informazioni di configurazione del sistema è un errore nel registro di Windows, il complesso database di impostazioni di configurazione che mantiene Windows in esecuzione correttamente.
Cercare e correggere gli errori di registro di Windows 10 può risolvere questo problema, ma non esiste un modo semplice per farlo. A meno che tu non abbia già un backup del registro di Windows, non puoi annullare completamente le modifiche al registro di Windows che potrebbero aver causato questo errore BSOD.
Tuttavia, ci sono app di terze parti come Wise Registry Strumento di puliziain grado di ripristinare e correggere alcune impostazioni di Windows e di terze parti nel registro. La risoluzione di questi problemi può spesso impedire che un errore BSOD (come un BSOD con informazioni di configurazione del sistema errato) si ripresenti.
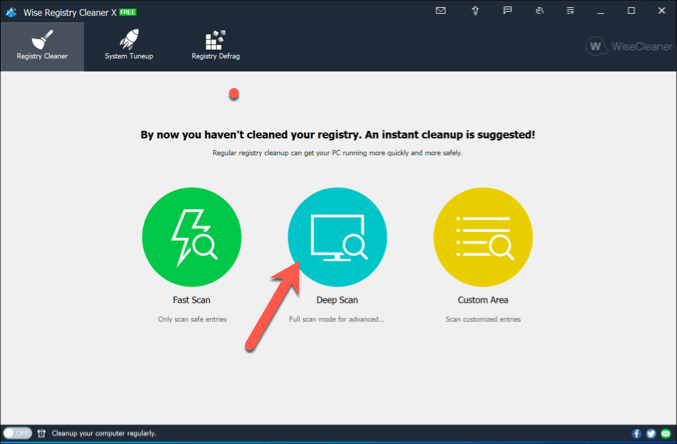
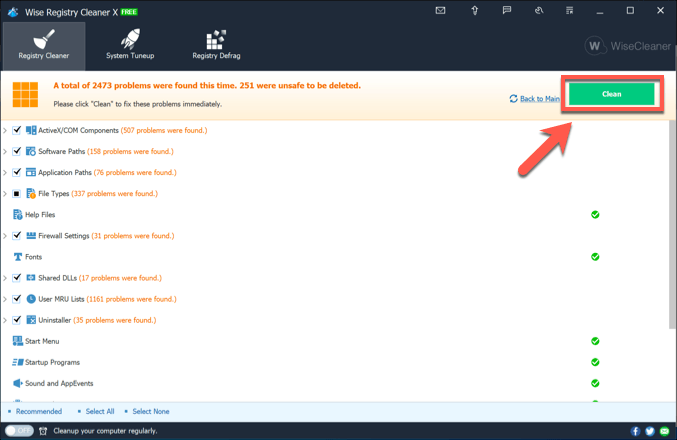
Wise Registry Cleaner (e altri strumenti di pulizia del registro disponibili) non lo sono strumenti miracolosi, ma possono identificare problemi o conflitti significativi all'interno del registro. Ad esempio, se sei stato infettato da malware che ha modificato il registro, app come questa possono identificare il problema.
In tal caso, tuttavia, dovrai cerca malware separatamente per verificare (e rimuovere) qualsiasi infezione.
Ripara la configurazione di avvio di Windows utilizzando Bootrec
Un'altra delle principali cause comunemente segnalate di una cattiva configurazione del sistema info BSOD error (specialmente per le installazioni di Windows 10 in esecuzione come macchina virtuale) è una configurazione di avvio danneggiata, che aiuta Windows a caricarsi correttamente. Per riparare questo problema, dovrai utilizzare lo strumento bootrec.
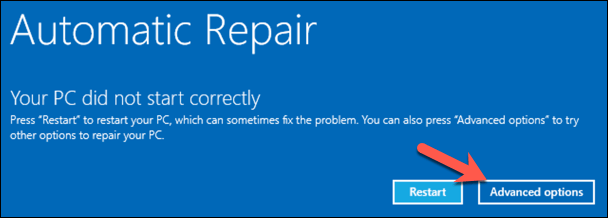
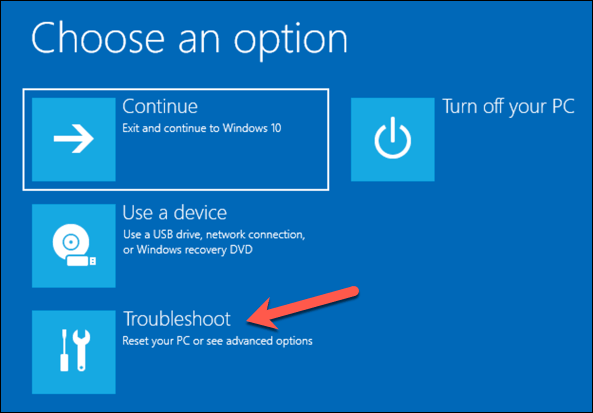
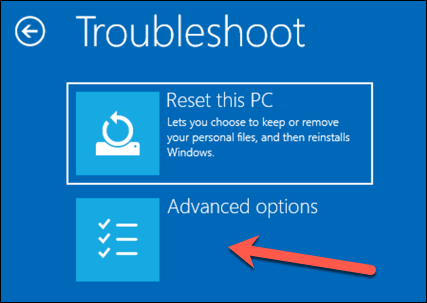
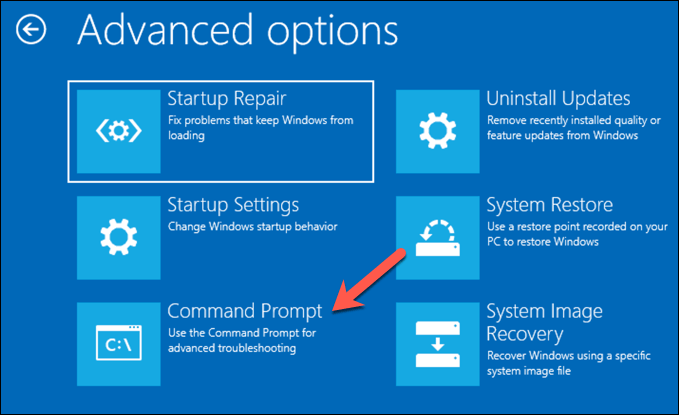
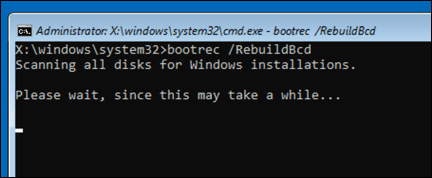
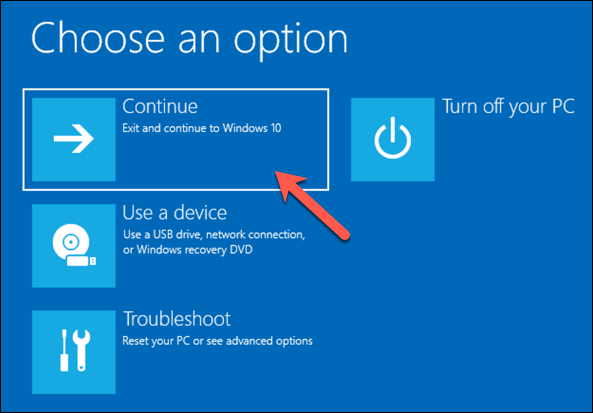
Ulteriori passaggi di manutenzione di Windows 10
Il i passaggi precedenti dovrebbero aiutare a correggere un errore BSOD delle informazioni di configurazione del sistema errate per la maggior parte degli utenti, ma se si verificano ancora problemi o se il PC non si avvia correttamente, è necessario considerare ripristino di Windows 10 completamente, riportandolo al valore predefinito impostazioni e sostituendo tutti i file di sistema nel processo.
Se vedi questo errore BSOD o altri, come un interrompere la gestione della memoria del codice BSOD, indica un PC che non è ben mantenuto. Potrebbe essere necessario prendere in considerazione una manutenzione più regolare, incluso mantenere aggiornati i file di sistema di Windows, oltre ad assicurarti che i tuoi i driver di periferica siano aggiornati.