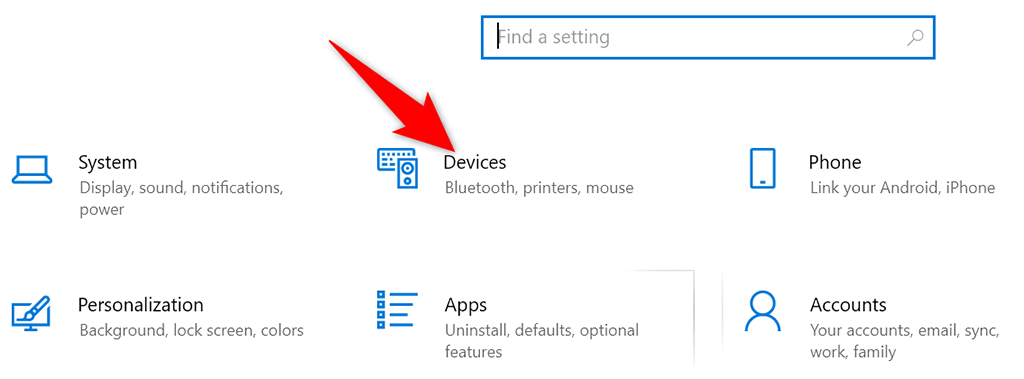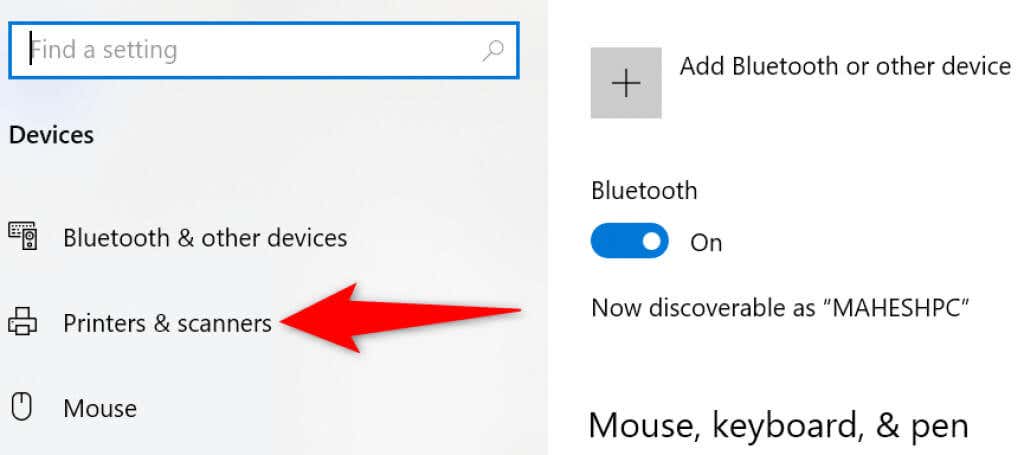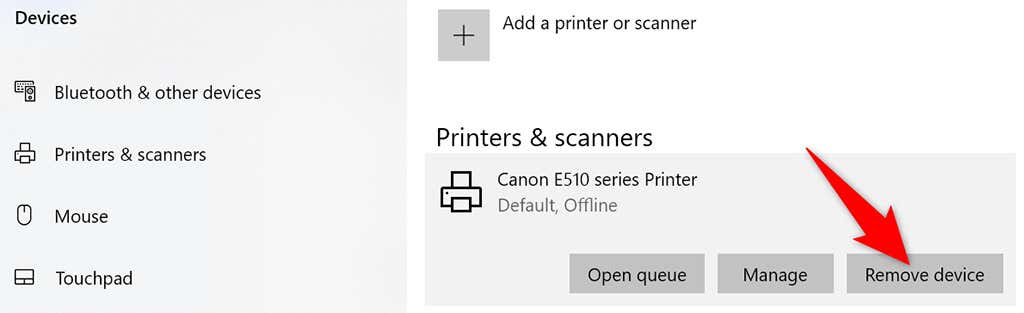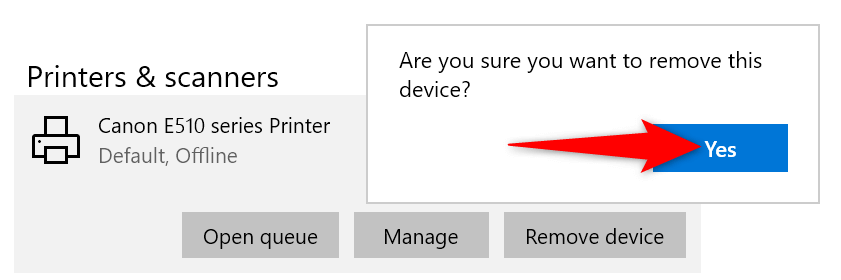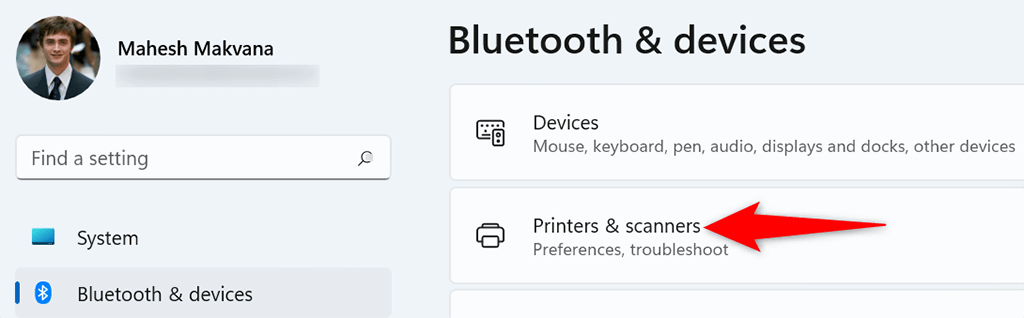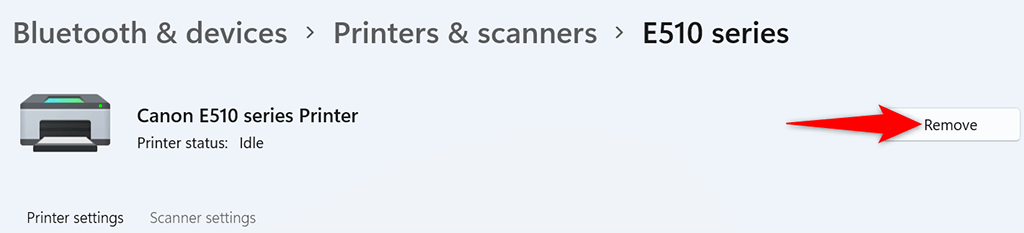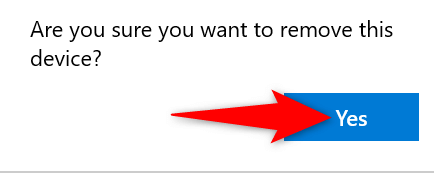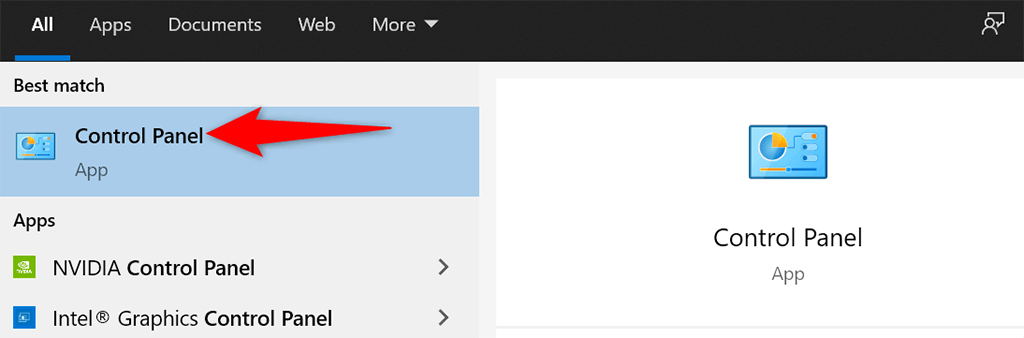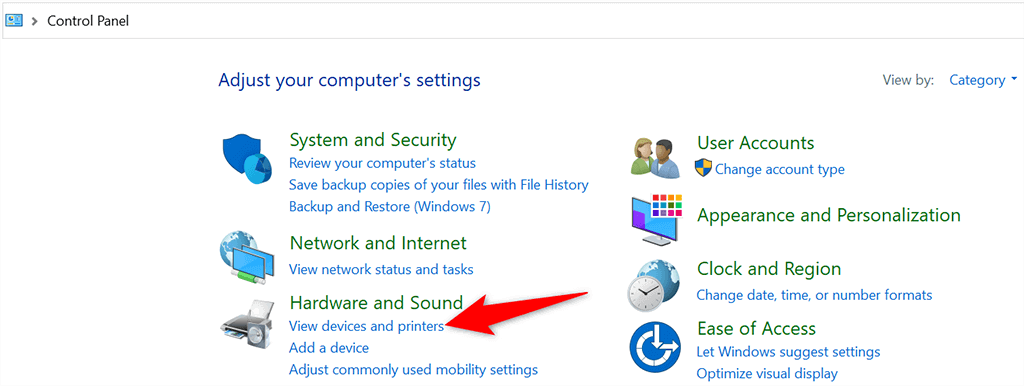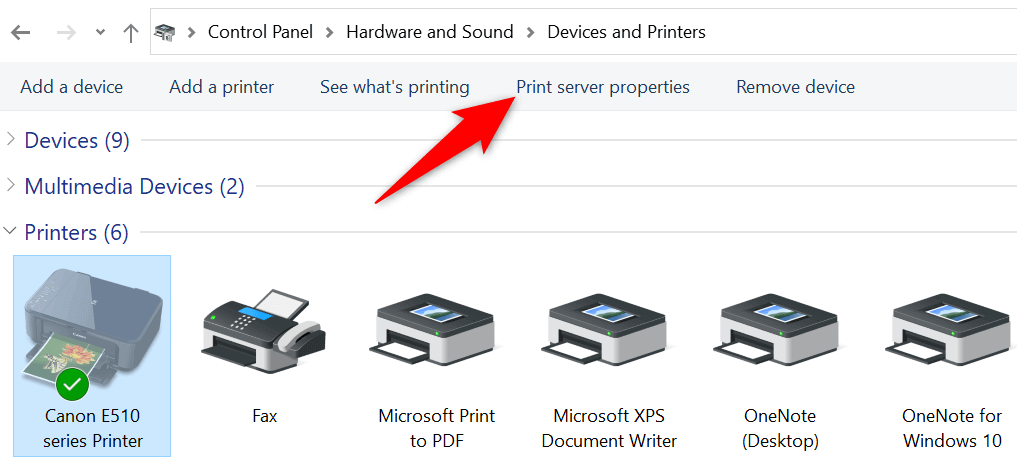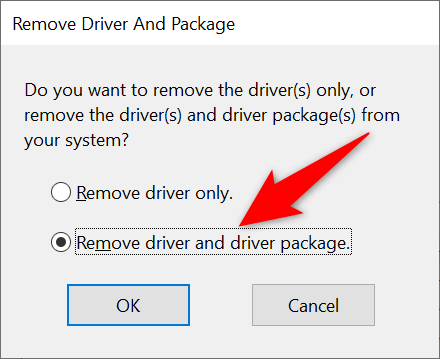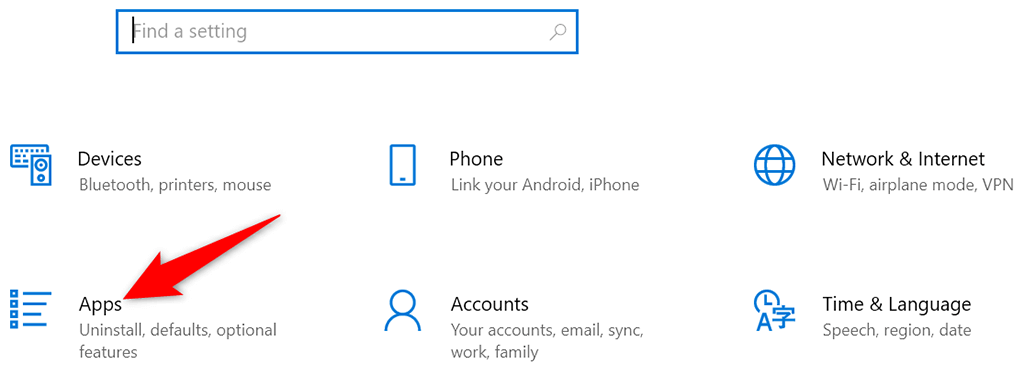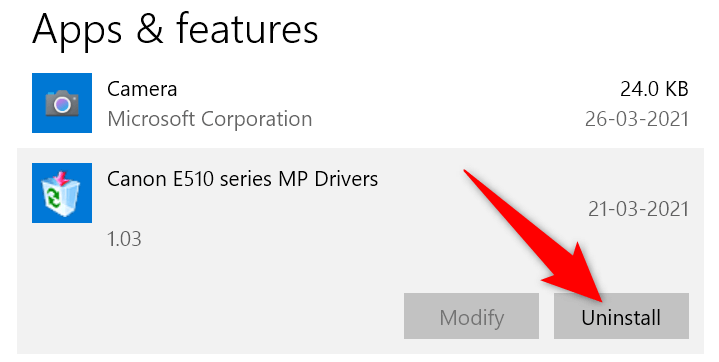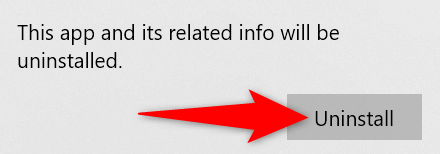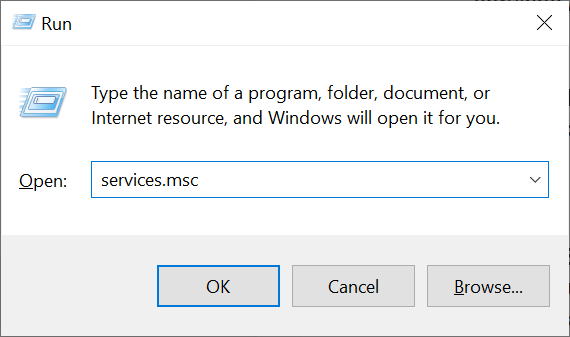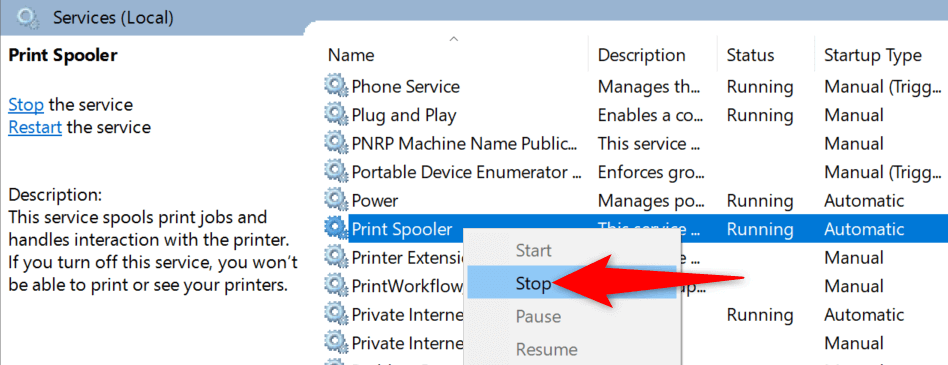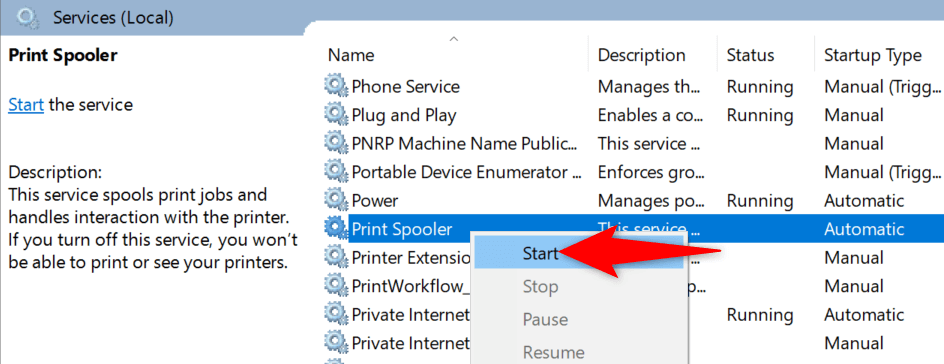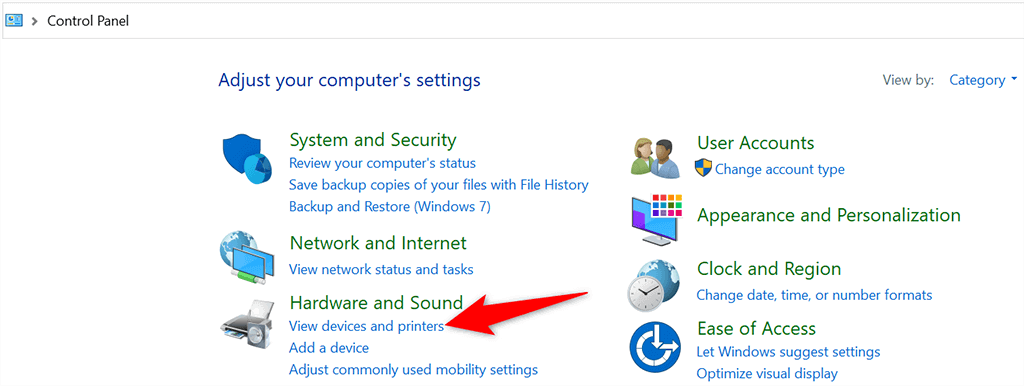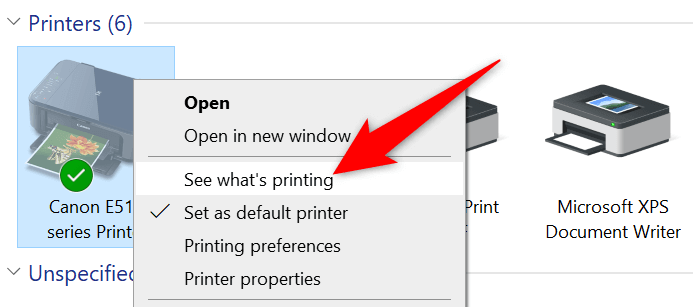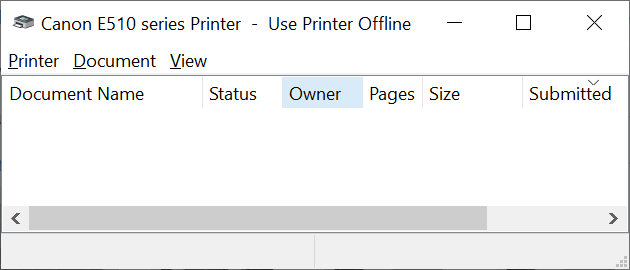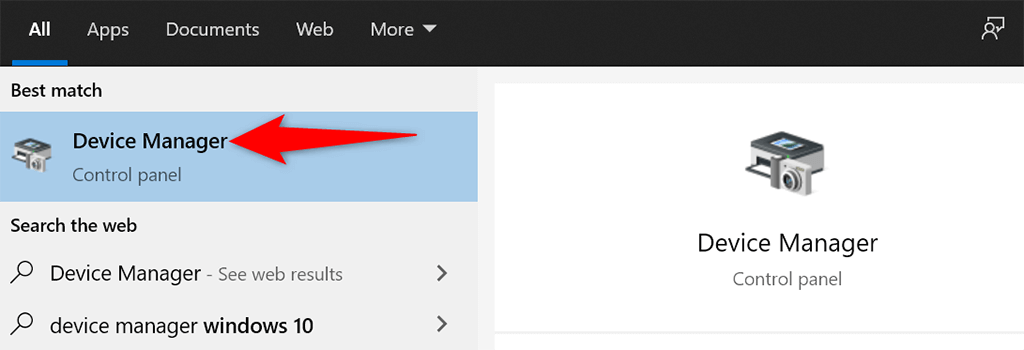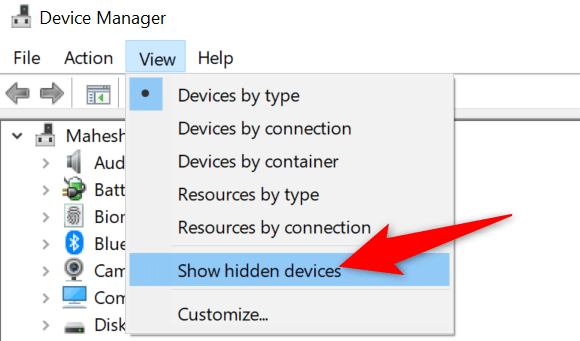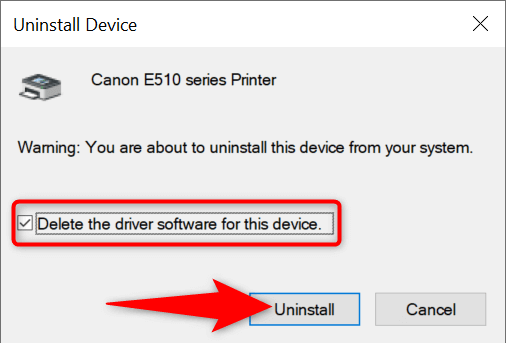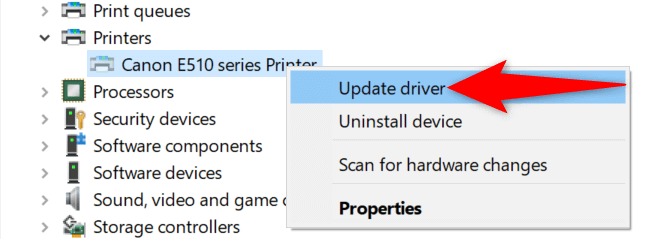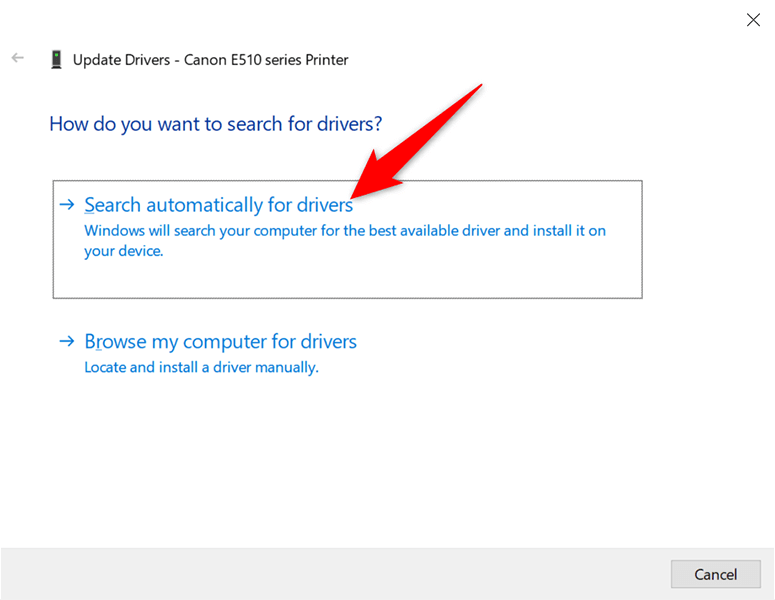Scontri un problema di non è possibile rimuovere una stampante dal tuo PC Windows 10 o 11? È probabile che ci sia qualcosa che non va nella configurazione del tuo sistema. Fortunatamente, puoi modificare alcune opzioni e rimuovere la stampante ostinata dal tuo computer.
Puoi eseguire tutte queste procedure da solo senza assumere assistenza tecnica.
Utilizza le impostazioni per rimuovere una stampante su Windows 10/11
Se utilizzi un metodo diverso dalle Impostazioni per rimuovere la stampante, utilizza l'app Impostazioni e dovresti riuscire in sbarazzarsi della stampante dal tuo computer.
Questo metodo funziona sia su PC Windows 10 che 11.
Su Windows 10:
Apri l'app Impostazioni premendo contemporaneamente i tasti Windows + I .
Seleziona Dispositivi nella finestra Impostazioni .
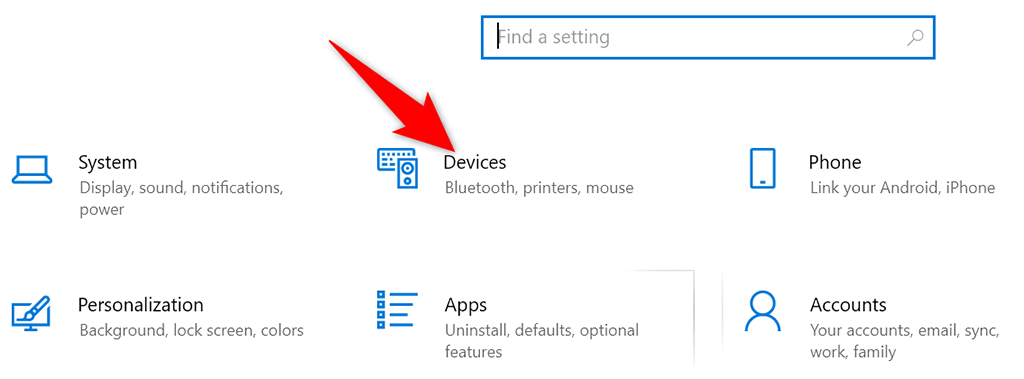
Scegli Stampanti e scanner dalla barra laterale sinistra.
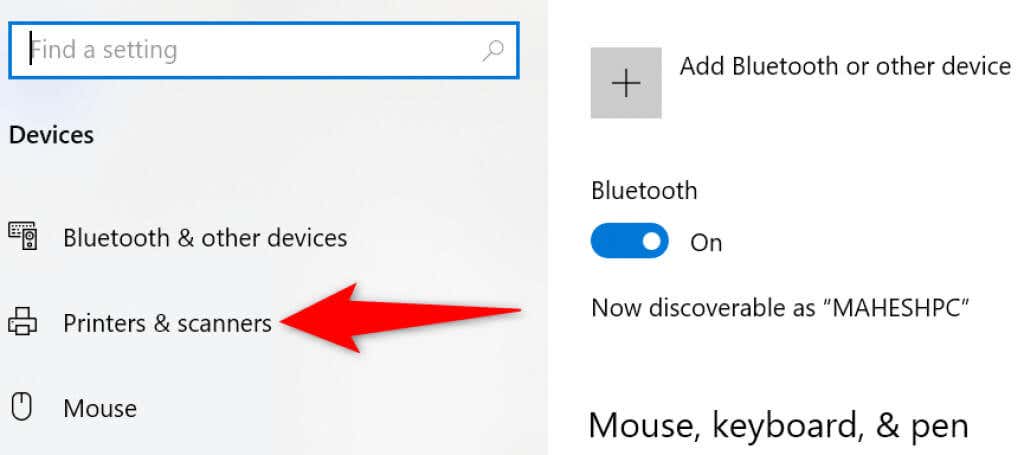
Trova e seleziona la tua stampante nel riquadro a destra.
Seleziona Rimuovi dispositivo sotto la stampante per rimuovere la stampante.
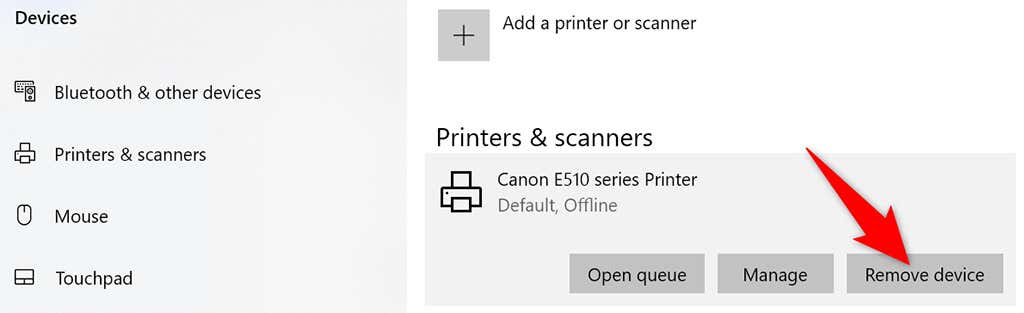
Scegli Sì nel messaggio che si apre per iniziare a disinstallare la stampante selezionata.
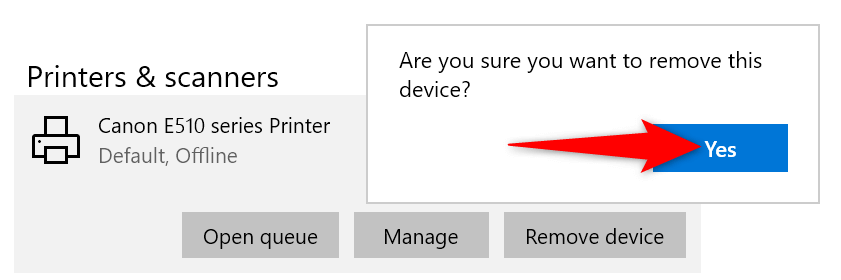
Su Windows 11:
Accedi all'app Impostazioni premendo contemporaneamente i tasti Windows + I .
Seleziona Bluetooth e dispositivi dalla barra laterale sinistra in Impostazioni .
Scegli Stampanti e scanner nel riquadro a destra.
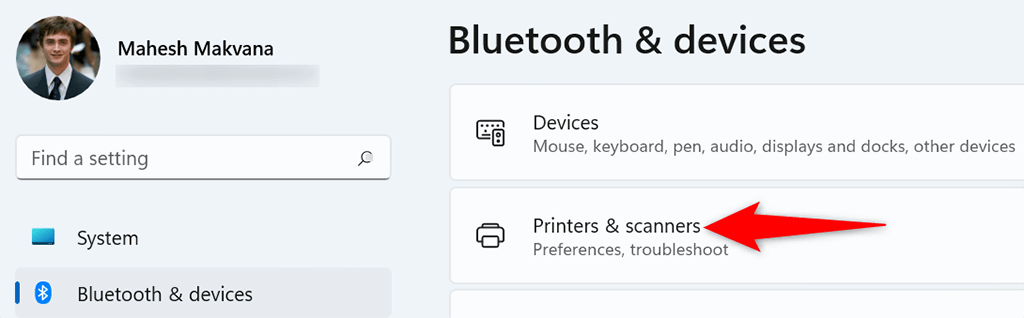
Seleziona la tua stampante nell'elenco dei dispositivi.
Seleziona Rimuovi nell'angolo in alto a destra della pagina della stampante.
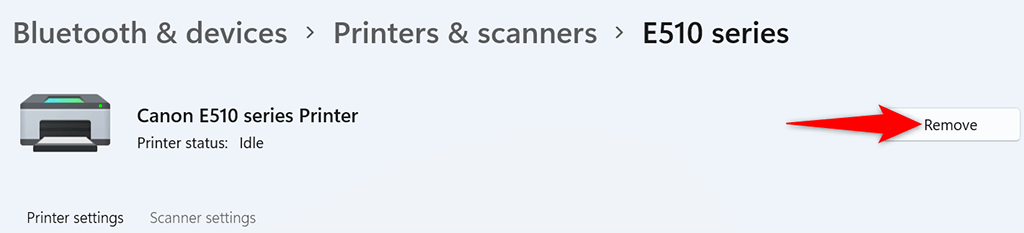
Scegli Sì nella richiesta visualizzata per rimuovere la stampante.
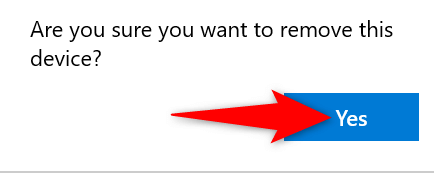
Utilizzare la finestra Proprietà del server di stampa per rimuovere una stampante
Se le Impostazioni non rimuovono la stampante, un altro modo per eliminare le stampanti installate è utilizzare la finestra Proprietà del server di stampa. Questa finestra elenca tutte le tue stampanti e puoi scegliere quella che desideri eliminare dal tuo sistema..
Su Windows 10 e 11:
Apri il menu Start , cerca Pannello di controllo e seleziona Pannello di controllo nei risultati della ricerca.
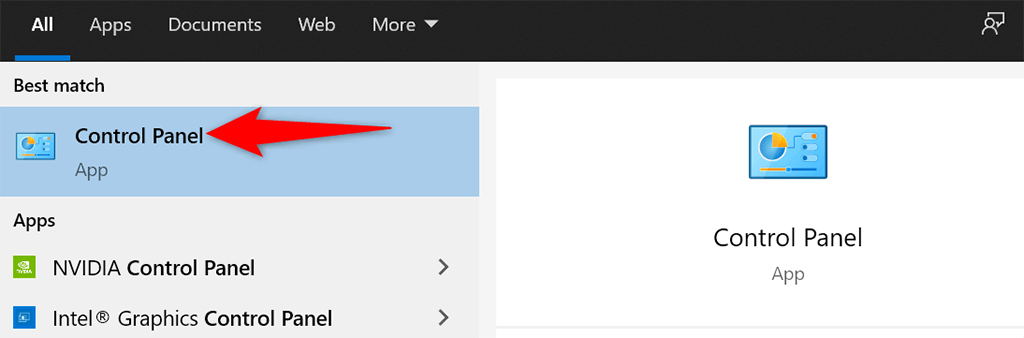
Scegli Visualizza dispositivi e stampanti nella finestra Pannello di controllo.
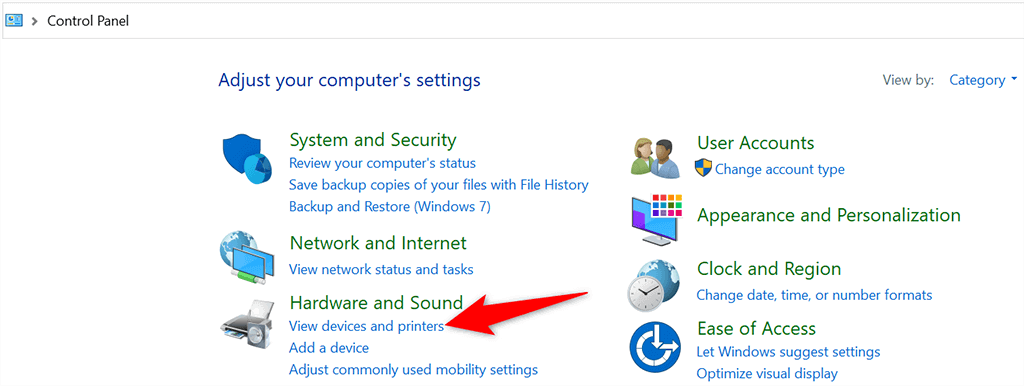
Trova e seleziona la tua stampante.
Scegli Proprietà del server di stampa nella parte superiore dello schermo.
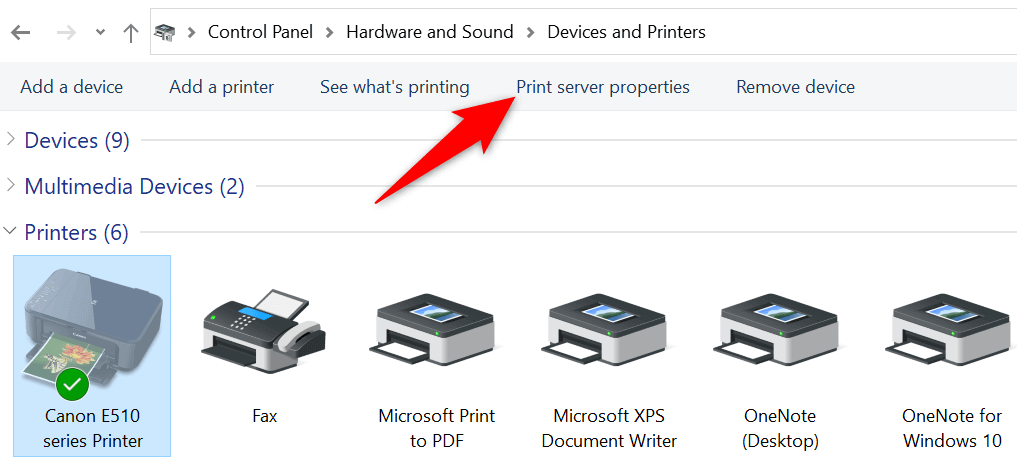
Accedi alla scheda Driver , seleziona la tua stampante nell'elenco e scegli Rimuovi in basso.
18 s>
Seleziona Rimuovi driver e pacchetto driver e scegli OK nel messaggio visualizzato.
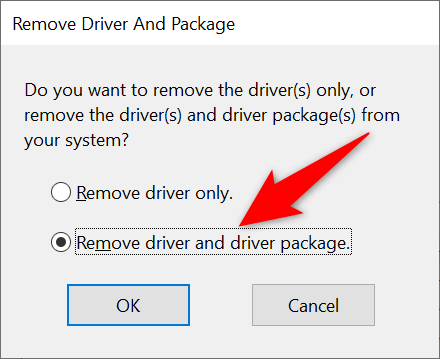
Riavvia il PC e la stampante dovrebbe essere rimossa.
Disinstallare il software della stampante per rimuovere la stampante
È possibile che il software della stampante installato sul PC stia causando interferenze con il processo di rimozione della stampante. In questo caso, prima sbarazzarsi del software della stampante e poi provare a rimuovere la stampante stessa.
Avvia l'app Impostazioni premendo Windows + I .
Seleziona App nella finestra Impostazioni .
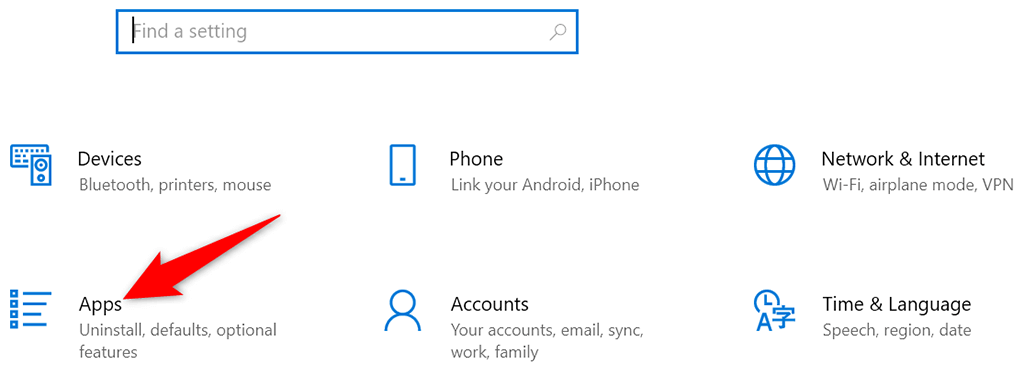
Trova il software della tua stampante nell'elenco e selezionalo.
Scegli il pulsante Disinstalla per il tuo software.
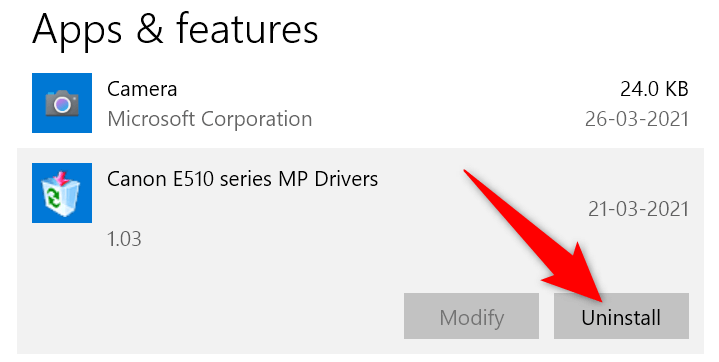
Seleziona Disinstalla nella richiesta di rimozione del software.
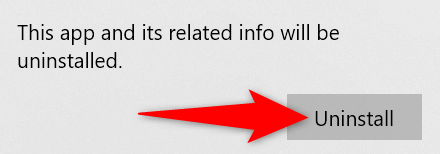
Utilizza l'app Impostazioni come descritto sopra per rimuovere la stampante dal PC.
Arresta lo spooler di stampa e quindi rimuovi la stampante
Per assicurarti che servizio spooler di stampa non interferisca con il processo di rimozione della stampante, interrompi il servizio e verifica se riesci a rimuovere correttamente la stampante.
Dopo aver rimosso la stampante, puoi riavviare il servizio spooler di stampa.
Premi contemporaneamente i tasti Windows + R per aprire la casella Esegui .
Digita quanto segue nella casella Esegui e premi Invio : services.msc.
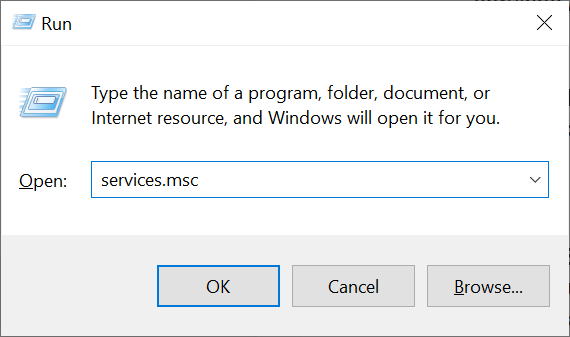
Trova il servizio Spooler di stampa nella finestra Servizi .
Fai clic con il pulsante destro del mouse sul servizio Print Spooler e scegli Interrompi dal menu.
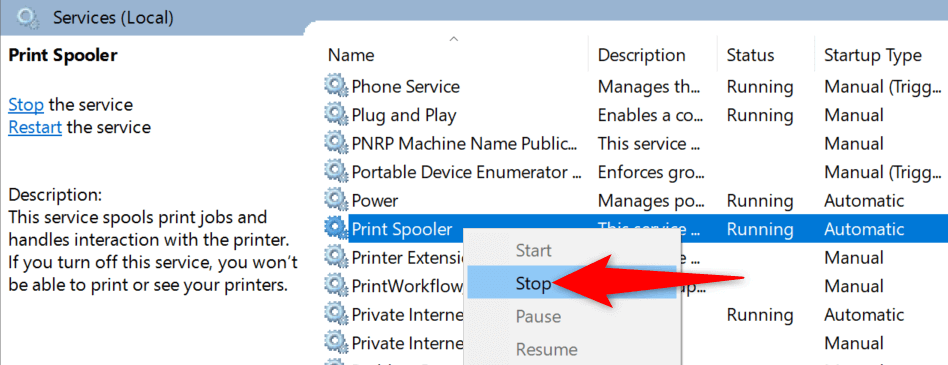
Tieni aperta la finestra Servizi .
Utilizza l'app Impostazioni per rimuovere la stampante dal PC.
Una volta rimossa la stampante, torna alla finestra Servizi . Quindi, fai clic con il pulsante destro del mouse sul servizio Print Spooler e scegli Avvia dal menu.
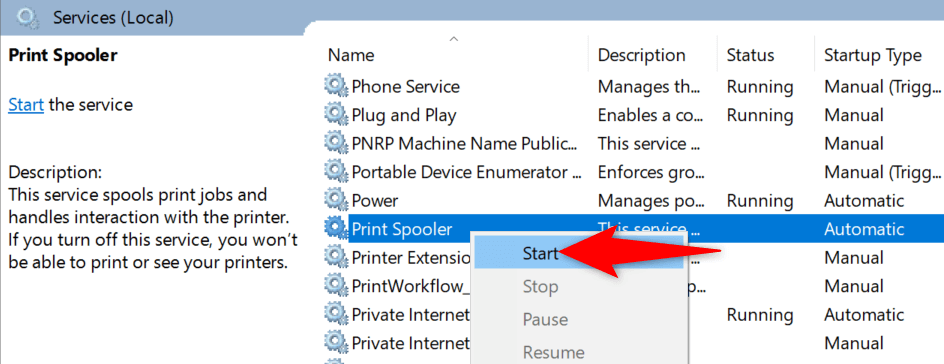
Cancellare i lavori di stampa e quindi rimuovere la stampante
Un possibile motivo per cui non puoi rimuovere la stampante dal tuo PC Windows 10 o 11 è che la stampante ha ancora processi di stampa in sospeso. Dovresti cancellare queste attività di stampa prima di disinstallare la stampante.
Per farlo:
Apri Pannello di controllo e seleziona Visualizza dispositivi e stampanti .
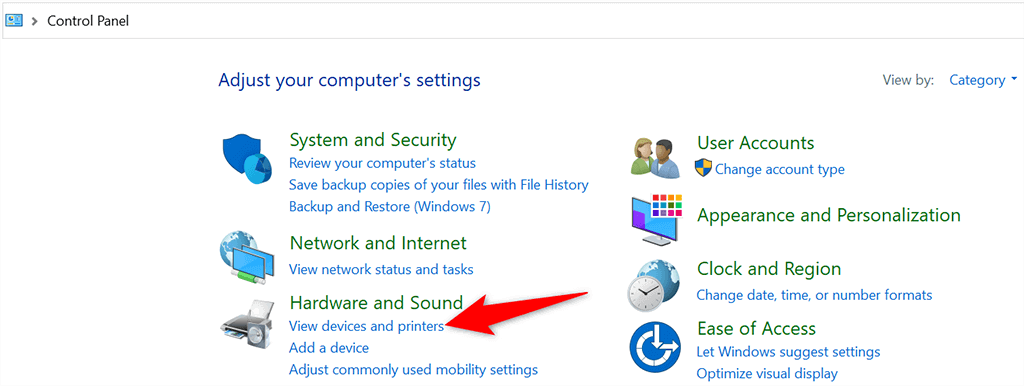
Fai clic con il pulsante destro del mouse sulla stampante e scegli Visualizza cosa sta stampando dal menu.
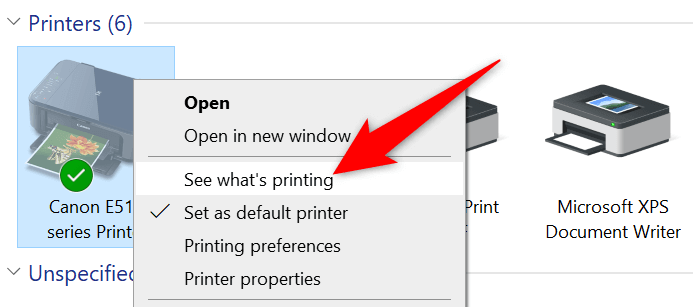
Annulla tutti i lavori di stampa nella finestra che si apre.
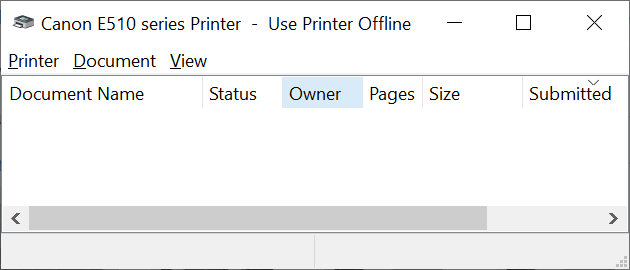
Rimuovi la stampante utilizzando l'app Impostazioni come indicato sopra.
Utilizza Gestione dispositivi per eliminare una stampante
Puoi rimuovere praticamente qualsiasi dispositivo dal tuo computer, comprese le stampanti, utilizzando Gestione dispositivi. Ecco come utilizzare questa utility per rimuovere la tua stampante ostinata:
Apri il menu Start , cerca Gestione dispositivi e seleziona lo strumento nei risultati di ricerca.
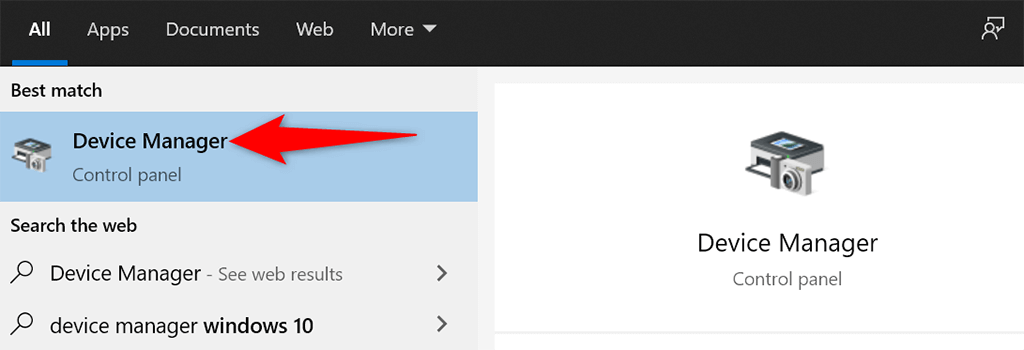
Seleziona Visualizza >Mostra dispositivi nascosti nella finestra Gestione dispositivi. Ciò garantisce che la tua stampante venga visualizzata nell'elenco.
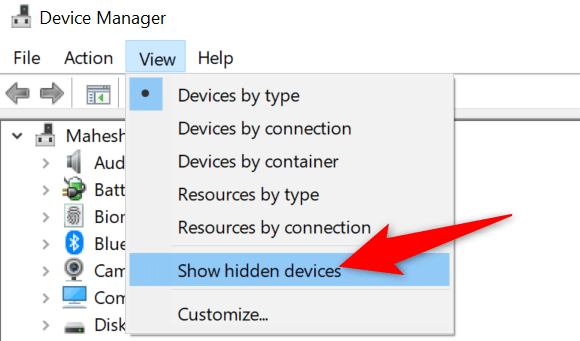
Trova la tua stampante nella sezione Stampanti , fai clic con il pulsante destro del mouse sulla stampante e scegli Disinstalla dispositivo .
31 s>
Abilita l'opzione Elimina il software del driver per questo dispositivo e seleziona Disinstalla .
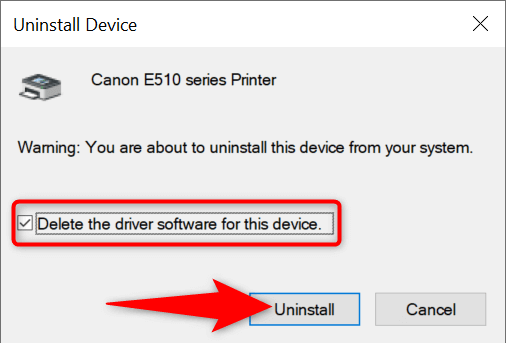
Riavvia il PC e la stampante verrà rimossa.
.
Aggiorna i driver della stampante e quindi disinstalla la stampante
Se utilizzi driver della stampante obsoleti o difettosi, potrebbe essere per questo che non puoi rimuovere la stampante dal PC. Per risolvere questo problema, prima aggiorna i driver della tua stampante e poi provare a rimuovere la stampante.
Fortunatamente, puoi aggiornare automaticamente i driver della tua stampante sia sui PC Windows 10 che su quelli 11:
Apri Gestione dispositivi e trova la tua stampante nella sezione Stampanti .
Fai clic con il pulsante destro del mouse sulla stampante e scegli Aggiorna driver dal menu.
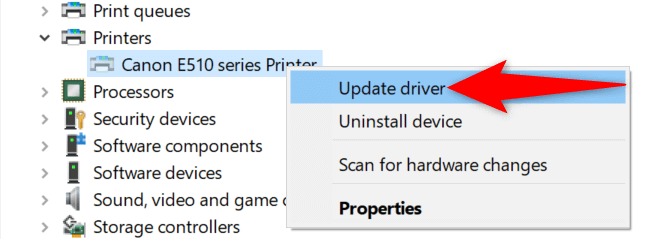
Seleziona Cerca automaticamente conducenti nella schermata seguente.
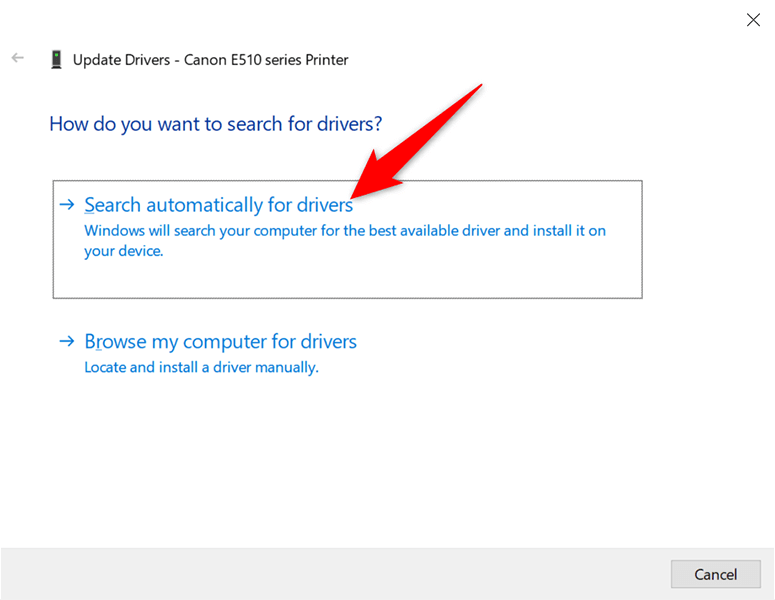
Consenti a Windows di trovare e installare i driver più recenti per la tua stampante.
Riavvia il PC una volta installati i driver.
Utilizza l'app Impostazioni per rimuovere la stampante dal PC.
Risolvi il problema quando non puoi rimuovere una stampante su Windows 10/11
Ci sono molti motivi per cui il tuo PC non ti consente di rimuovere la stampante. Una volta che hai risolvere quei problemi di fondo, non dovresti avere difficoltà a sbarazzarti delle stampanti dal tuo computer. Ci auguriamo che questa guida ti sia d'aiuto.
.
Post correlati: