"Mi senti?" è una domanda comune nella maggior parte, se non in tutti, i video chiamate in conferenza.
Se usi molto Zoom per le tue riunioni virtuali, probabilmente hai sentito questa domanda più volte.
Niente è più frustrante che non riuscire a sentire ciò che dicono l'oratore o gli altri partecipanti durante una chiamata Zoom. Peggio ancora è se tocca a te parlare e nessuno può sentirti.
Esistono diverse cause per i problemi audio di Zoom, che vanno da bug del software e Problemi con il microfono zoom a un'app Zoom obsoleta e problemi con le cuffie o all'audio del computer.
Sebbene non sia possibile evitare questi e altri problemi audio su Zoom, ci sono alcune soluzioni che puoi provare su Zoom l'audio non funziona sul tuo computer o su un dispositivo mobile.
Cosa fare quando l'audio dello zoom non funziona
Che tu abbia partecipare a una chiamata Zoom su un computer o dispositivo mobile, prova i suggerimenti di base riportati di seguito per risolvere i problemi relativi all'audio di Zoom prima di passare a soluzioni più avanzate.
Controlla le impostazioni dello zoom
La pagina delle impostazioni di Zoom è il primo posto a cui andare quando l'audio di Zoom non funziona.
Subito prima di partecipare a una chiamata Zoom, riceverai le opzioni di impostazione audio e video per la riunione: Non connetterti all'audio e Disattiva il mio video .
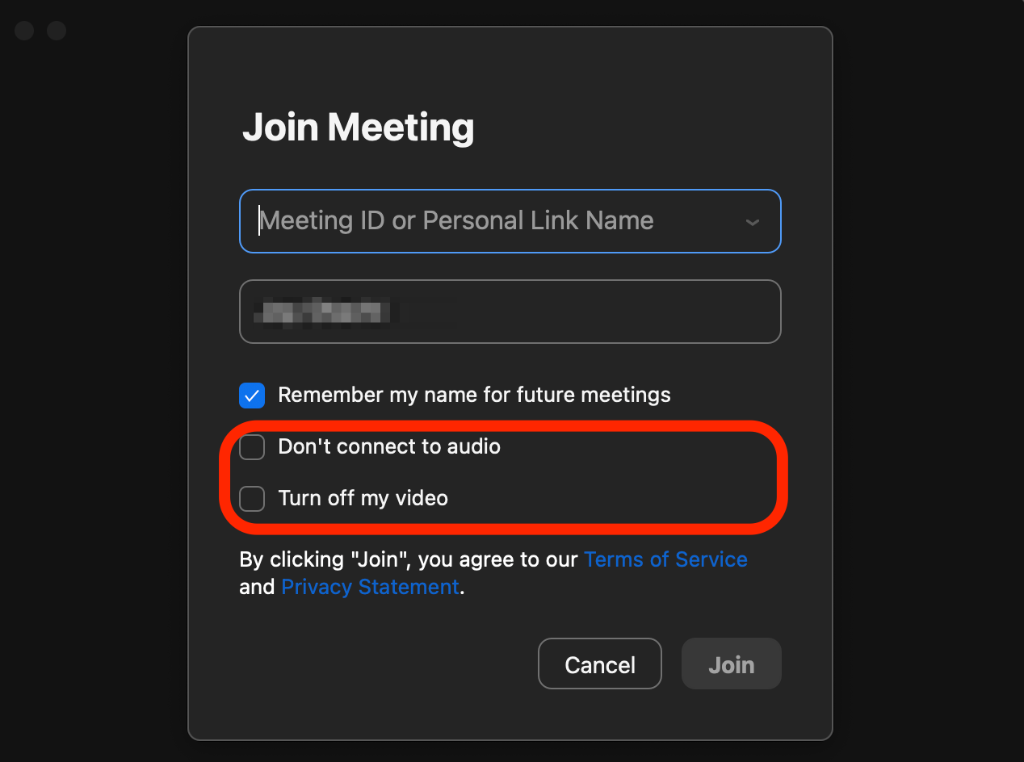
Queste impostazioni ti consentono di partecipare alla chiamata Zoom con video e audio abilitati automaticamente.
Prova a lasciare la riunione Zoom e a partecipare di nuovo, ma questa volta lascia le impostazioni audio e video deselezionate.
Puoi anche posizionare il cursore sulla schermata di chiamata Zoom o toccare lo schermo per visualizzare l'icona del microfono e verificare se l'audio è disattivato. Se l'audio è disattivato ed è il tuo turno di parlare o sei tu a parlare, tocca o seleziona l'icona del microfono per riattivare l'audio.
Prova il tuo audio Zoom
Se ancora non riesci a sentire alcun suono su Zoom, puoi testare l'audio eseguendo un Partecipa al test della riunione.
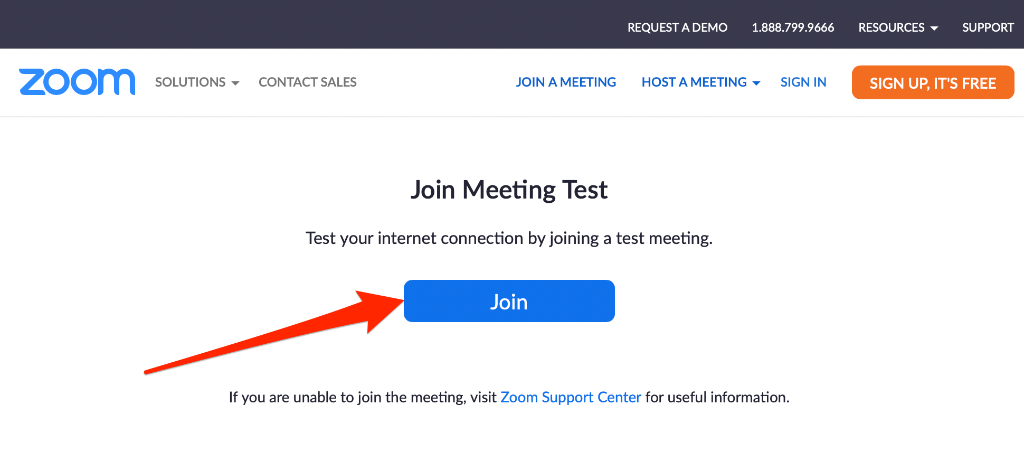
Quando fai clic su quel collegamento, verrai indirizzato a una chiamata di prova sull'app Zoom dove troverai le seguenti opzioni:
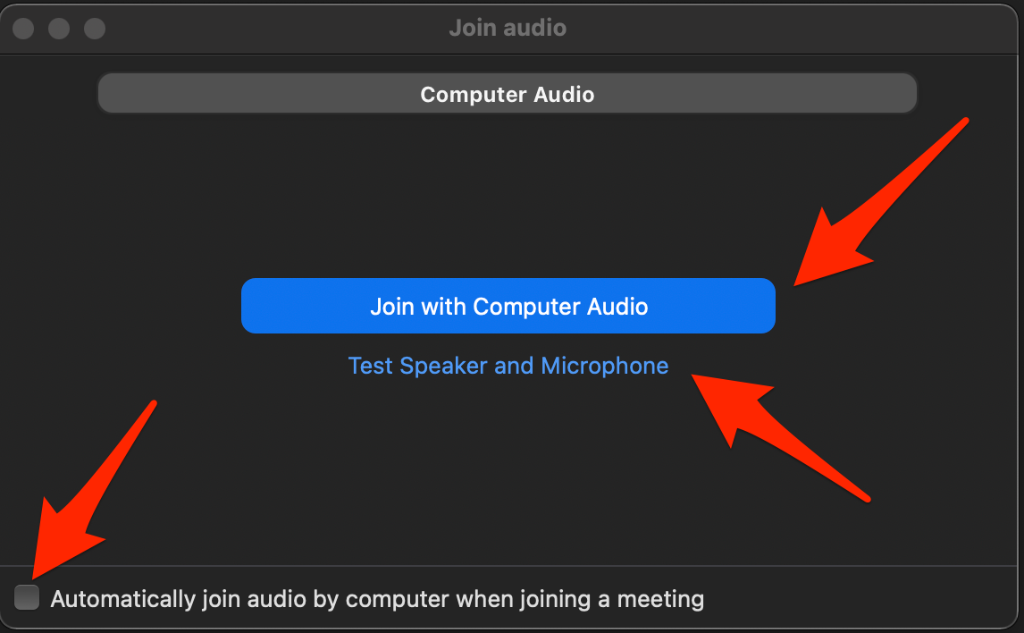
Puoi selezionare una o tutte queste opzioni per concedere a Zoom l'autorizzazione a utilizzare il microfono, quindi verificare se l'audio funziona di nuovo.
Controlla le impostazioni del tuo dispositivo
A volte il problema potrebbe non essere Zoom ma il tuo computer o dispositivo mobile. Ecco alcuni passaggi per la risoluzione dei problemi da provare.
Correzioni relative al computer
Disconnetti i dispositivi audio
Scollega qualsiasi dispositivo audio collegato al tuo computer come Altoparlante Bluetooth o Auricolari Bluetooth. In tal caso, disconnetti il Bluetooth e il dispositivo audio Bluetooth dal computer e controlla se l'audio funziona di nuovo.
Aggiorna il tuo computer
A volte l'audio Zoom potrebbe non funzionare a causa di aggiornamenti in sospeso sul tuo computer. Per risolvere questo problema, aggiorna il sistema operativo del tuo computer e controlla se l'audio Zoom funziona di nuovo.
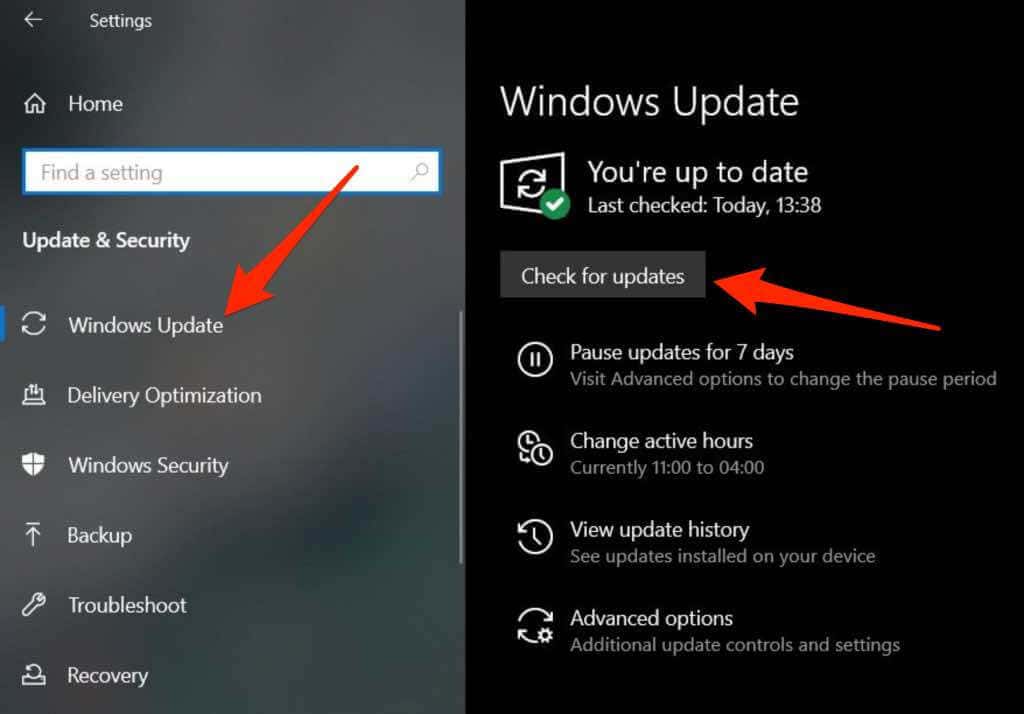
Su un Mac, seleziona Menu Apple >Informazioni su questo Mac >Aggiornamento software e installa eventuali aggiornamenti in sospeso.
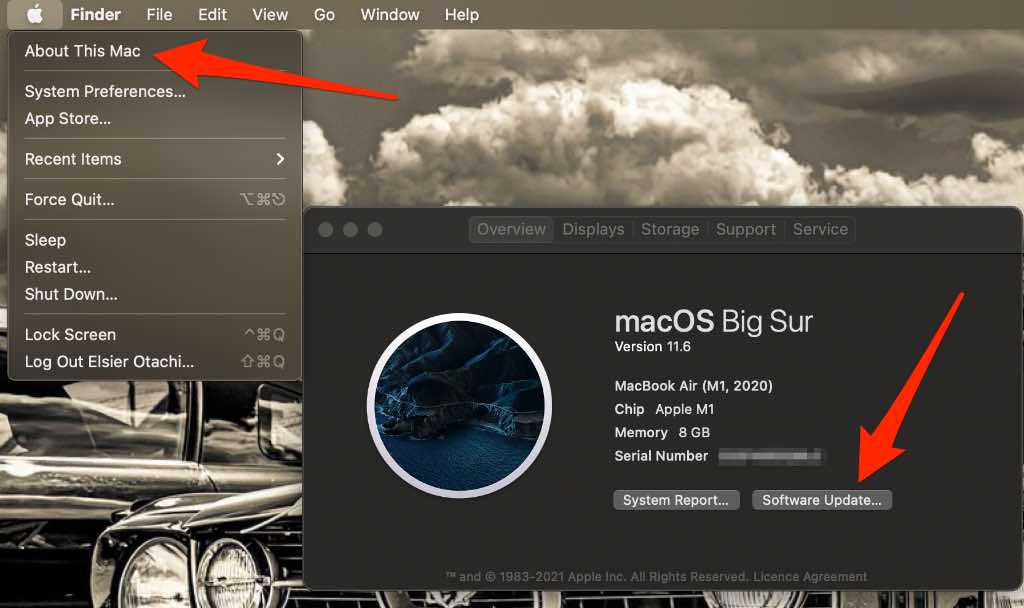
Riavvia la chiamata
Riavvia la chiamata Zoom lasciando la riunione e partecipando nuovamente utilizzando le stesse credenziali Zoom. Se ti viene richiesto di accedere al microfono, seleziona Consenti per concedere le autorizzazioni Zoom per utilizzare il microfono.
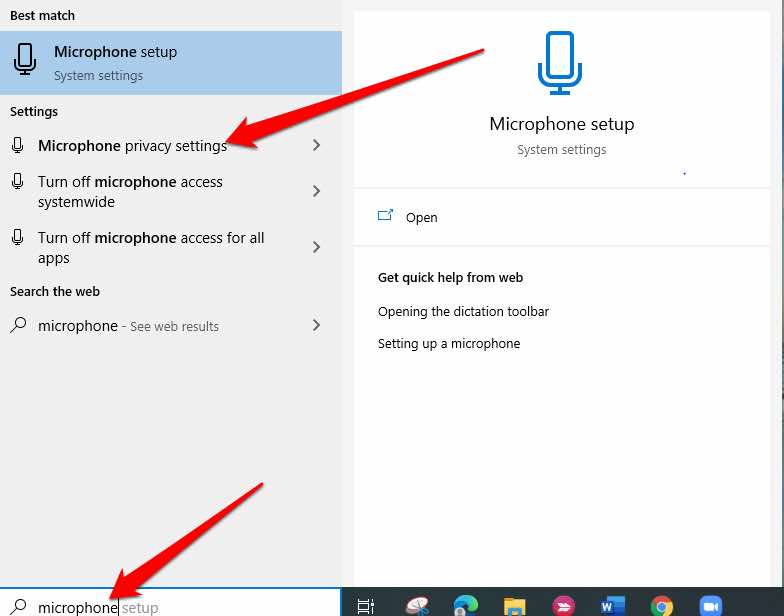
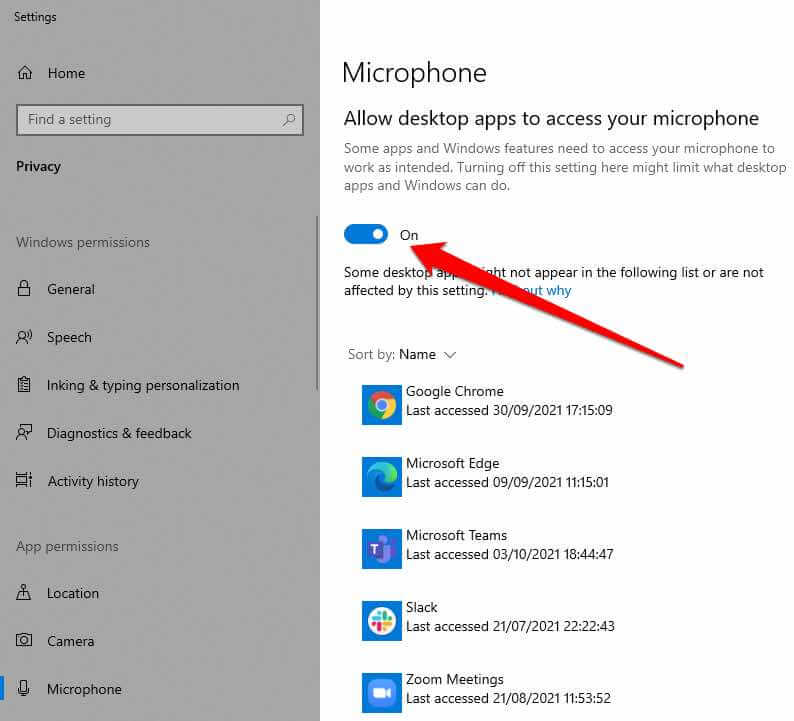
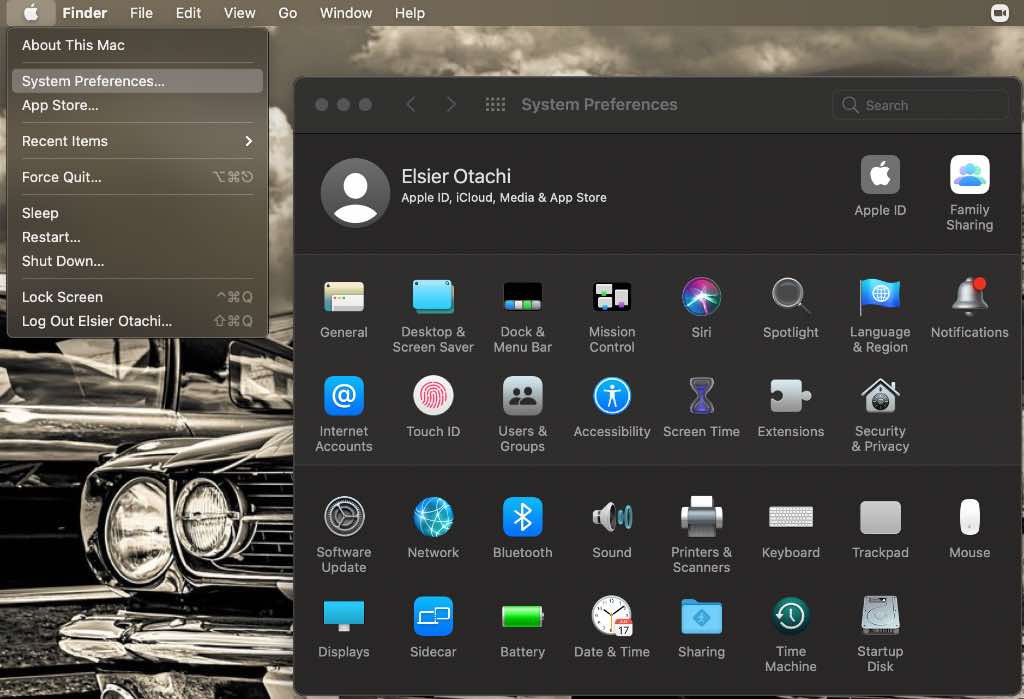
Controlla le impostazioni del tuo dispositivo
A volte il problema potrebbe non riguardare l'app Zoom ma il tuo computer o dispositivo mobile. Puoi iniziare controllando i livelli del volume sul tuo dispositivo o avvicinandoti al microfono.
Se nessuna di queste soluzioni rapide risolve il problema, passa ai passaggi di risoluzione dei problemi specifici per il tuo dispositivo elencati di seguito.
Disconnetti i dispositivi audio Bluetooth
Se hai un altoparlante o delle cuffie Bluetooth collegati al computer, disconnetti la connessione Bluetooth e controlla se l'audio funziona di nuovo.
Aggiorna il tuo computer
Potresti aver dimenticato di aggiornare il tuo PC o Mac con gli ultimi aggiornamenti software che di solito contengono patch di sicurezza e correzioni di bug di cui il tuo dispositivo ha bisogno per funzionare meglio. In questo caso, installa eventuali aggiornamenti in sospeso e prova a utilizzare nuovamente l'audio su Zoom.
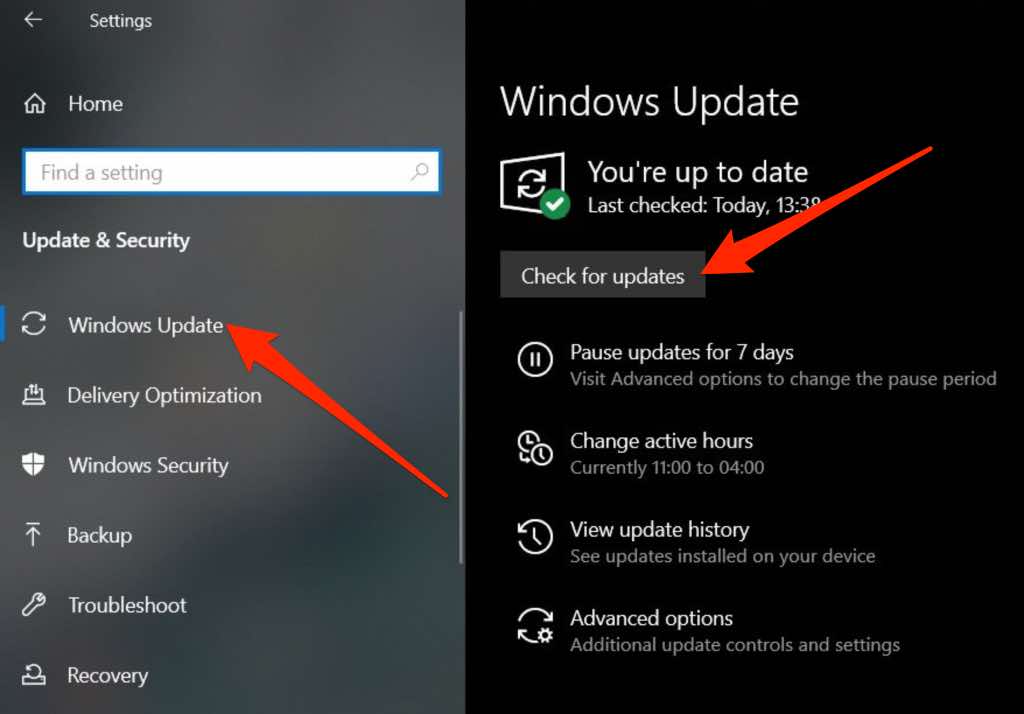
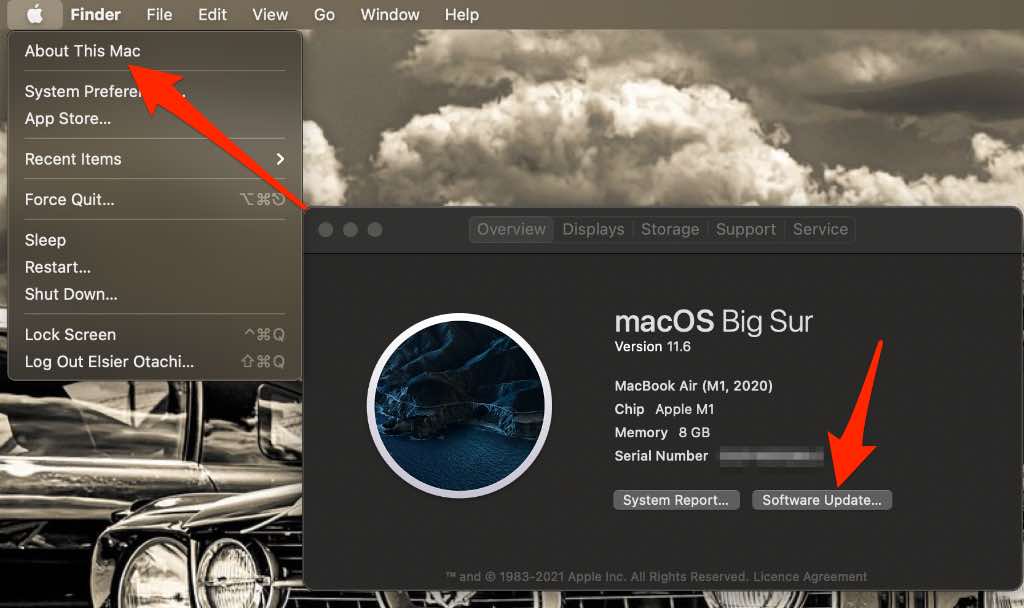
Smartphone o Tablet
Se hai confermato che la connessione Internet, il livello del volume e il microfono funzionano correttamente e hai provato a riavviare lo smartphone o il tablet ma l'audio Zoom continua a non funzionare, prova i passaggi per la risoluzione dei problemi riportati di seguito.
Utilizza l'opzione Partecipa all'audio
La maggior parte delle persone con problemi audio su Zoom tende a perdere l'opzione Unisci audio che li aiuta a collegare l'audio.
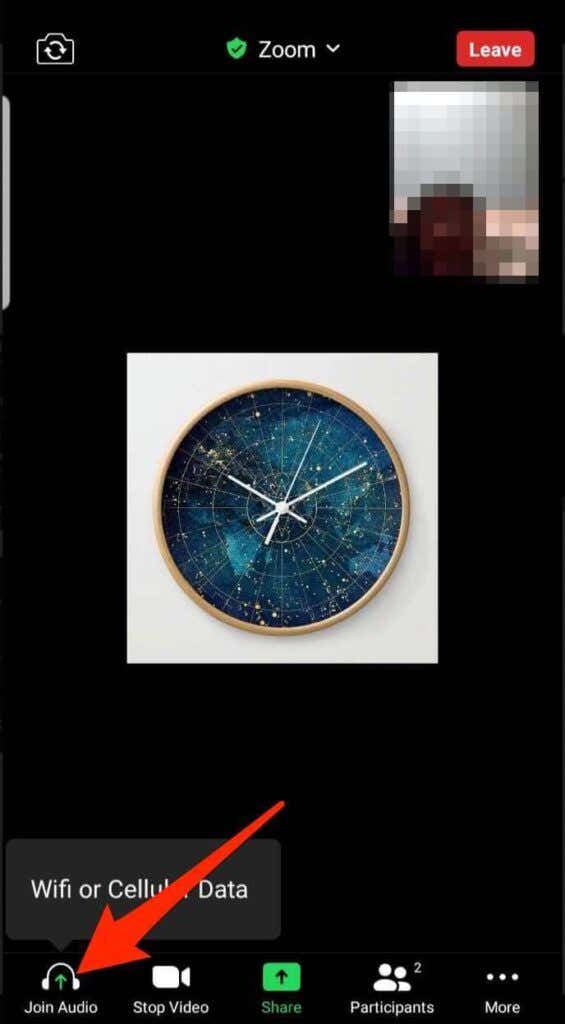
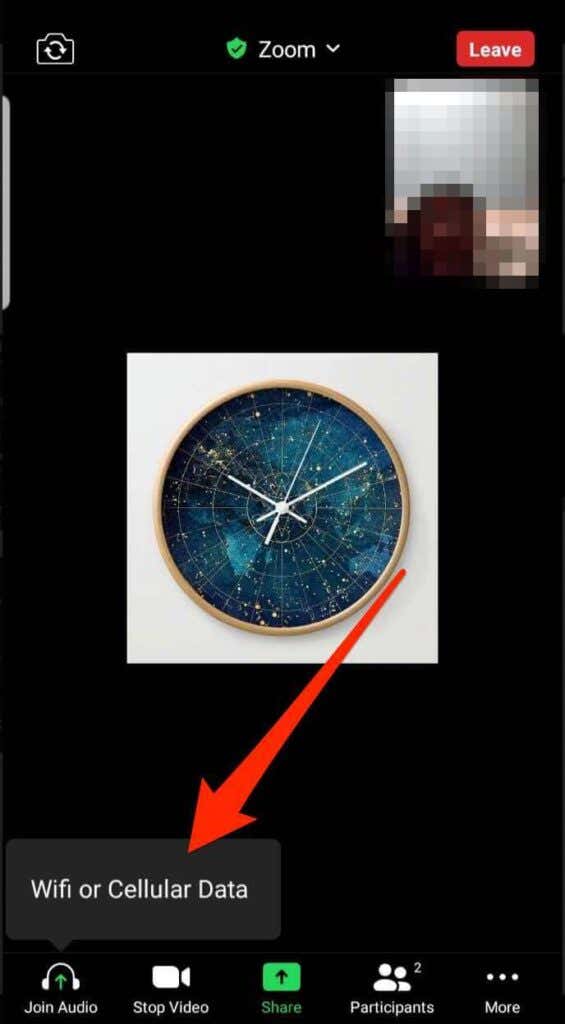
Nota : se manca l'opzione Partecipa all'audio, tocca il menu nell'angolo in basso a destra, seleziona Disconnetti audio, abbandona la chiamata e accedi nuovamente dopo alcuni secondi.
Concedi l'autorizzazione a Zoom per utilizzare il microfono
.Puoi anche verificare se Zoom è autorizzato a utilizzare il microfono del tuo telefono o tablet.
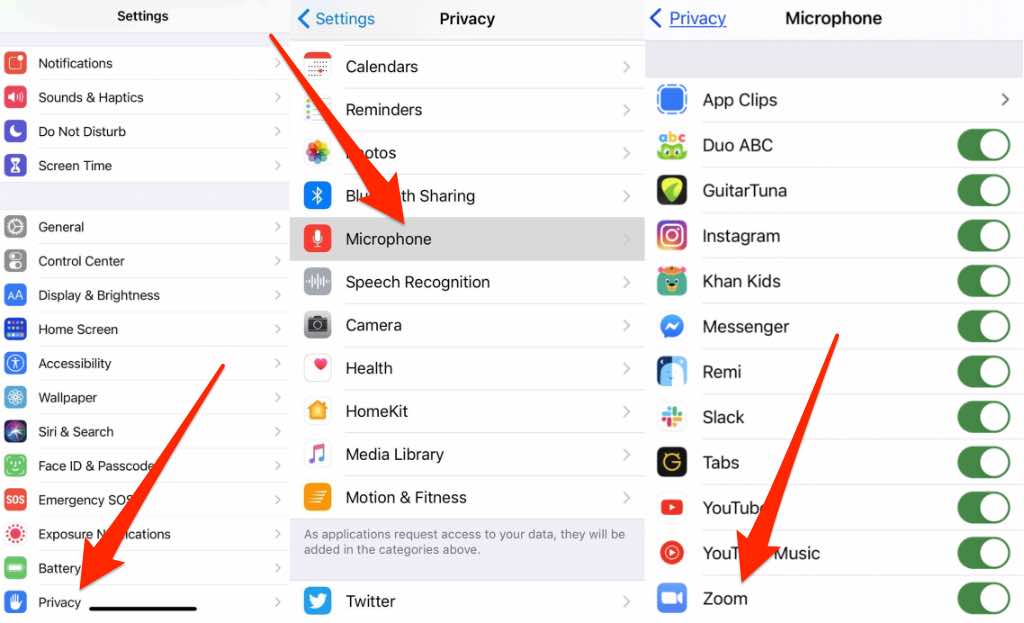
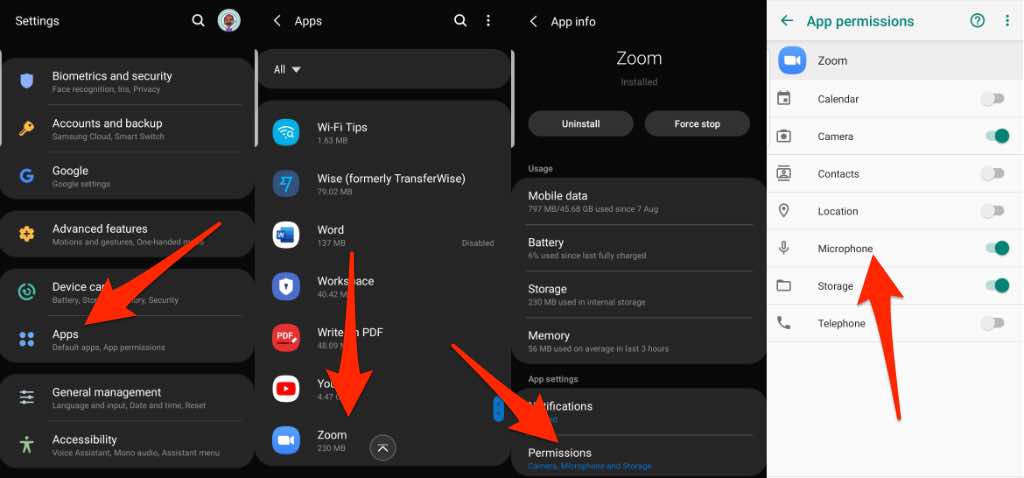
Nota : puoi anche provare unendoti a Zoom collegandoti alla riunione con il tuo numero di telefono e vedere se l'audio funzionerà. Se non riesci a partecipare effettuando una connessione telefonica, l'host potrebbe aver disabilitato tale opzione o avere un piano in cui non è presente il componente aggiuntivo audio.
Aggiorna Zoom
Puoi anche aggiornare l'app Zoom sul tuo computer o dispositivo mobile per evitare potenziali problemi, compresi quelli relativi all'audio Zoom.
Computer
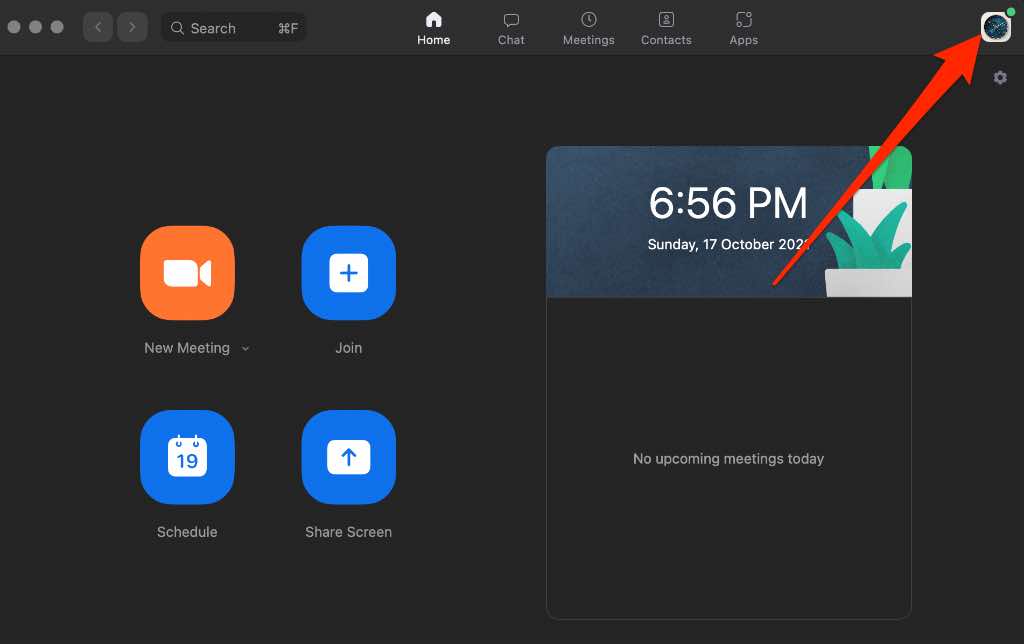
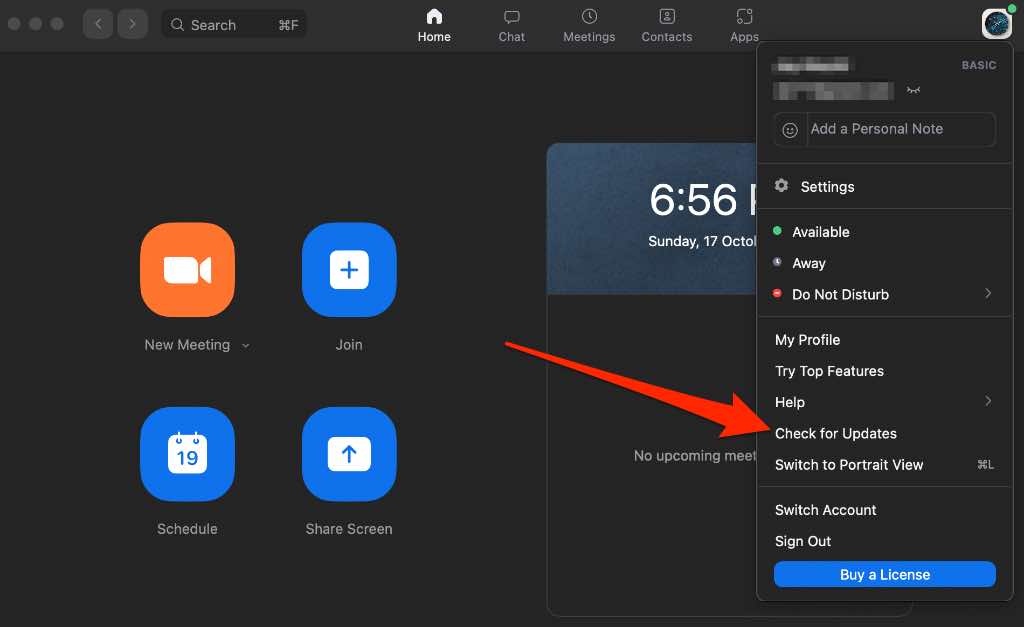
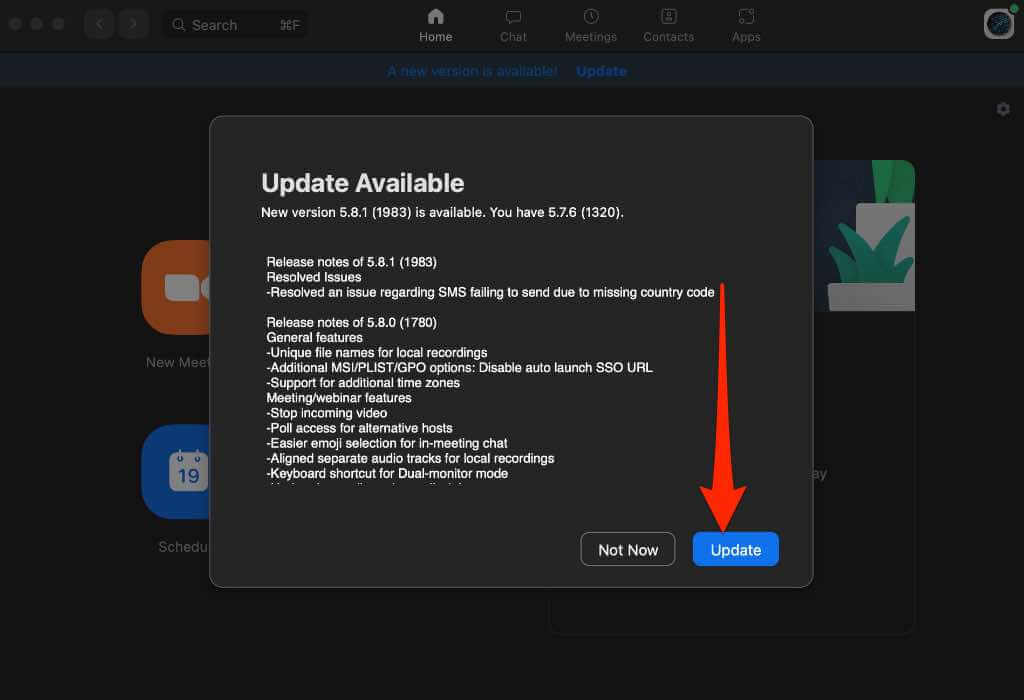
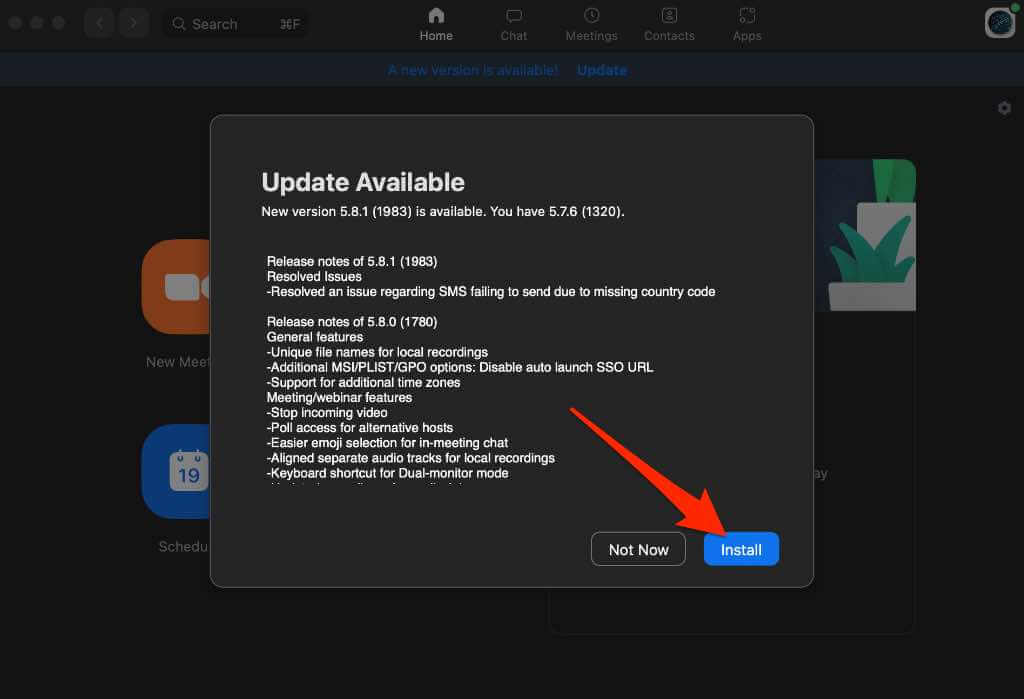
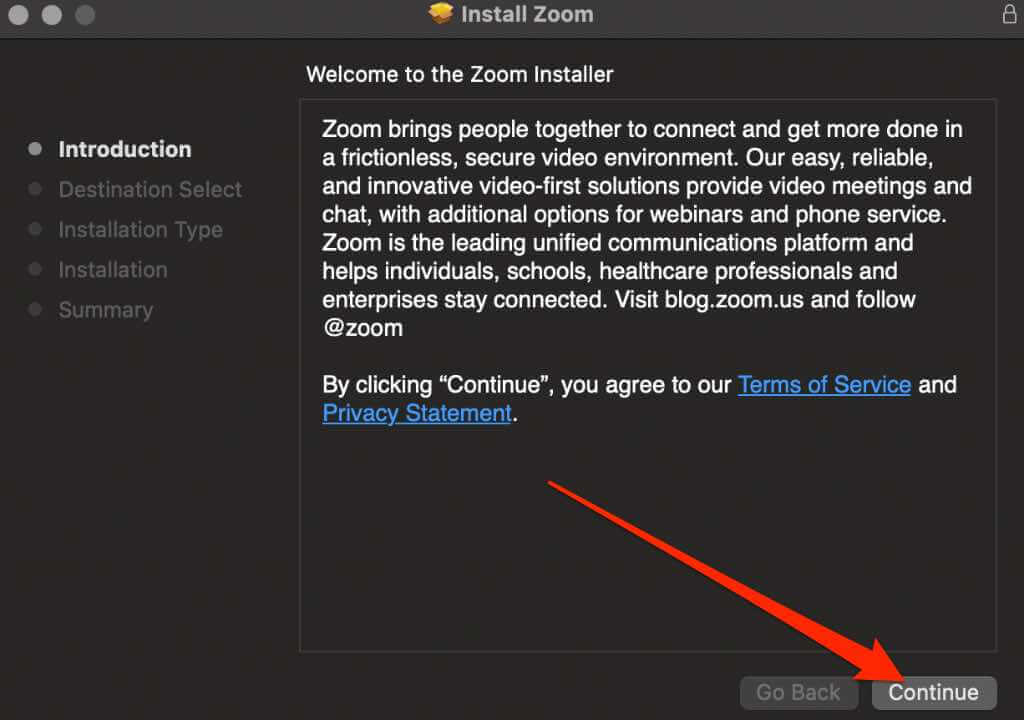
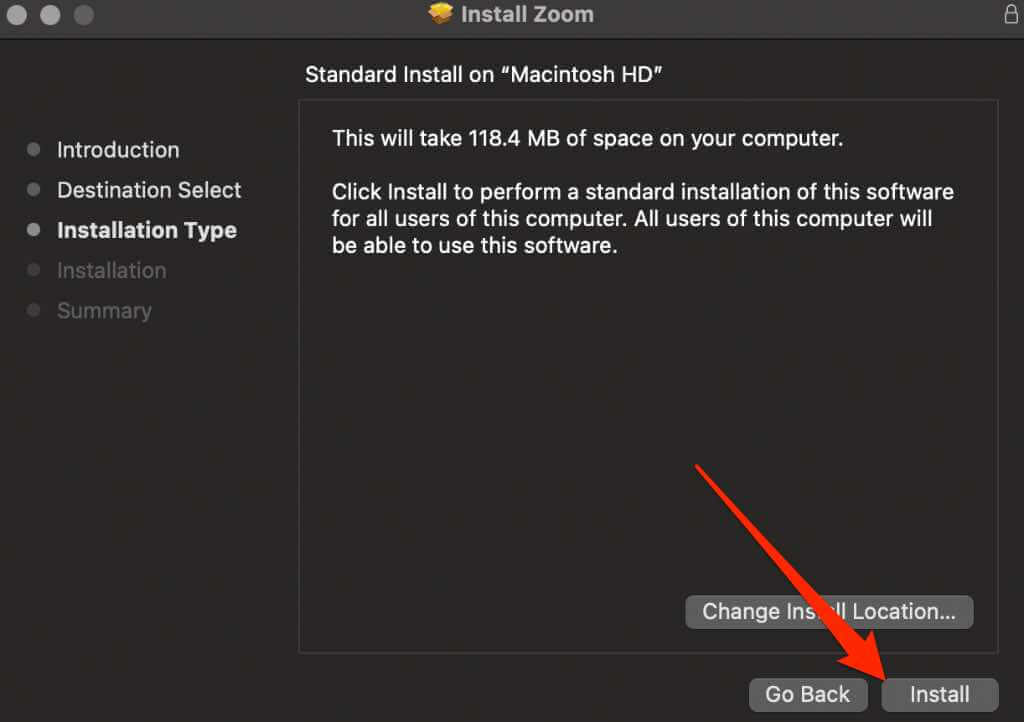
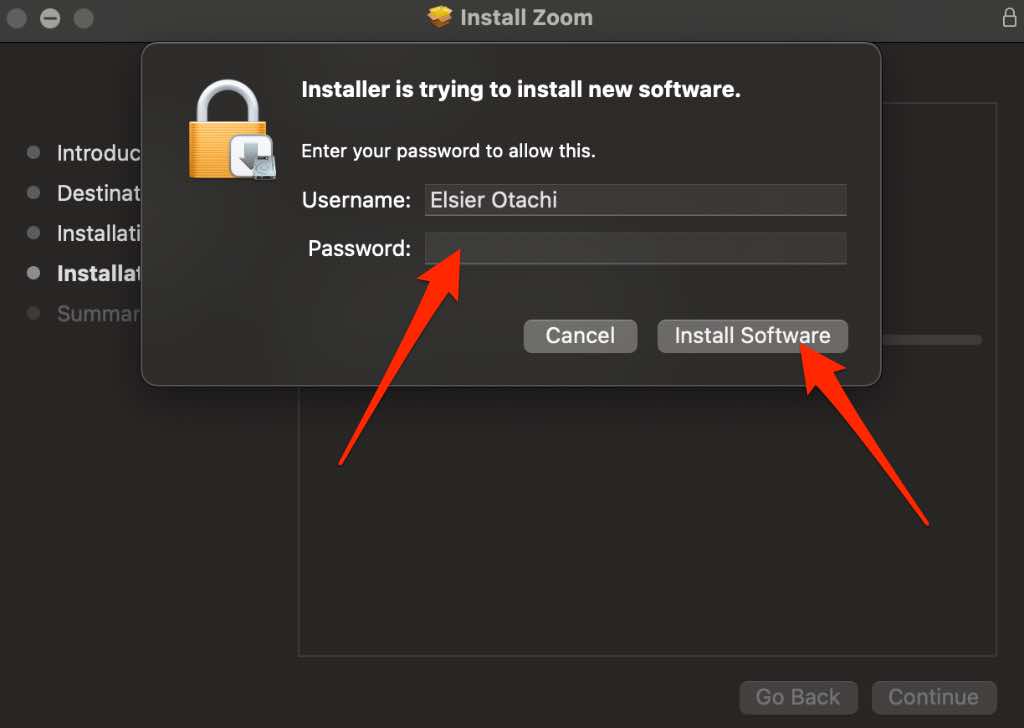
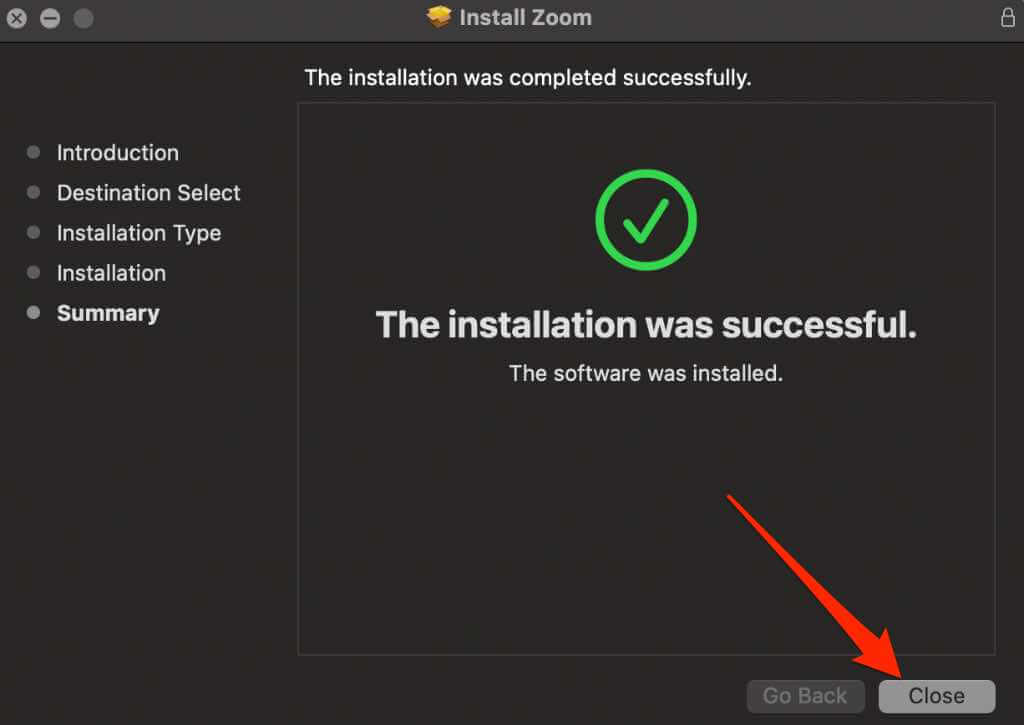
Android
Se utilizzi l'app Zoom sul tuo dispositivo Android, puoi eseguire l'aggiornamento seguendo questi passaggi.
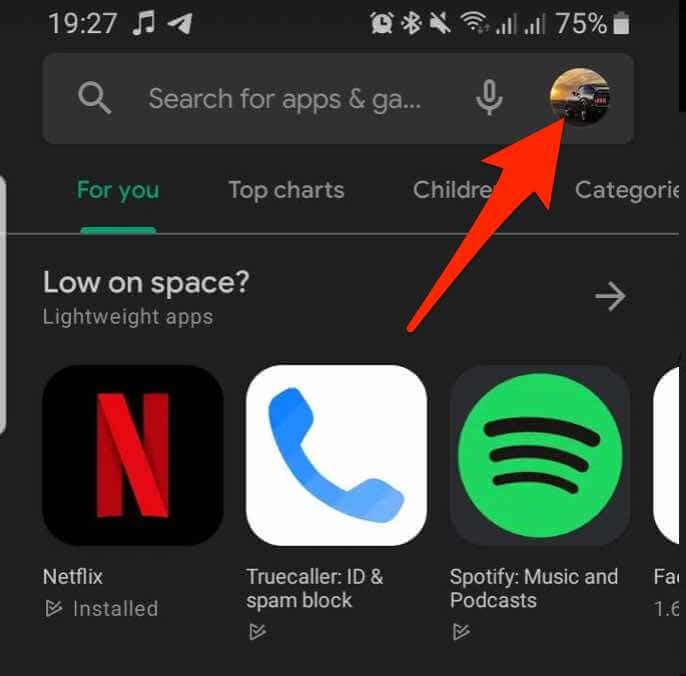
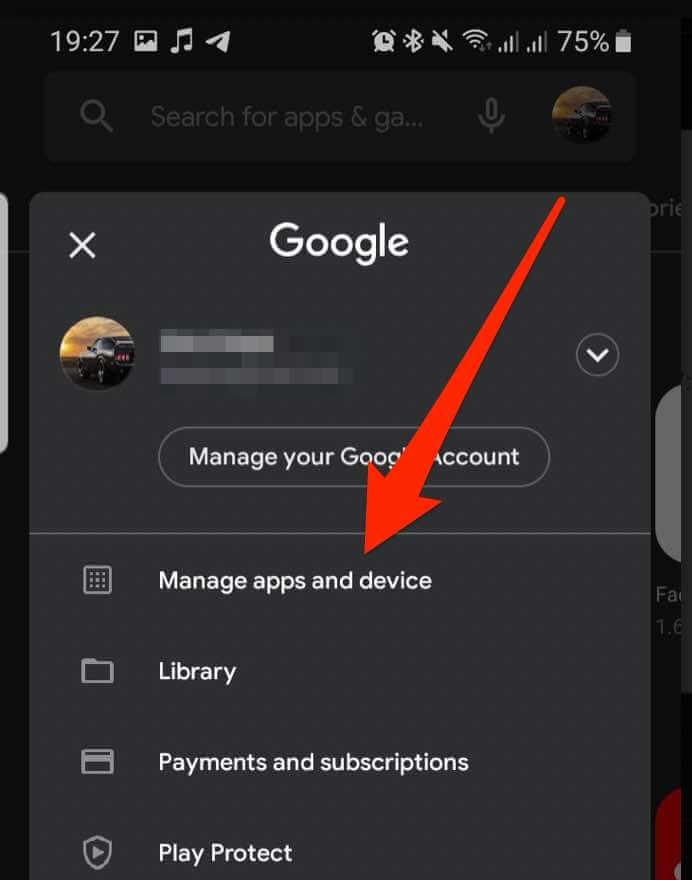
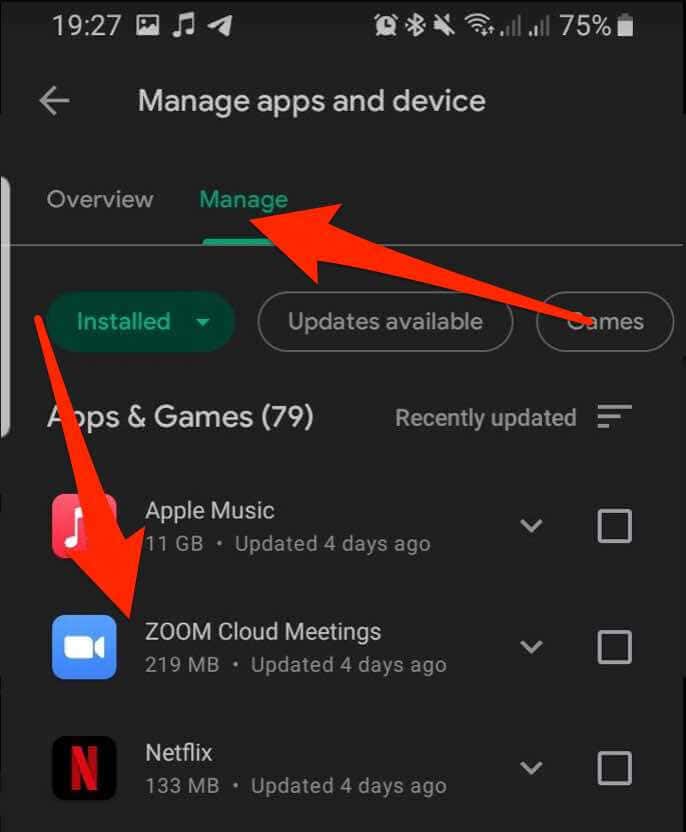
iOS
Per i dispositivi iOS, puoi aggiornare l'app Zoom tramite l'App Store.
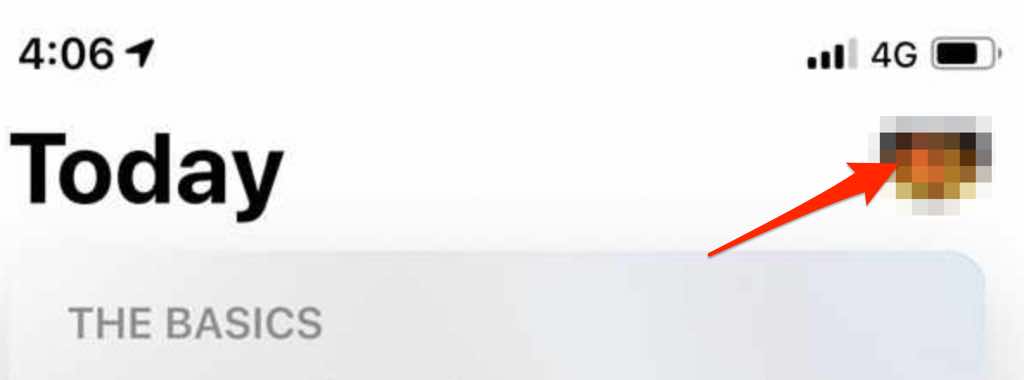
Reinstalla Zoom
Se tutto il resto fallisce, disinstalla e reinstalla Zoom sul tuo computer o dispositivo mobile, quindi prova a utilizzare l'audio durante una chiamata Zoom.
Gestisci i tuoi problemi audio su Zoom
A questo punto dovresti essere riuscito a ripristinare l'audio su Zoom.
Se ancora non riesci a sentire alcun suono, prova a sostituire il microfono con un microfono esterno di alta qualità e configuralo correttamente oppure procurati un paio di cuffie di buona qualità.
Se utilizzi un iPhone, consulta la nostra guida sui i migliori microfoni per iPhone.
Questa guida è stata utile? Raccontacelo in un commento qui sotto.
.