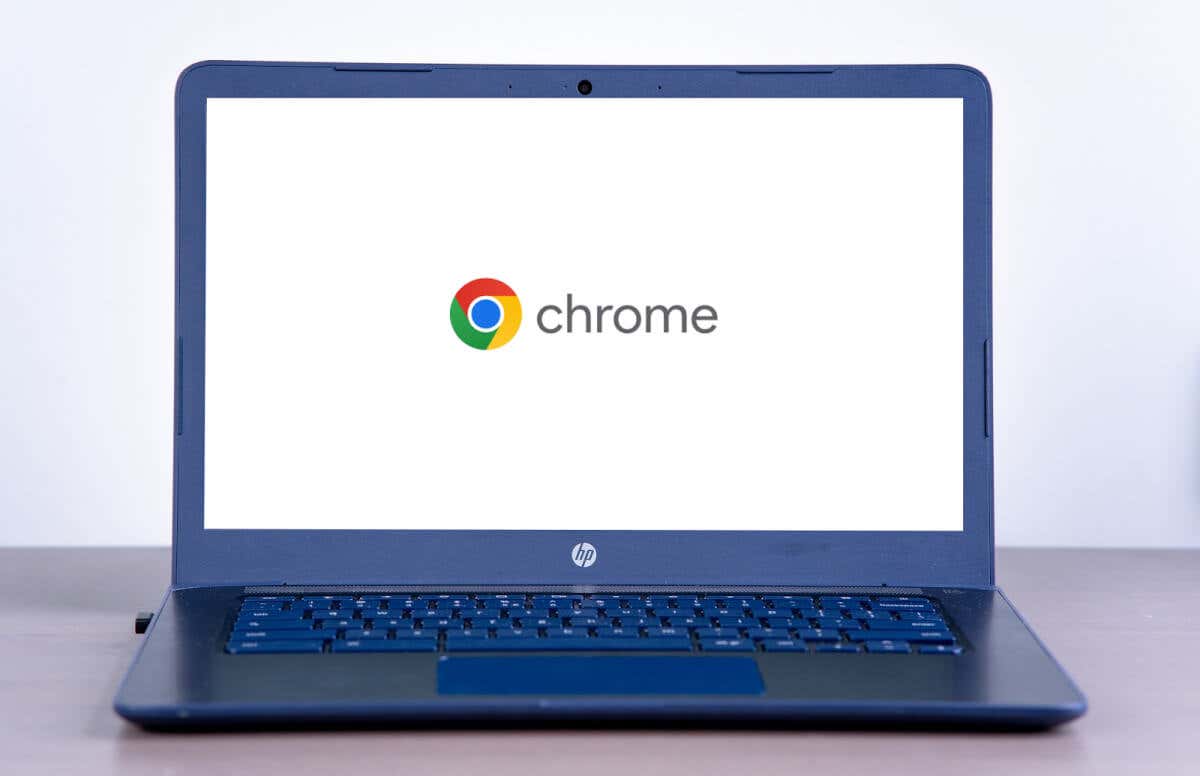
Il tuo Chromebook rimane bloccato su uno schermo bianco (con o senza il logo Chrome) durante l'avvio? Questo post ti aiuterà a comprendere i fattori responsabili dei problemi con lo schermo bianco sui Chromebook e come risolverli.
Quali sono le cause dei problemi con lo schermo bianco sui Chromebook?
I dispositivi o gli accessori esterni possono interferire con il processo di avvio del Chromebook e causare il problema dello schermo bianco. Potresti anche riscontrare una schermata bianca all'avvio se il sistema operativo del tuo Chromebook è corrotto, mancante o danneggiato. Talvolta il problema è dovuto a difetti hardware: schermo difettoso, danni alla scheda madre, ecc.
Collega il tuo Chromebook a uno schermo esterno per verificare se il problema dello schermo bianco è dovuto a danni all'hardware. Se il display del Chromebook è visibile su uno schermo esterno, è probabile che lo schermo integrato sia difettoso o danneggiato. Contatta il produttore del Chromebook o visita un negozio di riparazione per far controllare, riparare o sostituire lo schermo.
Prova le soluzioni per la risoluzione dei problemi riportate di seguito se il problema dello schermo bianco è coerente sui display integrati ed esterni.
1. Aspetta che finisca

Gli aggiornamenti software non corretti possono causare problemi di avvio sui Chromebook. Se il tuo dispositivo non si avvia dopo aver installato un aggiornamento software, è probabile che l'aggiornamento non sia stato installato correttamente o completamente. Alcuni I produttori di Chromebook consigliano di attendere 30 minuti per consentire al tuo dispositivo di installare aggiornamenti software e avviarsi oltre lo schermo bianco. Prova le soluzioni per la risoluzione dei problemi riportate di seguito se il Chromebook non si avvia oltre lo schermo bianco dopo 30 minuti.
2. Scollega o rimuovi i dispositivi esterni
Come accennato in precedenza, i dispositivi esterni (in particolare i dispositivi di archiviazione come chiavette USB, schede SD, dischi rigidi e così via) possono causare problemi di avvio. Spegni il Chromebook e rimuovi qualsiasi dispositivo collegato alle porte USB. Accendi il Chromebook e attendi l'avvio. Se il problema della schermata bianca persiste, esegui un ripristino dell'hardware (vedi la sezione successiva).
3. Ripristina l'hardware del tuo Chromebook

Alcuni Utenti di Chromebook hanno risolto i problemi dello schermo bianco reimpostando l'hardware. Un ripristino hardware (o "ripristino hardware") riavvia i componenti hardware del Chromebook (tastiera, schermo, touchpad, ecc.). Ciò potrebbe aiutare a risolvere i problemi del sistema che impediscono l'avvio corretto del Chromebook..
I passaggi per eseguire un ripristino dell'hardware variano in base al modello di Chromebook o alle configurazioni hardware.
Ripristina l'hardware sui laptop Chromebook
Spegni il Chromebook e attendi 30 secondi affinché si spenga. Successivamente, tieni premuto il tasto Aggiornae premi il pulsante di Accensione. Rilascia il pulsante Aggiornaquando il Chromebook avvia la schermata di ripristino.
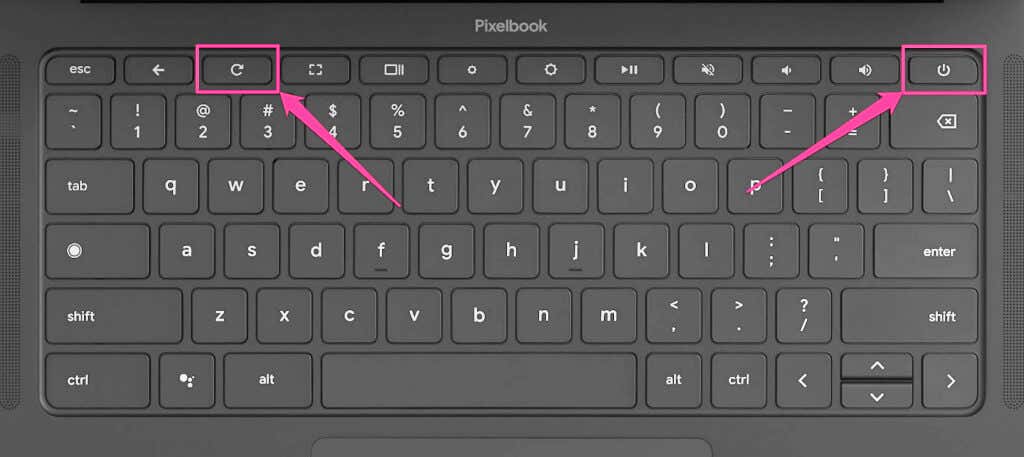
Puoi anche avviare un ripristino dell'hardware utilizzando la scorciatoia da tastiera Indietro+ Aggiorna+ Spegni. Spegni il Chromebook e premi i tre pulsanti per almeno 10 secondi per eseguire il ripristino dell'hardware.
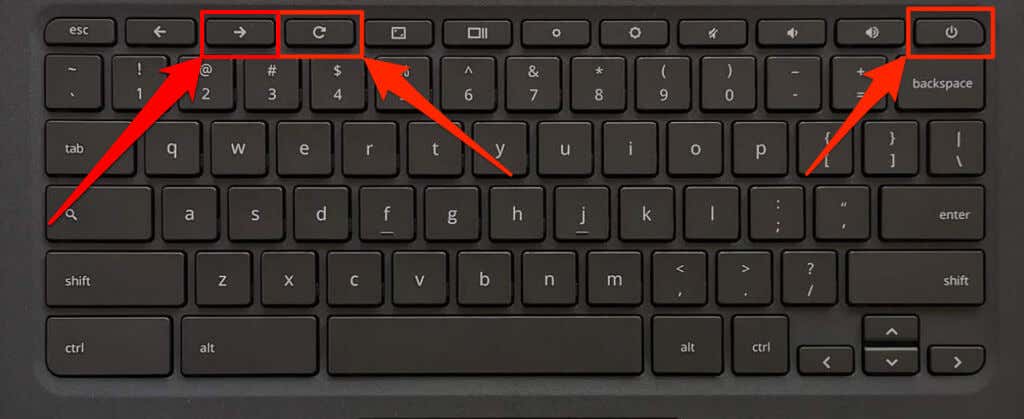
Ripristina l'hardware su 2-in -1 Chromebook
Spegni il tablet Chromebook 2 in 1 e attendi 30 secondi affinché si spenga. Quindi, tieni premuti i pulsanti Accensionee Volume super almeno dieci secondi per ripristinare l'hardware. Rilascia entrambi i pulsanti all'avvio del tablet Chromebook.
Ripristina l'hardware sui Chromebook con batterie rimovibili
Il reinserimento della batteria sui Chromebook con batterie rimovibili ne ripristina l'hardware. Se la batteria del Chromebook è rimovibile, scollega il cavo di alimentazione, rimuovi la batteria e attendi 15-30 secondi. Reinserisci la batteria, accendi il Chromebook e controlla se si avvia oltre lo schermo bianco.
Ripristina l'hardware del Chromebook utilizzando il pulsante di ripristino
Alcuni vecchi modelli di Chromebook Samsung (Serie 5 e Serie 5 550) dispongono di un pulsante speciale per eseguire un ripristino dell'hardware. Il pulsante è solitamente nascosto in un foro nella parte inferiore del case di questi Chromebook.
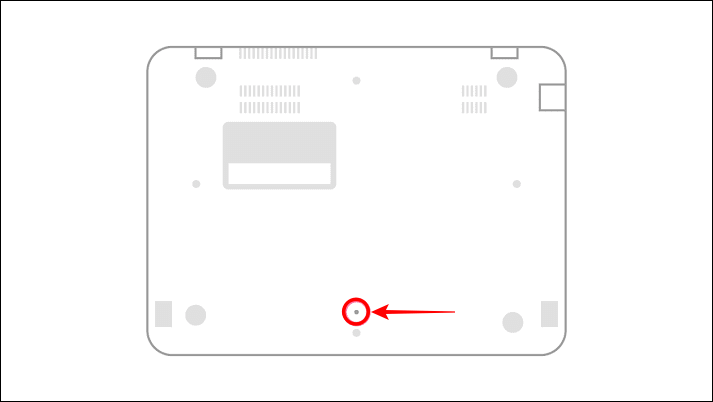
Segui i passaggi seguenti per ripristinare l'hardware sui Chromebook con un pulsante di ripristino dedicato.
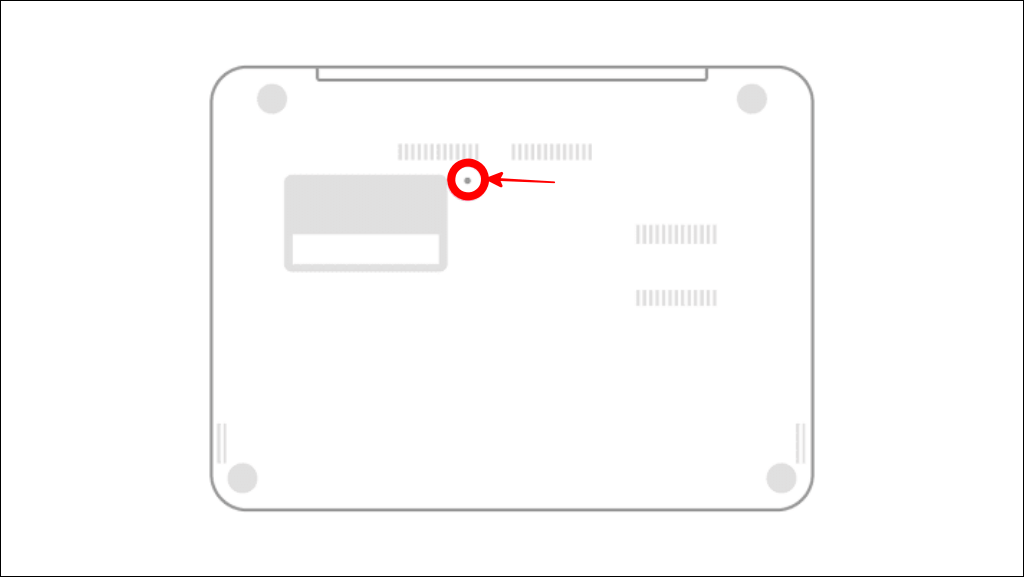
.
4. Esegui il ripristino del sistema
Il ripristino del Chromebook può risolvere il danneggiamento di ChromeOS e altri problemi che attivano la schermata bianca problema tecnico all'avvio. L'operazione ripristina le impostazioni di fabbrica del Chromebook, reinstalla ChromeOS e cancella tutti i dati presenti sul disco rigido: download, app, impostazioni e file personali.
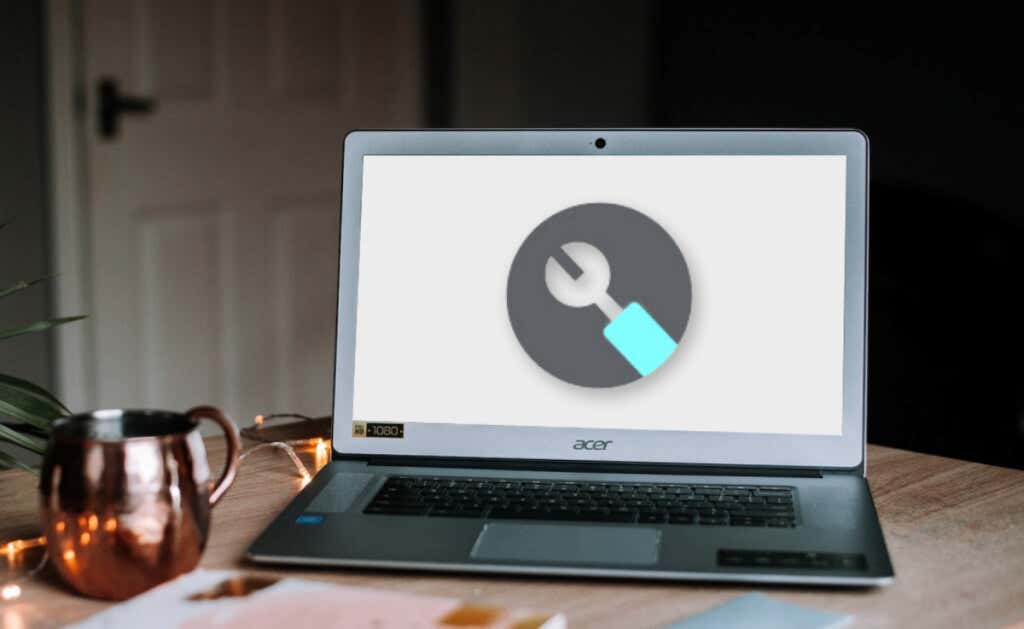
Devi prima creare un supporto di ripristino USB su un Chromebook diverso o su un computer Windows o Mac. Guarda il nostro tutorial sull'utilizzo di Utilità di ripristino del Chromebook per creare un supporto di ripristino per il tuo Chromebook. Successivamente, segui i passaggi seguenti per ripristinare il Chromebook utilizzando il supporto di ripristino USB.
Nota:non è possibile reimpostare o ripristinare i Chromebook aziendali o scolastici gestiti da un amministratore. Chiedi al tuo amministratore di reimpostare e registrare nuovamente il Chromebook sulla rete della tua organizzazione.
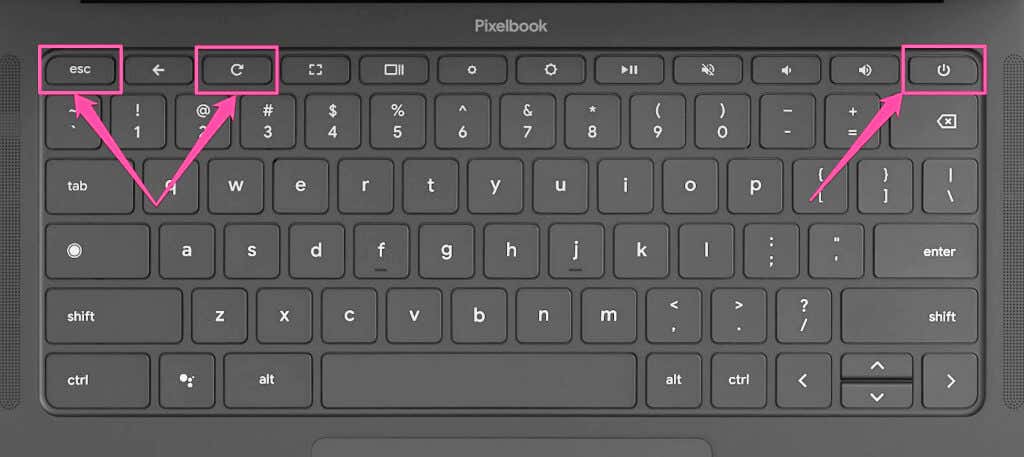
Per alcuni modelli di Chromebook, tieni premuti i tasti Ingrandisci+ Esc, quindi premi il pulsante di Accensione. Rilascia gli altri tasti (Massimizza ed Esc) quando il dispositivo entra in modalità di ripristino.
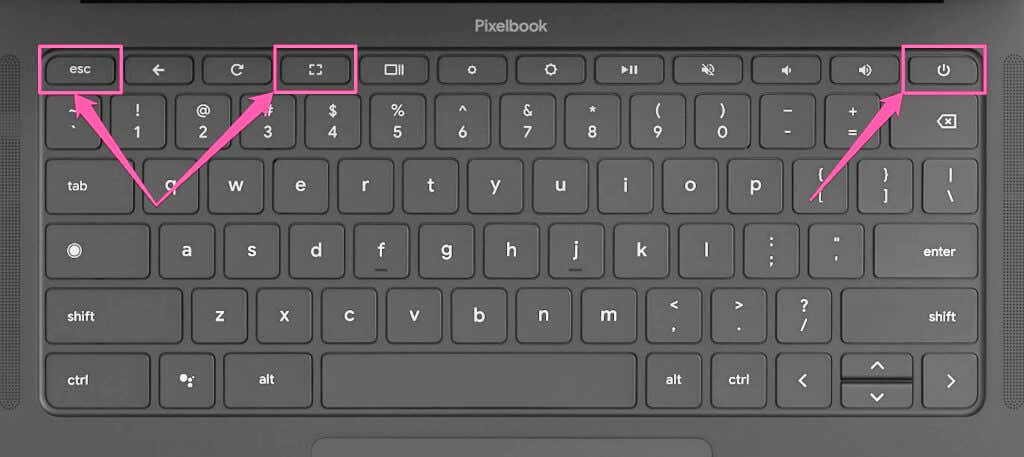
Se disponi di un tablet Chromebook 2 in 1, tieni premuti i tasti Volume su+ Volume giù+ Accensioneper a almeno dieci secondi. Rilascia i pulsanti quando il Chromebook si avvia in modalità di ripristino.
Il Chromebook dovrebbe rilevare automaticamente il supporto di ripristino USB e visualizzare il messaggio "Disco esterno con immagine di ripristino rilevata".
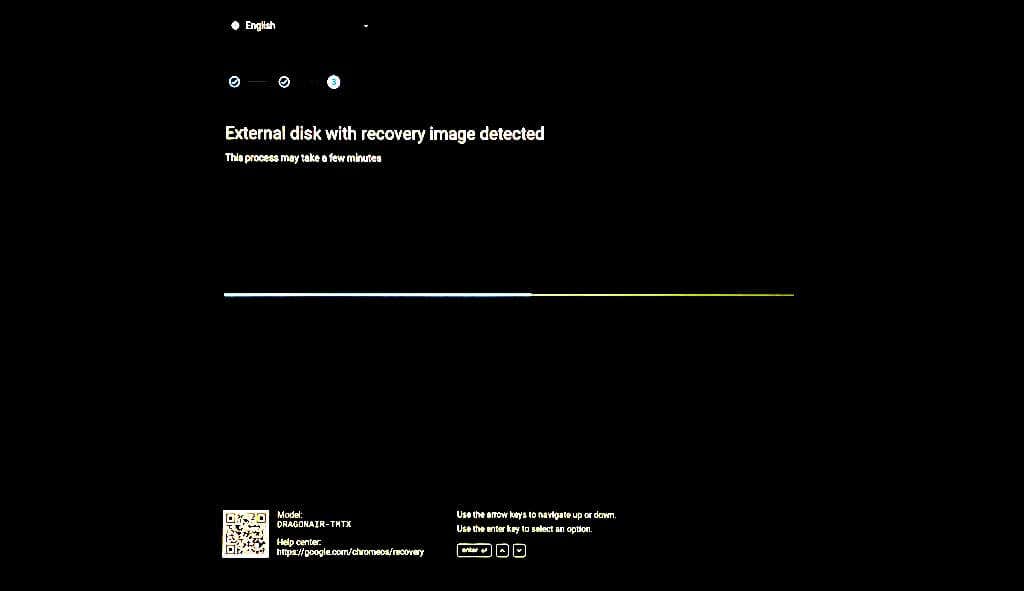
Collega il Chromebook a una fonte di alimentazione quando inizia il ripristino del sistema e durante il processo di ripristino.
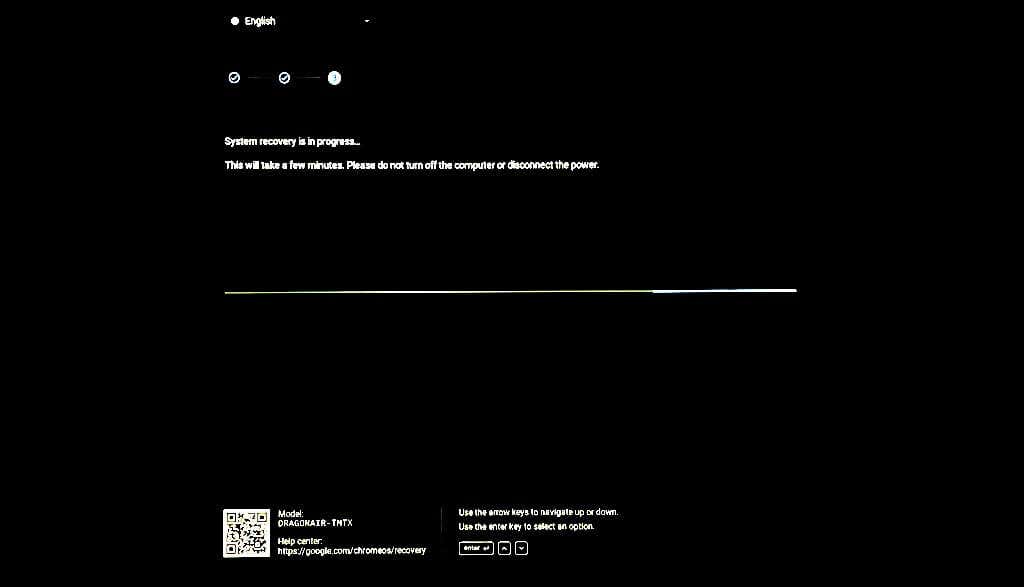
.
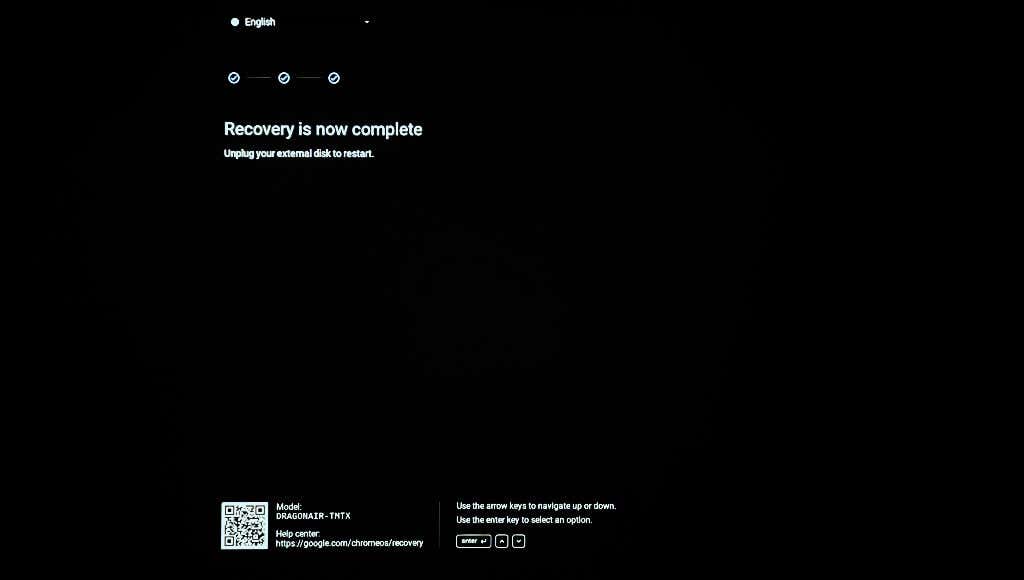
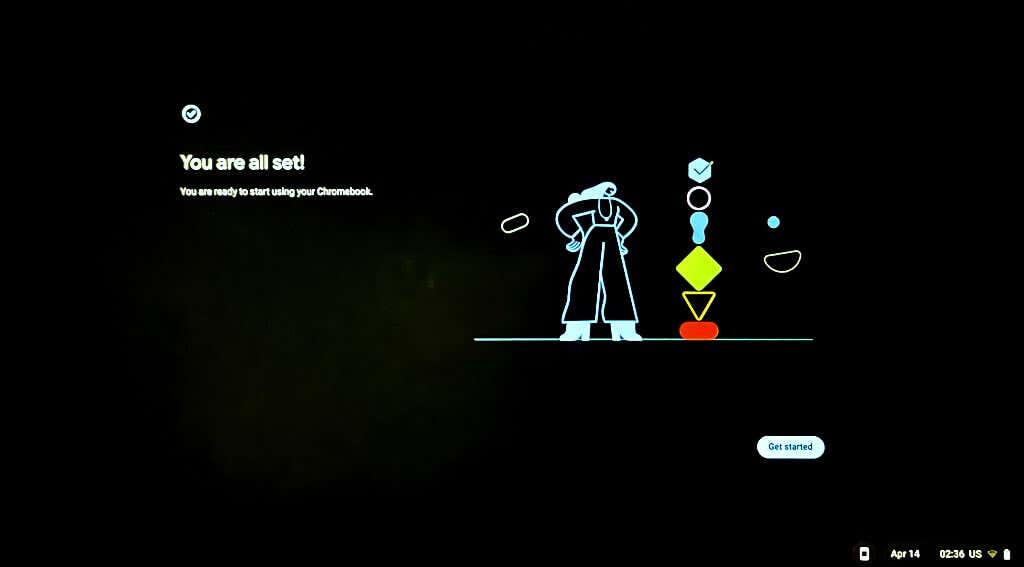
Ottieni assistenza tecnica
Queste soluzioni per la risoluzione dei problemi dovrebbero consentire nuovamente il corretto avvio del Chromebook se il problema è dovuto a problemi o danneggiamenti legati al software. Contatta il produttore del Chromebook oppure porta il tuo Chromebook presso un centro riparazioni nelle vicinanze se il problema dello schermo bianco persiste.
.