Se sei il tipo di persona che gioca regolarmente su Vapore o sul tuo Steam Deck, sia che tu stia giocando a best free horror games on Vapore o a i migliori giochi di ruolo gratuiti, è probabile che tu abbia avuto bisogno di fare uno screenshot ad un certo punto.
Ma cosa succede se non desideri utilizzare la chiave screenshot predefinita? È facile cambiarlo e di seguito ti mostreremo come cambiare il pulsante dello screenshot di Steam nel client desktop Steam e sul tuo Steam Deck.

Come modificare il pulsante Screenshot di Steam nel client desktop
Per impostazione predefinita, il pulsante screenshot nell'app Steam/client desktop è F12. Ci sono una serie di ragioni per cui ciò potrebbe non essere conveniente. Forse semplicemente non vuoi utilizzare un tasto funzione per scattare uno screenshot. O forse il tasto F12 ha già un'altra funzione sul tuo computer, come attivare e disattivare la modalità aereo. Qualunque sia il motivo per cui desideri modificare il pulsante screenshot, è facile. Ecco come modificare il pulsante screenshot di Steam in pochi semplici passaggi:
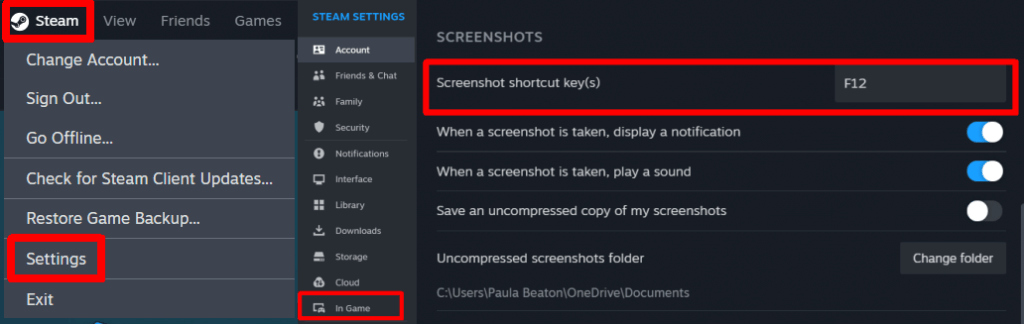
Come cambiare il pulsante Screenshot su Steam Deck
Se stai giocando su un Ponte a vapore e desideri modificare il pulsante dello screenshot, è facile farlo. Tieni presente, tuttavia, che devi modificare il pulsante screenshot per ogni singolo gioco, poiché non è possibile modificarlo per impostazione predefinita per tutti i giochi. Ecco come modificare il pulsante screenshot di Steam sullo Steam Deck:
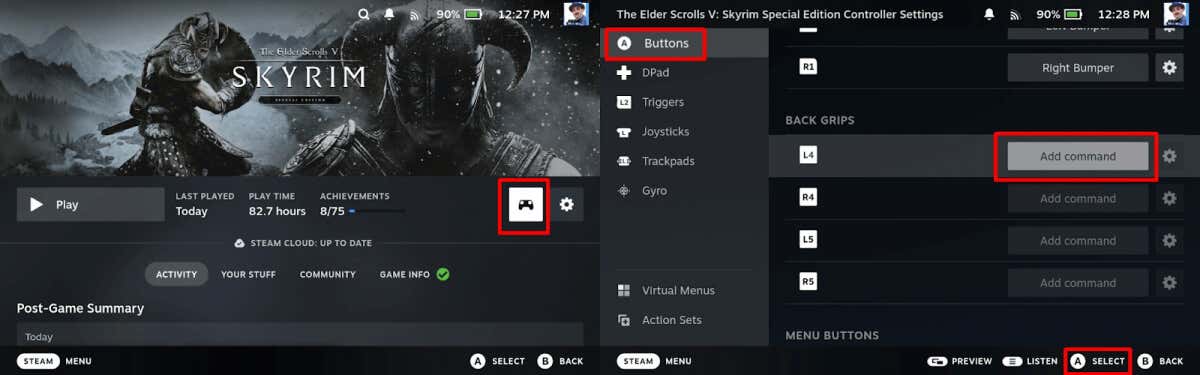
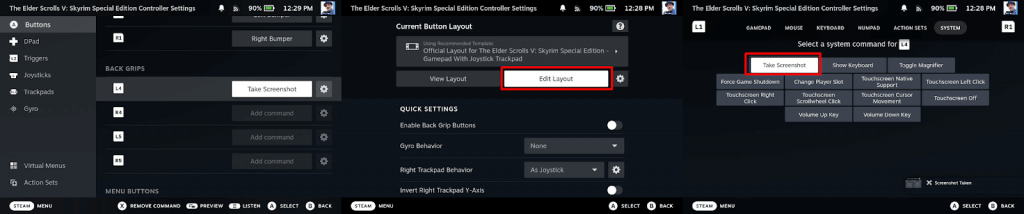
Dopo aver rimappato il pulsante screenshot sul tasto che preferisci, puoi acquisire screenshot durante il gioco per condividerli con gli amici sui social media, pubblicarli sul tuo blog o in qualsiasi altro modo prevedi di condividerli.
.