Il lavoro da casa sta diventando sempre più comune e spesso implica connessione a un computer in remoto. Tuttavia, molte persone che lo fanno per la prima volta incontrano vari problemi ed errori. Il più comune è l'errore "il desktop remoto non riesce a trovare il computer".
Perché sta succedendo e come puoi risolverlo?
La funzionalità Remote Desktop (RDP) fornita con Windows 10 è ciò che ci consente di connettersi a un altro computer Windows da una posizione remota. Tutto ciò di cui hai bisogno è il nome utente e la password del dispositivo. Se disponi di una connessione solida, puoi connetterti a qualsiasi computer, indipendentemente da dove si trova nel mondo.
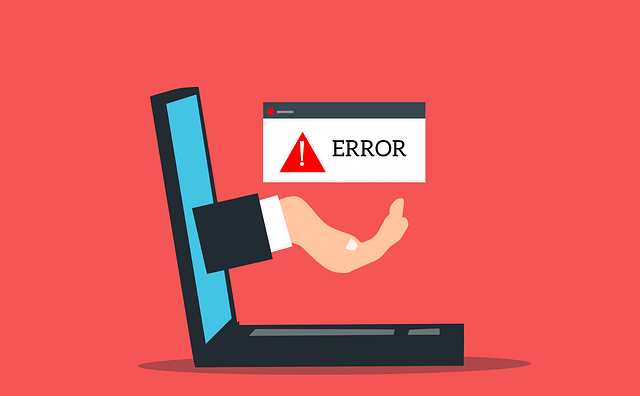
Sfortunatamente, ci sono alcune cose che possono impedirti di connessione tramite desktop remoto. In questo articolo, esploreremo i problemi più comuni che ti impediscono di impostare una connessione remota e come risolverli.
Motivi comuni per cui Desktop remoto non riesce a trovare il computer
Prima di iniziare ad applicare una delle nostre soluzioni, dovresti essere a conoscenza delle cause più comuni e cercare di identificare quale è il colpevole. Alcuni di questi sono estremamente facili da risolvere senza alcuna conoscenza tecnica.
1. Cattiva connessione Internet
Assicurati che il tuo connessione internet sia configurato correttamente.
2. Aggiornamenti di Windows
In alcuni casi, un aggiornamento di Windows può impedire a Desktop remoto di funzionare come dovrebbe. Ciò è dovuto a file corrotti. Trovare l'aggiornamento specifico che è in conflitto con RDP può essere difficile e dovrai cercare manualmente la causa. Potresti avere a che fare con un Errore di aggiornamento di Windows.
3. Antivirus blocca RDP
Se utilizzi un antivirus di terze parti oltre a Windows Defender, potrebbe bloccare la connessione al desktop remoto. Tuttavia, Windows Defender può anche causare l'errore "il desktop remoto non può connettersi al computer remoto" se non è configurato correttamente.
Il modo più semplice per scoprire se la colpa è dell'antivirus è disabilitarlo. Se di conseguenza RDP inizia a funzionare, il problema è stato individuato.
4. La macchina remota è spenta o disconnessa
Potrebbe essere semplice come spegnere la macchina remota. Assicurati che il computer remoto sia acceso e disponibile sulla rete. Inoltre, deve essere abilitato anche l'accesso remoto.
5. Credenziali errate
Assicurati di avere il nome host corretto. Un semplice errore di battitura può impedirti di connetterti al computer remoto.
Come risolvere il desktop remoto non riesce a trovare il computer
Se non riesci a identificare la causa dietro il "telecomando desktop non riesce a trovare il computer", inizia ad applicare le soluzioni di seguito passo dopo passo.
1. Configura il tuo firewall
Se hai disabilitato il tuo antivirus e questo ha risolto l'errore, devi configurarlo per interrompere il blocco di RDP. Non dovresti lasciare il tuo computer non protetto. Per il bene di questa guida, supponiamo che tu stia utilizzando Windows Defender fornito con ogni sistema Windows 10. Tuttavia, puoi facilmente adattare i seguenti passaggi a qualsiasi altro antivirus. L'essenziale è lo stesso.
Inizia accedendo a Windows Defender Firewall. Puoi trovarlo nel Pannello di controllo oppure puoi semplicemente digitare "Windows Defender" nella casella di ricerca.
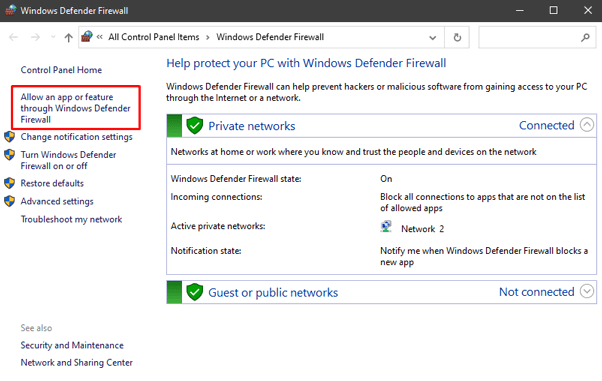
Sul lato sinistro dello schermo, scegli "Consenti un'app o funzionalità tramite Windows Defender Firewall." Vedrai un elenco di applicazioni e porte a cui è consentito o bloccato il passaggio attraverso il firewall.
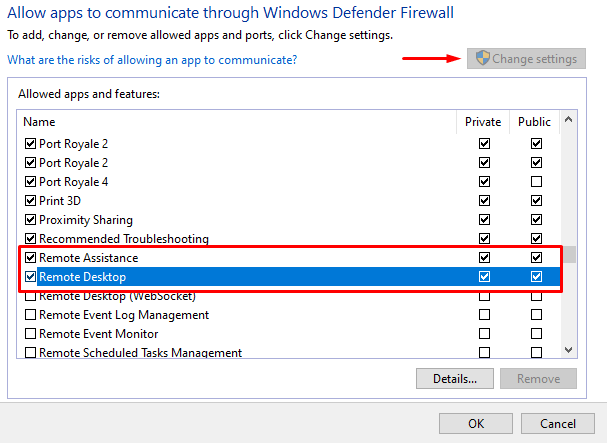
Per modificare le impostazioni devi prima fare clic su "Modifica impostazioni" pulsante nell'angolo in alto a destra. Quindi scorri verso il basso per trovare Assistenza remotae Desktop remoto. Fai clic su entrambe le caselle di controllo Privatoe Pubblicoper consentire a queste app di passare attraverso il firewall.
Se il problema era il firewall, dovresti essere in grado di connetterti al computer remoto. Altrimenti, prova ad applicare una delle correzioni seguenti.
2. Abilita i servizi RDP
Non sarai in grado di connetterti a un computer remoto se uno dei servizi di desktop remoto è disabilitato. Assicurati che i seguenti servizi siano abilitati su entrambe le macchine:
Per verificare, premi CTRL + ALT + DELETEper avviare Task Manager. Fai clic su Servizie scorri fino a trovare i due servizi.
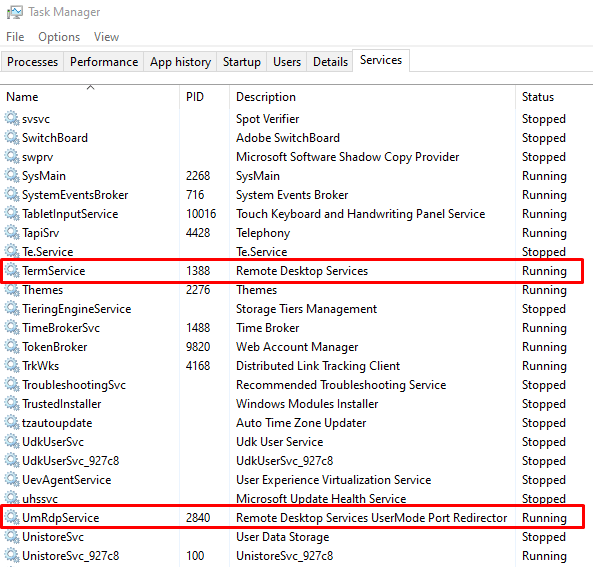
Dovrebbero essere in esecuzione per impostazione predefinita, ma se non lo sono, puoi ripristinarli tramite il prompt dei comandi. Aprire il prompt dei comandi e digitare il seguente comando per Servizi Desktop remoto:
sc config TeamService start = demand
Se il reindirizzamento porta UserMode di Servizi Desktop remoto è non in esecuzione, quindi digita il seguente comando:
sc config UmRdpService start = demand
Ricorda che questi servizi devono essere in esecuzione su entrambi i computer.
3. Cancella cache DNS
Se l'errore "Il desktop remoto non riesce a trovare il computer" persiste, dovresti svuota la cache DNS. Apri il prompt dei comandi e digita la seguente riga nella console:
ipconfig /flushdns
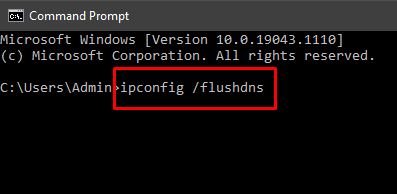
Premi Invioe prova a connetterti al computer remoto. Se viene visualizzato l'errore, prova la soluzione successiva.
4. Reimposta credenziali
Quando ti connetti a un computer remoto, le credenziali che hai utilizzato in passato potrebbero essere applicate automaticamente. Ciò può causare problemi se non sono più validi o non corrispondono al desktop a cui stai tentando di connetterti.
Apri l'app Connessione desktop remoto e inserisci l'indirizzo IP corretto del computer in cui ti trovi. cercando di connettersi a. In alternativa, puoi gestire le tue credenziali dal pannello Account utenteche trovi nel Pannello di controllo. Apporta le modifiche necessarie, ricontrolla e salva.
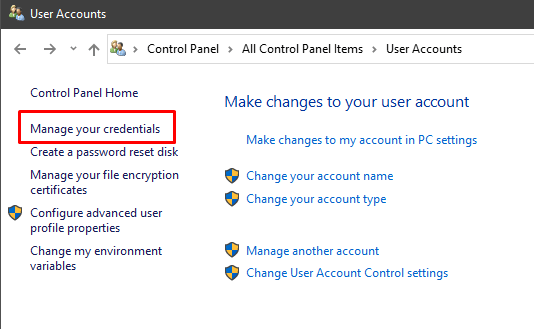
5. Cancella la cronologia delle connessioni utilizzando il registro di Windows
A volte, la cache delle connessioni desktop remoto è la causa dell'errore. Prova a cancellare la cronologia delle connessioni dal registro di Windows.
Apri l'editor del registro digitando "editor del registro" nella casella di ricerca e avviando l'app. In alternativa, puoi utilizzare la finestra di dialogo "Esegui" e digitare "regedit".
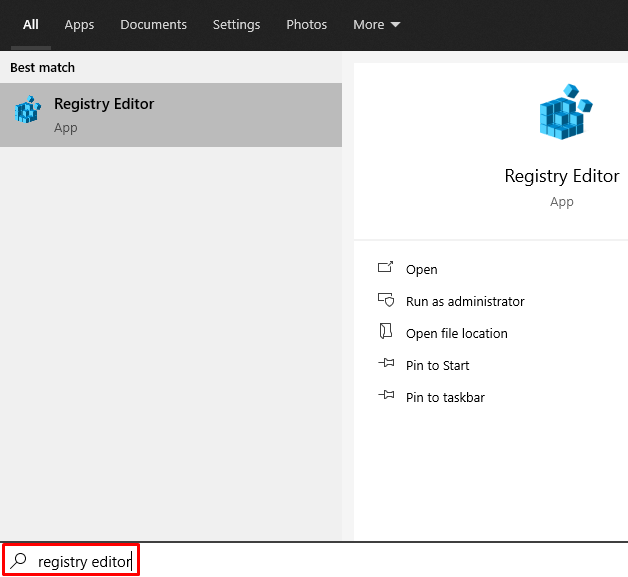
Vai alla cartella Terminal Server Client ed elimina qualsiasi MRUvoci che trovi. Se hai difficoltà a trovare la cartella, vai su Modifica, seleziona Trovae digita "Client di Terminal Server" nella casella di ricerca.
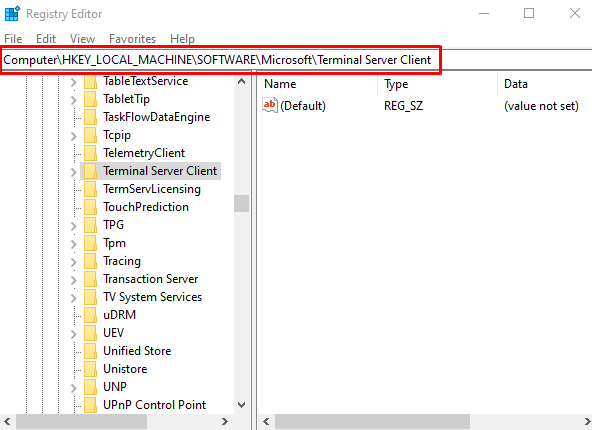
In questo caso, non ci sono voci MRU da eliminare. Se ce ne sono, le vedrai nel pannello di destra. Per rimuoverli, fai clic con il pulsante destro del mouse su di essi e seleziona l'opzione Elimina.
6. Controlla la porta RDP
Mentre sei all'interno dell'editor del registro, dovresti controllare la porta del listener utilizzata da RDP. Per impostazione predefinita, viene utilizzata la porta 3389. Tuttavia, se un'altra applicazione utilizza la stessa porta, verrà visualizzato l'errore "il desktop remoto non riesce a trovare il computer".
Apri l'editor del registro e vai alla directory RDP-Tcp. Puoi utilizzare la funzione Trova all'interno della scheda Modifica per risparmiare tempo nella ricerca.
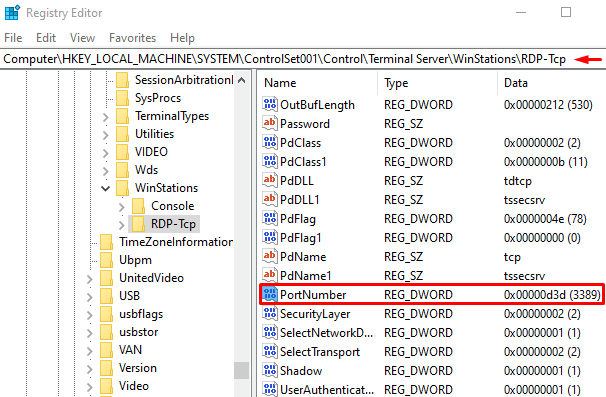
Cerca PortNumber e controlla il numero della porta del listener come mostrato nell'immagine sopra. Come accennato, 3389 dovrebbe essere l'impostazione predefinita. Modifichiamolo invece in 3388, per vedere se possiamo connetterci alla macchina remota utilizzando una porta diversa.
Per modificare il numero di porta, fai clic con il pulsante destro del mouse su PortNumbere scegli Modifica. Questo apre la finestra di modifica.
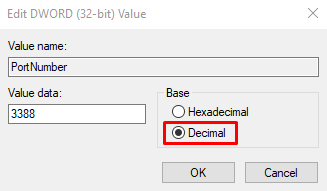
Per impostazione predefinita, probabilmente vedrai "d3d" nel campo dei dati. È solo esadecimale per il numero di porta 3389. Per modificare quel numero, passa al decimale selezionando l'opzione Decimale. Quindi digitare 3388 nel campo dei dati del valore. Ora prova a connetterti al computer remoto.
7. Controlla le proprietà della rete
A volte l'applicazione Desktop remoto non gradisce le reti pubbliche e le blocca per motivi di sicurezza. Controlla le impostazioni di rete e assicurati di impostare il profilo su privato.
Apri l'applicazione Impostazionie vai a Rete e Internet. Fai clic su Statoe seleziona Proprietànel riquadro di destra.
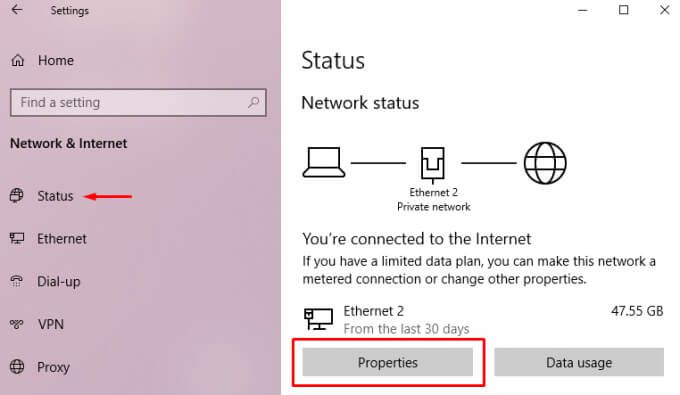
Sotto Profilo di rete, scegli Privato.
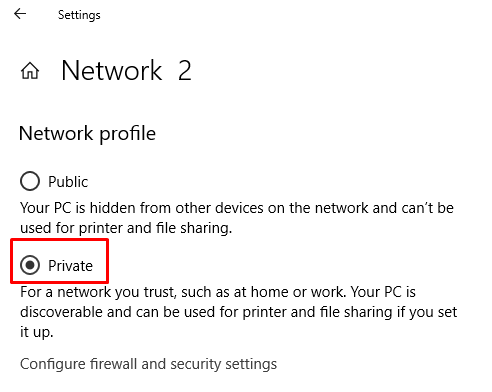
Prova a connetterti nuovamente al computer remoto.
Connessione con Desktop remoto
Ci auguriamo che una di queste soluzioni abbia funzionato per te. L'errore "Il desktop remoto non riesce a trovare il computer" è abbastanza comune perché molti problemi possono causarlo. La cosa migliore da fare è andare una soluzione alla volta finché non trovi quella che funziona. Facci sapere quale correzione ha funzionato per te nei commenti qui sotto.