Durante l'utilizzo del touchpad del tuo laptop, se il dispositivo non risponde, il cursore si comporta in modo irregolare o non riesci a registrare gesti specifici, il motivo potrebbe essere dovuto a impostazioni configurate in modo errato e driver obsoleti/danneggiati. Problemi simili possono verificarsi anche con touchpad esterni.
Segui i suggerimenti per la risoluzione dei problemi riportati di seguito per risolvere i problemi relativi al mancato funzionamento del touchpad in Windows. Nel frattempo, puoi collegare un mouse esterno o attivare i tasti del mouse per navigare nel sistema operativo.
1. Accendi il touchpad
Il tuo laptop potrebbe avere un tasto speciale che attiva e disattiva il touchpad integrato. Di solito è mappato su un tasto funzione (come F7 sui laptop Acer) e potresti averlo attivato per sbaglio. Premilo e controlla se riesci a spostare il cursore.
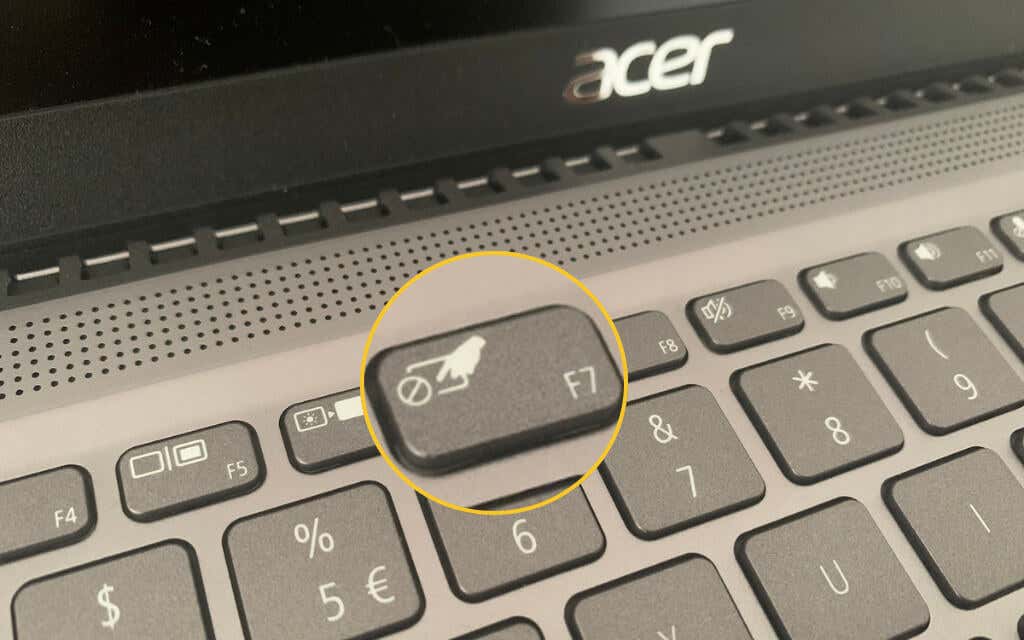
Se utilizzi un dispositivo trackpad esterno con il tuo computer Windows 10, cerca un interruttore di alimentazione e assicurati che sia impostato su On . Inoltre, se il dispositivo utilizza una connessione wireless, devi assicurarti che sia completamente carico.
2. Abilita il touchpad in Windows 10
Troverai anche un'opzione in grado di accendere e spegnere il touchpad nelle impostazioni di Windows 10. Dai un'occhiata.
1. Apri il menu Start (o premi il tasto Windows ) e seleziona Impostazioni .
2. Seleziona Dispositivi .
3. Seleziona Touchpad sulla barra laterale. Quindi assicurati che l'interruttore sotto il Touchpad sia attivo.
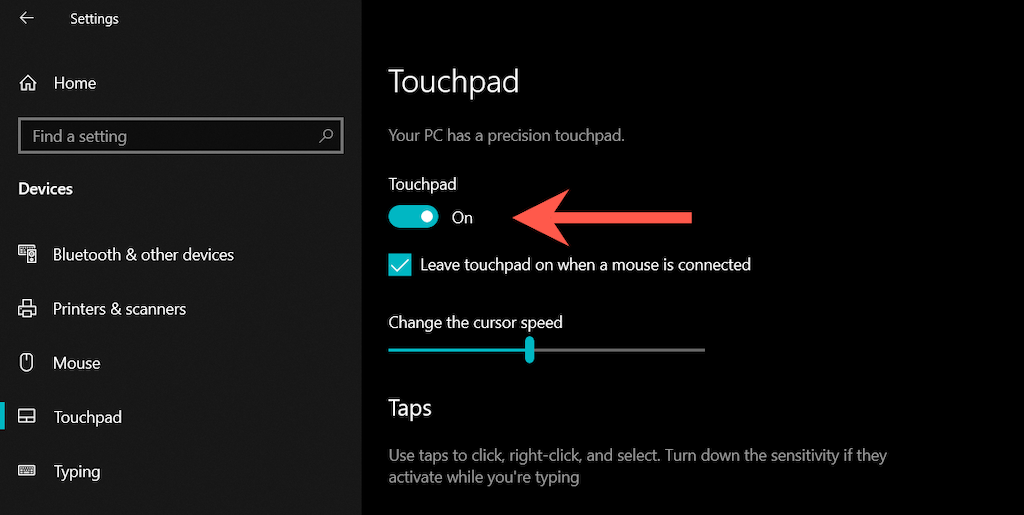
Inoltre, la schermata delle impostazioni del Touchpad presenta la funzionalità Lascia il touchpad acceso quando è collegato un mouse . Se il tuo computer disattiva il touchpad ogni volta che colleghi un mouse, assicurati di abilitarlo.
3. Controlla/Ripristina le impostazioni del touchpad
L'app Impostazioni in Windows 10 contiene una serie di impostazioni aggiuntive che ti aiutano a determinare il funzionamento del touchpad. Se il dispositivo risponde ma non come desideri, esaminali e apporta le modifiche necessarie.
1. Vai a Start >Impostazioni >Dispositivi >Touchpad .
2. Scorri verso il basso fino alle sezioni Tocchi ,Scorri e zoom , Gesti con tre dita , Gesti con quattro dita e assicurati che non ci sia nulla che non va..
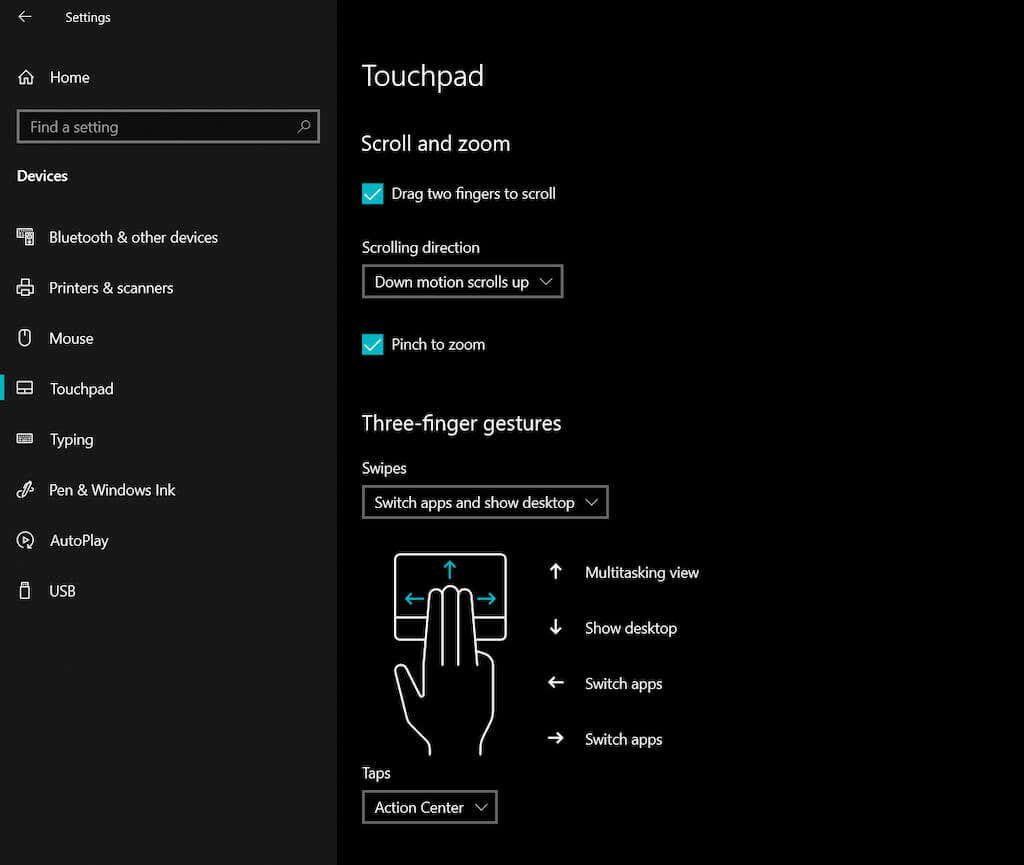
3. Se tutto sembra a posto, ma continui a riscontrare problemi, scorri verso il basso fino alla sezione Ripristina il touchpad e seleziona Ripristina . Ciò aiuta a rimuovere eventuali configurazioni danneggiate. Quindi, regola nuovamente le impostazioni.
4. Riavvia il laptop o il dispositivo desktop
Se non l'hai già fatto, prova a riavviare il tuo laptop o desktop. Questo di solito si prende cura di eventuali anomalie relative al sistema che impediscono il corretto funzionamento di un touchpad integrato o esterno. Apri il menu Start e seleziona Spegni >Riavvia per eseguire un riavvio del sistema.
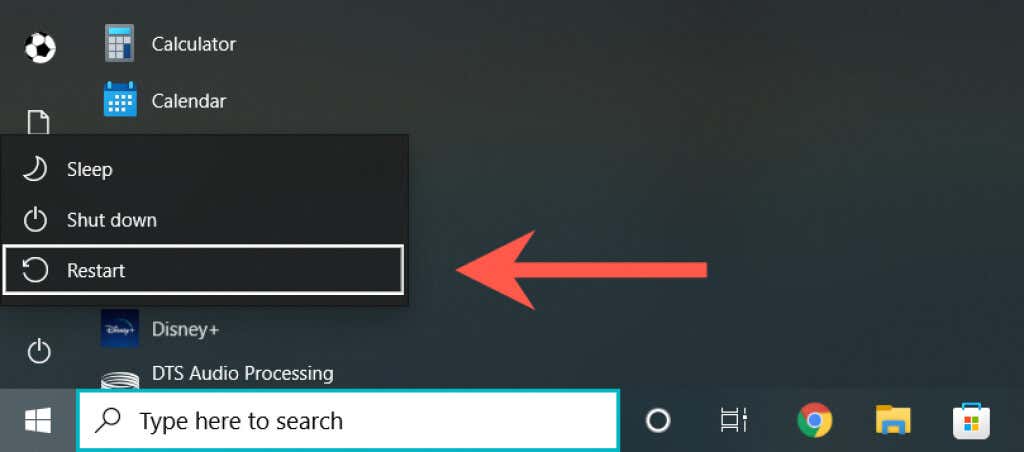
5. Disconnetti/Ricollega il touchpad
Se il problema si verifica con un touchpad esterno, rimuovi e ricollega il cavo USB o il ricevitore wireless (preferibilmente a una porta USB diversa) e controlla se il problema si ripresenta. Se possibile, evita di collegarlo a qualsiasi hub USB.

Se il touchpad si basa sul Bluetooth per la connettività, devi rimuovere il dispositivo da Windows 10 e ripararlo con il tuo computer.
1. Apri il menu Start e vai su Impostazioni >Dispositivi >Bluetooth e altri dispositivi .
2. Seleziona il tuo touchpad e selezionaRimuovi dispositivo .
3. Seleziona l'opzione Aggiungi Bluetooth o altro dispositivo per accoppiare il touchpad.
6. Controlla il BIOS/UEFI
Potresti riparare un touchpad che non risponde o non funziona correttamente con visitando il BIOS/UEFI del tuo laptop. Individua l'impostazione del touchpad e riconfigurala secondo necessità. La procedura differisce a seconda dei modelli di laptop, quindi potresti fare riferimento a un manuale utente o alla documentazione online per istruzioni specifiche. Ma ecco un riepilogo generale.
1. Riavvia il laptop e premi il tasto funzione pertinente per accedere al BIOS/UEFI, ad esempio F2 , F9 , F10 o F12 .
2. Individuare l'impostazione relativa al touchpad utilizzando i tasti freccia. Ad esempio, potrebbe essere elencato come Touchpad o Dispositivo di puntamento interno .
3. Assicurati che sia impostato su Abilitato o Avanzate . In caso contrario, premi il pulsante Invio e regola..
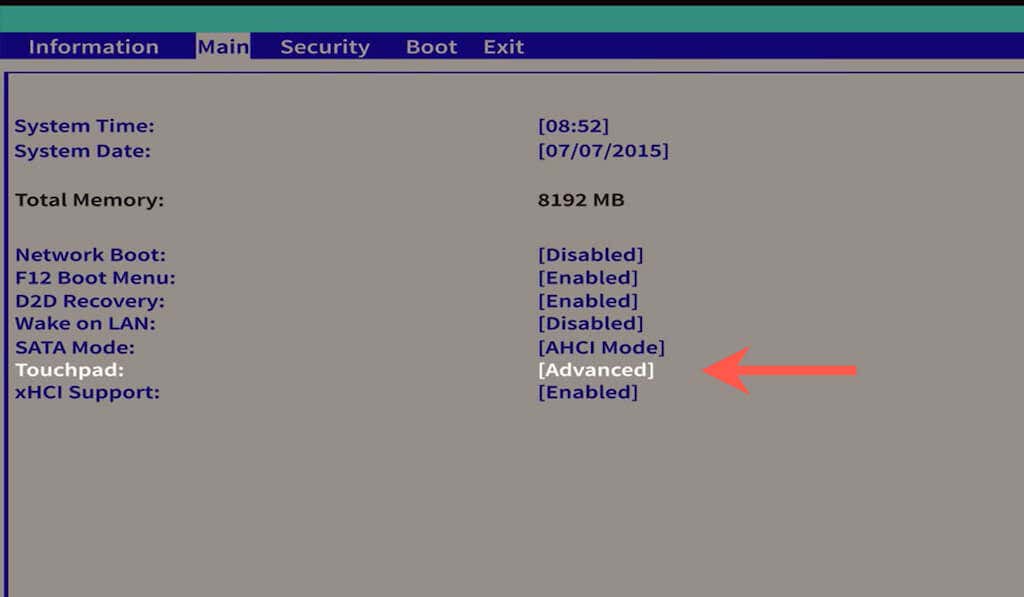
Importante: se hai apportato modifiche, vai al menu Esci e salvale prima di uscire dal BIOS/UEFI.
7. Disinstalla e reinstalla Gestione dispositivi
Prova a disinstallare e reinstallare il driver del touchpad tramite Gestione dispositivi per escludere problemi di corruzione del driver.
1. Fai clic con il pulsante destro del mouse sul pulsante Start (o premi Windows + X ) e seleziona Gestione dispositivi .
2. Individua e seleziona il driver del dispositivo touchpad in Dispositivi di interfaccia umana o Mouse e altri dispositivi di puntamento .
3. Seleziona Azione >Disinstalla dispositivo sulla barra dei menu.
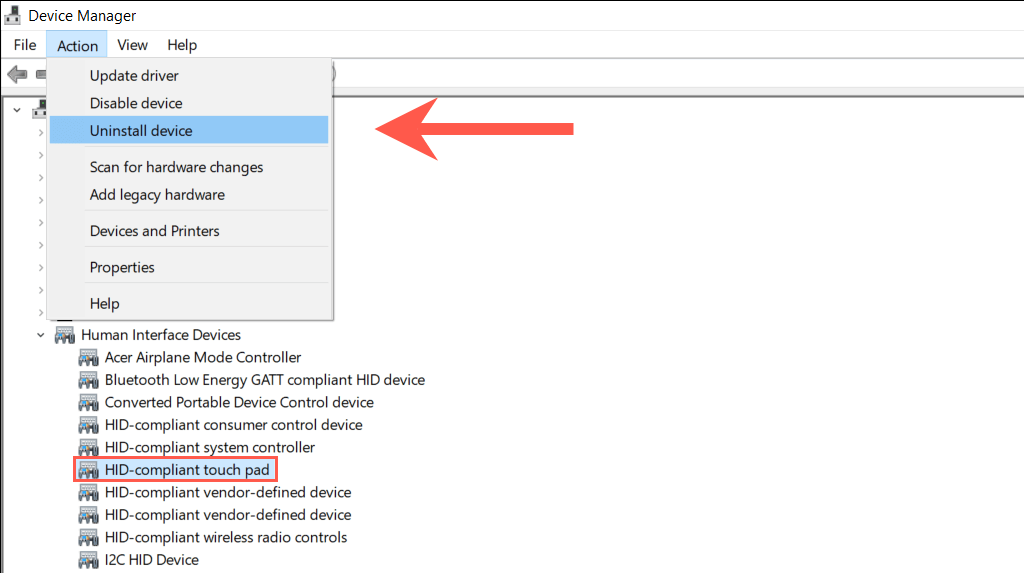
4. Seleziona di nuovo Disinstalla per rimuovere il driver.
5. Riavvia il computer per reinstallare automaticamente il driver del touchpad.
8. Aggiorna driver e installa software di supporto
Il prossimo tentativo di risolvere il problema consiste nel ricontrollare che Windows 10 abbia installato i driver più recenti per il touchpad.
Seleziona il driver del touchpad in Gestione dispositivi e seleziona Azione >Aggiorna driver . Nella procedura guidata Aggiorna driver , seleziona Cerca automaticamente i driver .
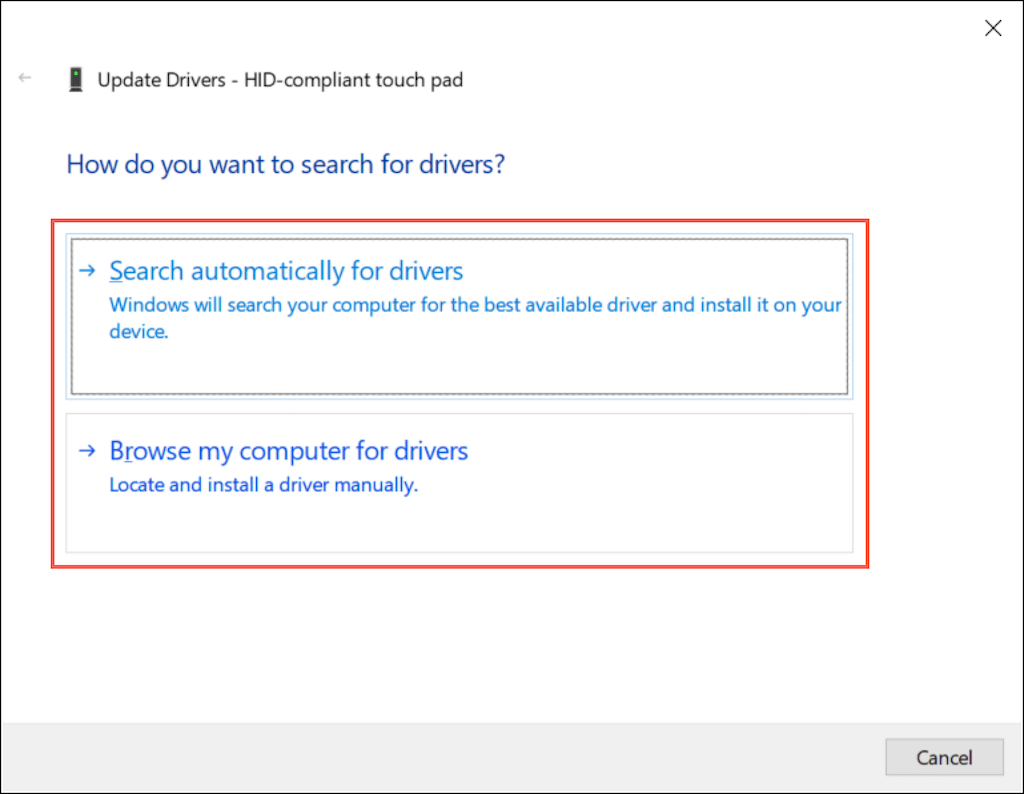
Se Windows 10 non riesce a procurarsi i driver più recenti, cerca gli aggiornamenti tramite Aggiornamenti di Windows o scarica i driver più recenti dal sito del produttore del tuo laptop, ad esempio Dell, HP, Lenovo e utilizza Sfoglia il mio computer per installare le opzioni del driver.
Per funzionare correttamente, il touchpad potrebbe richiedere anche un software driver aggiuntivo. Cerca il sito web del produttore e scaricalo, se disponibile, ad esempio Opzioni Logitech.
9. Controlla la presenza di malware sul computer
I virus informatici possono prendere il controllo delle impostazioni critiche del sistema e impedire il corretto funzionamento di dispositivi come il touchpad. Se nessuna delle soluzioni precedenti funziona, ti consigliamo di scaricare e installare un dispositivo di rimozione anti-malware dedicato come Malwarebytes. Quindi, esegui una scansione a livello di sistema alla ricerca di malware.
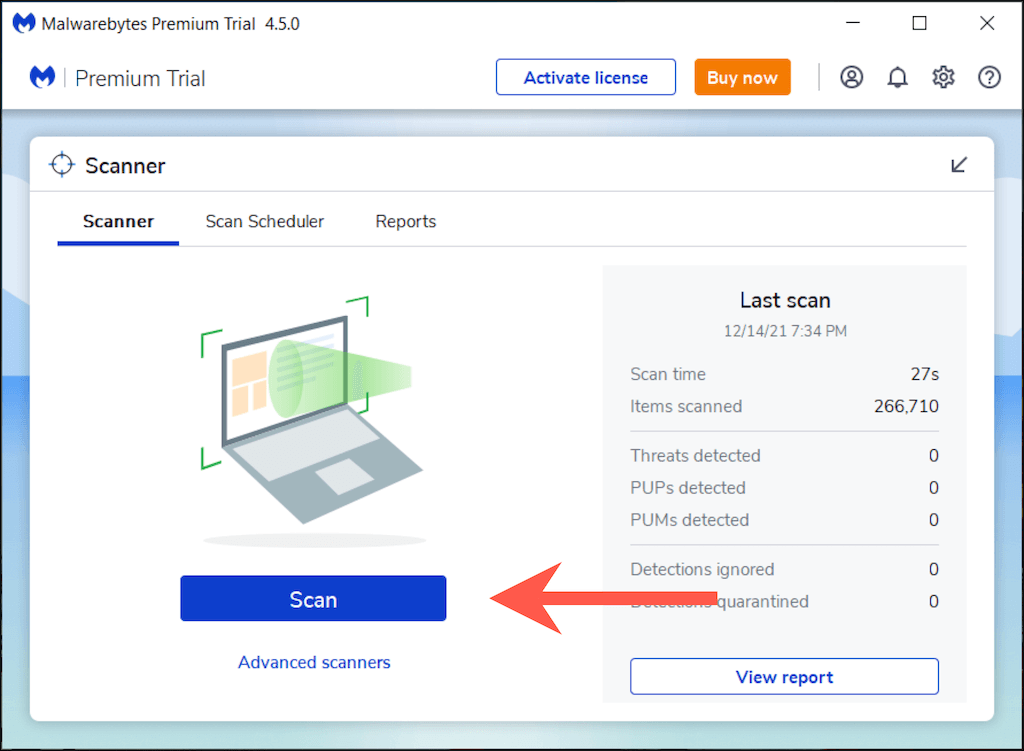
10. Aggiorna Windows 10
Infine, è una buona idea aggiornare il sistema operativo. I problemi del touchpad possono essere legati al sistema e gli ultimi aggiornamenti di Windows 10 spesso risolvono molti problemi noti..
1. Apri il menu Start e seleziona Impostazioni .
2. Seleziona Windows Update .
3. Seleziona Verifica aggiornamenti per verificare e installare gli ultimi aggiornamenti di Windows 10.
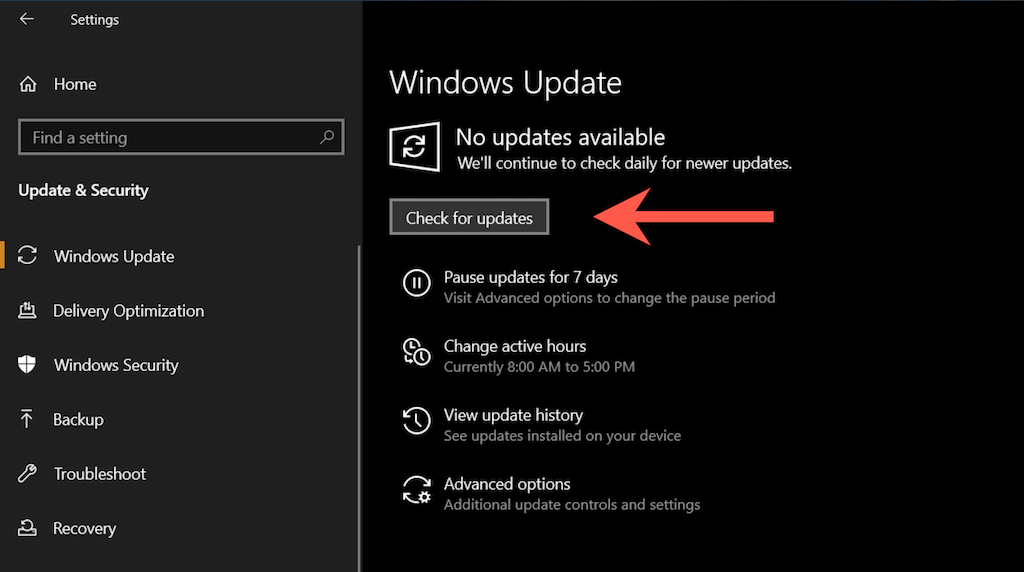
Seleziona inoltre Visualizza aggiornamenti facoltativi (se vedi l'opzione nella schermata di Windows Update) e installa eventuali driver specifici del touchpad.
Contatta il produttore del laptop o del touchpad
Le soluzioni riportate sopra dovrebbero aver contribuito a risolvere i problemi relativi al touchpad sul tuo PC. In caso contrario, probabilmente hai a che fare con un dispositivo difettoso, quindi la tua prossima opzione è contattare il produttore del tuo laptop o touchpad per ricevere assistenza.
.